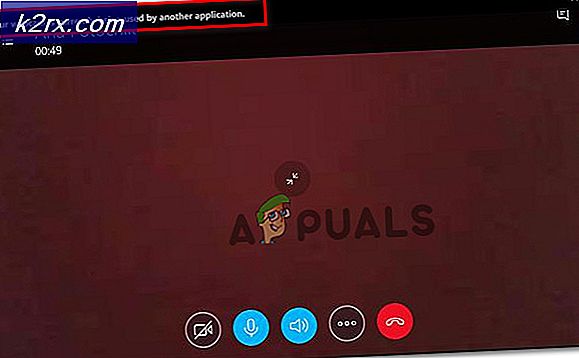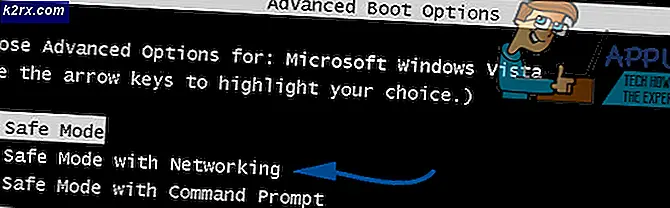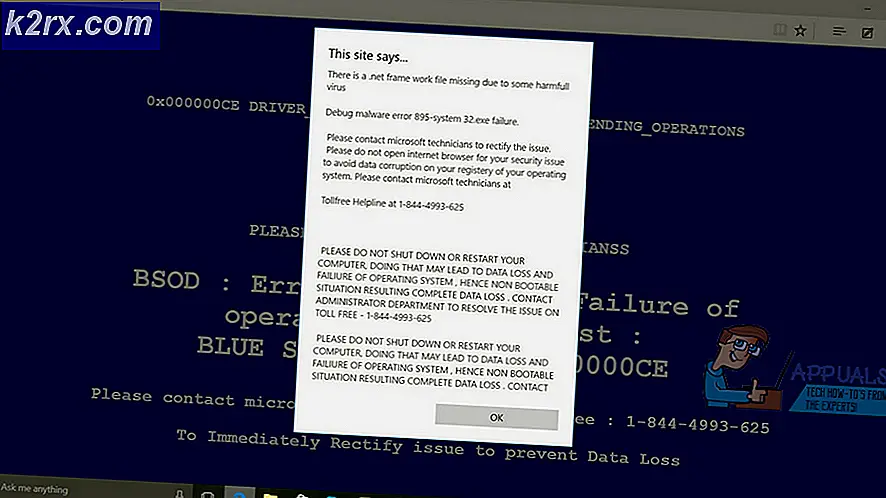Fix: Kommando + R fungerar inte på Mac
Kommando och R nycklarna kan misslyckas för att ta fram återställningsläget för Mac på grund av problem med det trådlösa tangentbordet eller fel kombinationer av tangenter / strömknappar som används. Dessutom kan den korrupta NVRAM också orsaka felet som diskuteras.
Problemet uppstår när användaren försöker använda återställningsläget på sin Mac men systemet startar i normalt läge. Frågan är inte begränsad till en viss modell och ett Mac-år.
Innan du börjar felsökningen för att tvinga Mac till återställningsläge, se till att det inte finns något firmwarelösenord på plats, om så är fallet, ta bort lösenordet eftersom du inte kan använda återställningsalternativen om firmwarelösenordet är på plats. Dessutom är återställningsalternativen endast tillgängliga för Lion macOS eller högre, så se till att ditt system är åtminstone Lino macOS, annars gör du en ren installation av macOS med en DVD- eller USB-enhet.
Dessutom blir det bättre att använd ett Mac-tangentbord under felsökningen. Dessutom, Stäng av ditt system och sedan slå på den (inte en enkel omstart) för att kontrollera om problemet är av tillfällig karaktär. Se också till att tangentbord av ditt system är fungerar bra. Om du försöker fabriksåterställa Mac: n med en Windows-tangentbord, då prova olika nycklar för att utföra återställningen om de vanliga Windows + R-tangenterna inte fungerar.
Lösning 1: Byt till ett trådbundet tangentbord
Mac-användare använder vanligtvis Bluetooth eller a trådlöst tangentbord med macOS. Men ibland lyser trådlöst / Bluetooth-tangentbordslampa mycket sent under startprocessen och därmed trycks inte tangenterna i tid vilket kan leda till det fel som diskuteras. I det här fallet kan det lösa problemet att byta till ett trådbundet tangentbord.
- Stäng av Mac och koppla ifrån det trådlösa tangentbordet från det.
- Nu ansluta det trådbundna tangentbordet och ström på Mac.
- Vänta för att systemet ska starta helt och då stäng av den.
- Nu ström på systemet och kontrollera om du kan starta i återställningsläget med Command & R-tangenterna.
Lösning 2: Återställ NVRAM till standardvärdena
NVRAM ansvarar för många processer under start av ditt system. Du kan stöta på felet som diskuteras om NVRAM i ditt system är korrupt. I det här scenariot kan det lösa problemet att återställa NVRAM till standardvärdena. Den här metoden kanske inte gäller alla användare.
- Ström på din Mac och sedan stäng alla applikationer.
- Starta nu Upphittare och öppna Verktyg.
- Nu öppen Terminal och då stiga på följande kommando:
sudo nvram -c
- Tryck nu på Stiga på och sedan nyckel i din Lösenord.
- Sedan stiga på följande i terminalen:
sudo avstängning -r nu
- Tryck nu på Stiga på och systemet startas om.
- Vänta tills systemet är påslaget och sedan stäng av den.
- Nu ström på systemet och kontrollera om problemet är löst.
Lösning 3: Prova olika kombinationer av startknappar och Command + R-tangenter
Du kan stöta på problemet till hands om knapparna och startknapparnas sekvens för att gå till återställningsläget är annorlunda än den du försöker använda. I det här fallet kan det lösa problemet att försöka med kombinationerna som nämns nedan.
Utför flera kranar på tangenterna
- Slå på din Mac och dubbelklicka de Kommando + R (när startljud hörs) för att kontrollera om problemet är löst.
- Om inte, Stäng av Mac.
- Nu ström på systemet och upprepat tryck på önskade tangenter tills systemet startar i återställningsläget.
Håll ned Command + R-tangenterna
- Stäng av din Mac.
- Tryck sedan på strömbrytaren på trådlöst tangentbord för att stänga av den.
- Nu ström på tangentbordet och sedan omedelbart slå på Mac.
- Håll nu snabbt i Kommando + R-tangenter och kontrollera om återställningsalternativen visas.
Tryck på tangenterna när det gröna ljuset blinkar
- Stäng av ditt system.
- Nu ström på och tryck på önskade tangenter (efter att den gröna lampan blinkar). Kontrollera sedan om du kan starta i återställningsläget.
Håll knapparna och strömbrytarna
- Stäng av Mac.
- Nu håller du ned strömbrytaren på ditt system, kommandot och R-tangenterna i ungefär 6 sekunder.
- Nu släpp de strömknappen av ditt system medan hålla fast av nämnda tangenter och kontrollera om du kan starta i återställningsläget.
Tryck på knapparna innan du slår på systemet
- Stäng av din Mac. Tryck nu på Kommando + R-tangenter och sedan slå på strömbrytaren på tangentbordet.
- Snabbt, ström på de Mac och slå på strömbrytaren av din tangentbordet igen för att kontrollera om problemet är löst.
Tryck på knapparna efter NumLock-blixt
- Stäng av Mac. Ström på Mac efter ett tag och vänta tills NumLock blinkar. Tryck sedan på önskade tangenter och kontrollera om du kan starta om i återställningsalternativen.
Lösning 4: Rengör Installera macOS
Om återställningspartitionen inte är förinställd eller installerad kan du misslyckas med att starta i återställningsläget med Command + R-tangenterna. I det här fallet kan du behöva rengöra installationen av MacOS för att torka Mac utan återställningsläge med hjälp av ett externt media (som en DVD eller en USB-enhet). Du kan bekräfta om återställningspartitionen finns genom att köra följande kommando för att starta Diskverktyg i terminalen:
diskutil lista
Om återställningspartitionen inte finns, följ sedan stegen nedan för att rengöra installationen av macOS.
- Föra in installationsskivan i DVD-enheten i ditt system.
- Nu omstart ditt system och tryck sedan på C under startprocessen.
- Sedan på andra sidan av installation, där rullgardinsmenyn visas väljer du Verktygsmeny och försök sedan antingen utföra en reparation av ditt system eller formatera om det för att bli av med problemet.
Om du nyligen har gjort det bytte din SSD eller Hårddisk, då kan den äldre disken ha återställningsskiva. Och om den disken är tillgänglig, använd den den disken att utföra återhämtning.
Om inget har hjälpt dig hittills, försök att utföra en Internetåterställning (Command + Option + R-nycklar) av ditt system (anslut ditt system direkt till routern). Om problemet kvarstår, då besök Apple Store för avancerad felsökning.