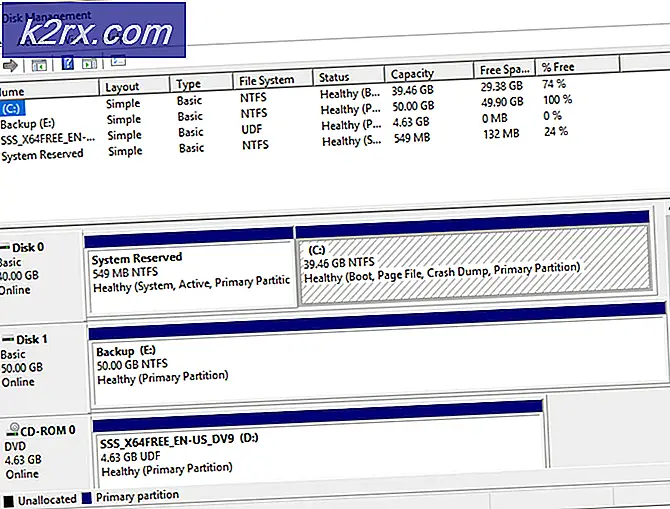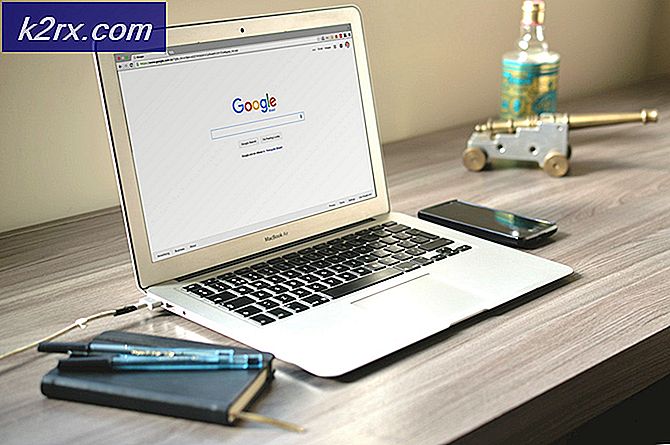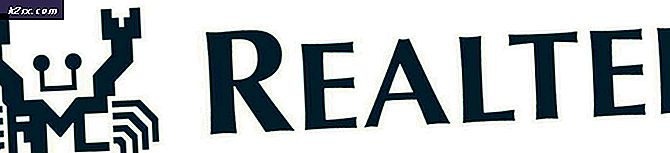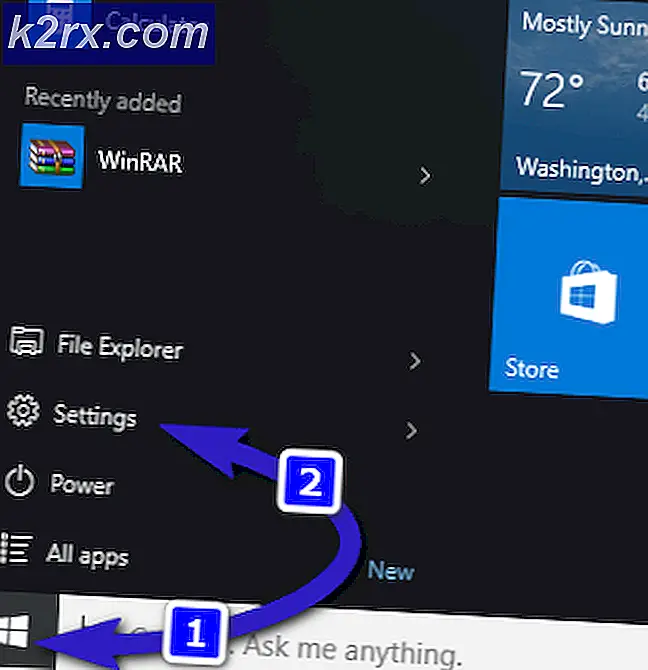Hur fixar jag 'Fatal Error' i Starbound i Windows?
Vissa Windows-användare rapporterar att de slutligen ser ettAllvarligt fel”Varje gång de försöker starta Starbound på sin dator. Det här felet visas vid den första startskärmen och det bekräftas att det inträffar i Windows 7, Windows 8.1 och Windows 10.
Efter att ha undersökt just detta problem visar det sig att det finns flera olika orsaker som kan orsaka denna felkod. Här är en lista över potentiella synder som kan vara ansvariga för uppenbarelsen av detta "dödliga fel" med Starbound på en Windows-dator:
Nu när du känner till alla potentiella gärningsmän, här är en lista över verifierade metoder som vissa drabbade användare framgångsrikt har använt för att komma till botten i det här problemet:
Metod 1: Att sätta VSync till falskt i Starbound
Som det visar sig uppstår i många dokumenterade fall detta problem när VSync är aktiverat på en PC-konfiguration där GPU / CPU-komponenterna inte är tillräckligt kraftfulla för att upprätthålla denna grafiska funktion. Men till skillnad från andra spel föredrar Starbound att spelet inte startar i sådana situationer istället för att låta det köra med prestandafrågor.
Om du befinner dig i det här scenariot, följ instruktionerna nedan för att upptäcka konfigurationsfilen för Starbound och ändra starbound.configså att VSync är inställt på Falsk för att förhindra att den blir aktiv när du startar spelet.
Här är en snabb steg-för-steg-guide som guidar dig genom hela processen:
- Öppna Ånga, få tillgång till Bibliotek högerklicka sedan på posten som är associerad med Starbound och välj Egenskaper från snabbmenyn som just dykt upp.
- När du väl är inne i Egenskaper skärm av Starbound, Klicka på Lokala filer från den vertikala menyn till vänster och klicka sedan påBläddra i lokala filer.
- När du befinner dig i lokal installation av Starbound, dubbelklickar du på lagring mapp och högerklicka på filen med namnet starbound.config. Klicka sedan på från snabbmenyn som just förbereddes Öppna med Anteckningar.
- När du väl får se inre av starbound.config,leta efter kodraden 'Vsync ": sant'. Ändra värdet till falskt när du ser det (”Vsync”: falskt) innan du sparar ändringarna.
- Starta Starbound igen och se om problemet nu är löst.
Om problemet fortfarande inte är löst eftersom du fortfarande stöter på samma "dödliga fel" när du startar Starbound, gå ner till nästa möjliga korrigering nedan.
Metod 2: Uppdatera GPU-drivrutinen till den senaste versionen
Enligt vissa drabbade användare kan du också förvänta dig att se det här problemet i fall där du försöker använda en kraftigt föråldrad GPU-drivrutin för att återge spelet.
Flera berörda användare har bekräftat att de lyckades åtgärda problemet genom att uppdatera GPU-drivrutinerna plus fysikmodulen för att säkerställa att varje komponent som hanterar spelåtergivning använder den senaste tillgängliga iterationen.
Om detta scenario är tillämpligt och du vet med säkerhet att du inte har uppdaterat dina GPU-drivrutiner på ett tag, följ instruktionerna nedan för steg-för-steg-instruktioner om hur du uppdaterar de nuvarande GPU-drivrutinerna för att säkerställa att Starbound Fatal-felet inte upprepas sig:
- Öppna en Springa dialogrutan genom att trycka på Windows-tangent + R. Skriv in textrutan 'Devmgmt.msc' och tryck Stiga på att öppna upp Enhetshanteraren.
- När du väl är inne Enhetshanteraren, rulla ner genom listan över installerade enheter och expandera sedan rullgardinsmenyn som är specifik förGrafikkort.
- När menyn har expanderats högerklickar du på GPU-drivrutinen som du vill uppdatera och klickar sedan påUppdatera drivrutinenfrån snabbmenyn som just dykt upp.
Notera: Om du stöter på det här problemet på en bärbar dator har du förmodligen både en dedikerad och en integrerad GPU-lösning. I det här fallet behöver du bara uppdatera den dedikerade motsvarigheten.
- Klicka på på nästa skärmSök automatiskt efter uppdaterad drivrutinsprogramvara. Vänta sedan tills den första skanningen är klar och följ sedan instruktionerna på skärmen för att slutföra installationen av den nyare drivrutinsversionen om en ny drivrutin upptäcks.
- När den senaste drivrutinen har installerats startar du om datorn och startar Starbound igen när nästa start är klar för att se om problemet nu är löst.
Om Enhetshanteraren inte hittade en ny drivrutinsversion i ditt fall kan du också använda den egenutvecklade programvaran från din GPU-tillverkare för att se till att du använder den senaste drivrutinsversionen som är kompatibel med din GPU-modell:
GeForce Experience - Nvidia
Adrenalin - AMD
Intel-drivrutin - Intel
Om du redan använde den senaste versionen av GPU-drivrutinen eller om uppdateringen av drivrutinsversionen inte löste problemet i ditt fall, gå ner till nästa möjliga korrigering nedan.
Metod 3: Verifiera spelets integritet i Steam
Om ingen av metoderna ovan har fungerat i ditt fall bör du börja överväga en korruptionsdriven inkonsekvens som påverkar Steam-installationen av Starbound.
Flera drabbade användare som befann sig i ett liknande scenario har enligt uppgift lyckats fixa problemet genom att använda integritetskontrollfunktionen på Steam för att upptäcka och fixa skadade spelfiler.
Om du startar spelet via Steam och du inte har provat det ännu, följ instruktionerna nedan för att automatiskt skanna alla Starbound-spelfiler och ersätta alla skadade objekt med en hälsosam motsvarighet:
- Börja med att öppna Steam konventionellt (med adminåtkomst) och öppna sedan Bibliotek menyn från fliken högst upp.
- När du ser listan över spel högerklickar du på Starbound och klickar sedan på Egenskaper från snabbmenyn som just dykt upp.
- När du väl är inne i Egenskaper skärm av Starbound, använd den vertikala menyn till vänster för att klicka på Lokala filer, gå sedan över till höger meny och klicka påVerifiera integriteten hos spelfiler.
- Bekräfta åtgärden och vänta tills den är klar innan du startar spelet igen och ser om problemet nu är löst.
Om detta problem fortfarande inte är löst, gå ner till nästa möjliga fix nedan.
Metod 4: Köra spelet i kompatibilitetsläge (med Admin Access)
Enligt vissa användare som också stötte på det här problemet på Windows 10 kan du också förvänta dig att se det här problemet om du har att göra med någon form av kompatibilitetsproblem.
Tänk på att Starbound ursprungligen var utformad för att köras på Windows 7, och om du försöker göra en moddad byggnad som inte har modifierats för att stödjas på Windows 10, kan du förvänta dig att meddelandet "dödligt fel" visas varje gång du försöker för att starta spelet.
Lyckligtvis har andra användare som befann sig i ett liknande scenario rapporterat att de äntligen kunde starta spelet normalt efter att de tvingade sitt spel körbart att starta i kompatibilitetsläge med Windows 7 (och se till att administratörsrättigheter ges till det).
Om du inte har provat den här lösningen ännu, följ instruktionerna nedan för stegvisa instruktioner om hur du gör det:
- Högerklicka på den huvudsakliga körbara filen Starbound (eller genvägen som du använder för att starta spelet) och klicka på Egenskaper från snabbmenyn som just dykt upp.
- När du väl är inne i Egenskaper klicka på skärmen Kompatibilitet fliken från menyn högst upp.
- Markera sedan rutan förKör programmet i kompatibilitetsläge för,välj sedan Windows 7 från listan över tillgängliga alternativ.
- Markera sedan rutan förKör det här programmet som administratörinnan du äntligen klickar på Tillämpa för att spara ändringarna.
- Nu när du äntligen har sett till att spelet är konfigurerat för att köras i kompatibilitetsläge med Windows 7, starta det igen och se om problemet nu är löst.
Om samma "dödliga fel" -prompt fortfarande inträffar vid start, gå ner till den sista möjliga korrigeringen nedan.
Metod 5: Installera om spelet igen
Om ingen av korrigeringarna ovan har varit effektiva i ditt fall är den sista potentiella fixen som du kan distribuera att i huvudsak avinstallera spelet och se till att alla kvarvarande filer (mods, anpassade filer, användarinställningsdata etc.) också tas bort och kommer inte att vara en del av en framtida installation.
Vissa användare som också hanterade problemet har bekräftat att de äntligen lyckades åtgärda problemet genom att installera om spelet och ta bort eventuella kvarvarande data innan de installerades igen med de officiella kanalerna.
För att göra det enklare för dig har vi sammanställt en steg-för-steg-serie instruktioner:
- Tryck Windows-tangent + R att öppna upp en Springa dialog ruta. Skriv sedan ”appwiz.cplOch tryck Stiga på för att öppna upp Program och funktioner meny.
- När du äntligen är inne i Program och funktioner , bläddra ner genom listan över installerade applikationer och leta reda på Starbound. När du ser det, högerklicka på posten och klicka Avinstallerafrån snabbmenyn som just dykt upp.
- Följ instruktionerna på skärmen på avinstallationsskärmen för att slutföra avinstallationen innan du äntligen startar om datorn.
- Efter att spelet har avinstallerats, besök platsen där du ursprungligen installerade det och ta bort alla kvarvarande filer och mappar för att säkerställa att det inte finns några kvarvarande data som kommer att interagera med den framtida installationen.
Notera: Om du installerade spelet via Steam måste du navigera till följande plats:C: \ Program Files (x86) \ Steam \ SteamApps \ common \ Starbound
- När Starbound har avinstallerats och den tidigare installationsplatsen har rensats, följ de officiella kanalerna för att ladda ner spelet igen (via Steam eller en annan startprogram) och se om frågan om ”dödligt fel” äntligen är fixat.