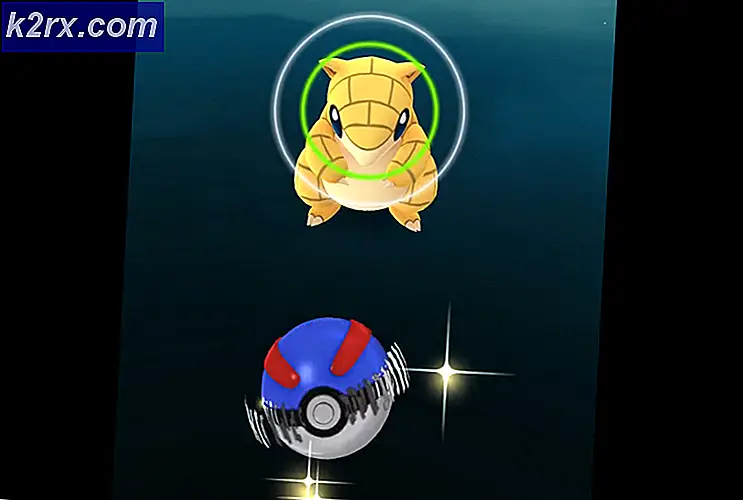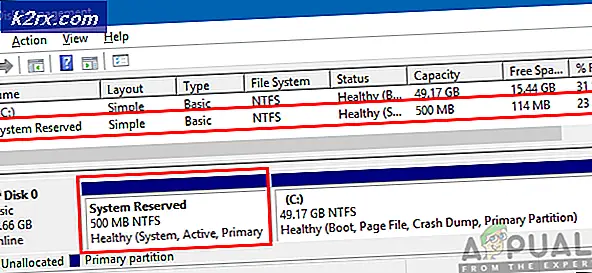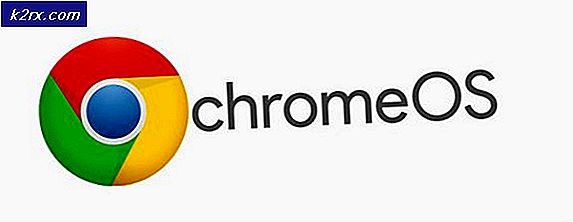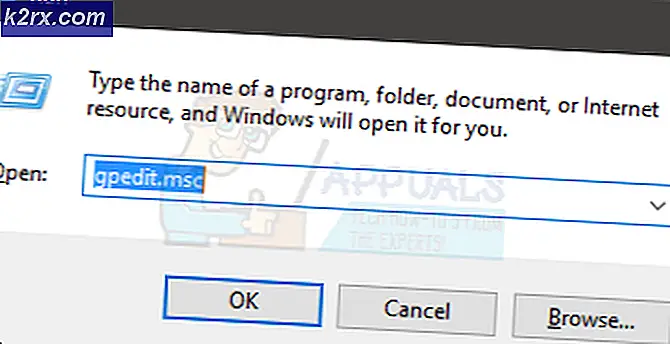Hur man krymper och förlänger volymen i Hyper-V 2019
I föregående artikel pratade vi om att lägga till en virtuell disk till den virtuella maskinen. I den här artikeln går vi igenom processen att krympa och utöka volymen baserat på dina behov.
För att göra det skapar vi ett scenario. Vi kör Windows Server 2019 på den virtuella maskinen. Den har två skivor, systemdisken som har 40 GB och en andra skiva som har 50 GB. I den första delen av den här artikeln krymper vi skivan till 50% och förlänger den sedan med 100%.
Krympvolym på den virtuella maskinen
- Öppna Hyper-V Manager
- Välj värd och ansluta till den virtuella Windows-maskinen
- Logga in i Windows Server 2019 eller Windows klientmaskin
- Högerklicka på Start meny och klicka på Diskhantering
- Högerklicka på Disk 1 (50,00 GB) och klicka sedan på Krympvolym…
- Ange beloppet utrymme att krympa i MB och sedan krympa. I vårt fall krymper vi volymen till 25 GB. Observera att du inte kan krympa en volym bortom den punkt där obefinnbara filer finns.
- Grattis. Du har krympt din volym framgångsrikt.
- Högerklicka ok den odelad volym och klicka sedan på Ny enkel volym ...I vårt fall initialiserar och formaterar vi 24,49 GB som tidigare har krympt
- Under Välkommen till guiden Ny enkel volym klick Nästa
- Under Ange volymstorlek klick Nästa
- Tilldela följande enhetsbokstav och klicka Nästa. I vårt fall är det F:
- Under Formatera partition behåll standardinställningarna för filsystem och tilldelningsenhetsstorlek och ändra volymetiketten och klicka sedan på Nästa. I vårt fall är det Backup 2.
- Under Slutför guiden Ny enkel volym kontrollera de konfigurerade inställningarna och klicka sedan på Avsluta
- Grattis. Du har skapat en disk.
- Öppna de Utforskaren (Håll Windows-logotypen och tryck på E)
- Kontrollera om disken är ordentligt krympt och redo att användas.
Förläng volymen på den virtuella maskinen
- Om du har stängt Diskhantering, snälla öppna den igen
- Högerklicka på Säkerhetskopiering 2 partition som vi har tidigare och klicka sedan på Ta bort volym.
- Under Ta bort enkel volym klick Ja för att radera volymen
- Grattis. Du har tagit bort volymen.
- Högerklicka på Backup 1 och klicka sedan på Förläng volymen ...
- Under Välkommen till guiden för utökad volym klick Nästa
- Under Välj diskar, välj volymen och klicka sedan på Nästa. I vårt fall är den valda disken Disk 1 25075 MB.
- Under Slutför guiden för utökad volym kontrollera inställningarna och klicka sedan på Avsluta
- Grattis. Du har utökat din volym framgångsrikt. I vårt fall utökade vi hårddisken från 25 GB till 50 GB som visas på skärmdumpen.
- Öppna de Utforskaren (håll Windows-logotypen och tryck på E)
- Kontrollera om skivan är ordentligt förlängd och redo att användas.