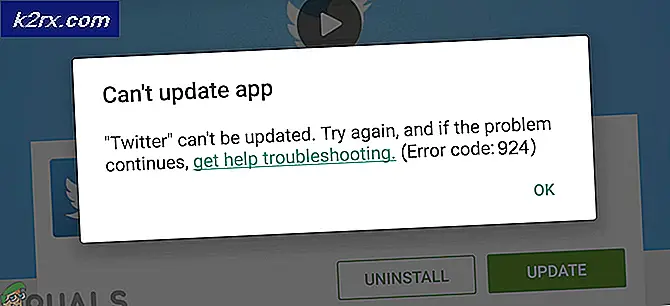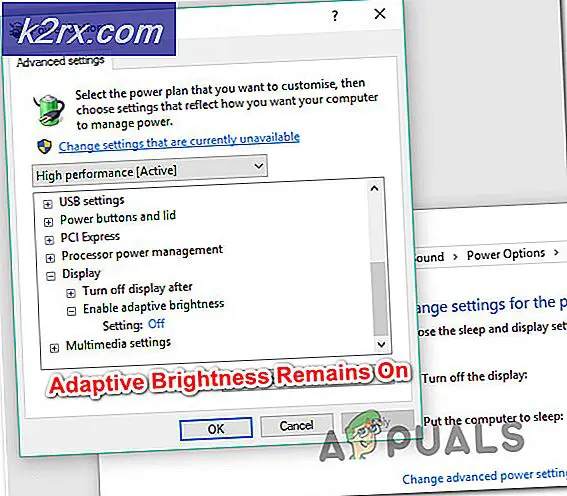Hur man löser ett problem förhindrade att dokumentet skannades
Vissa Windows-användare stöter påEtt problem förhindrade att dokumentet skannades”Varje gång de försöker skanna ett dokument med en ansluten skanner. Om användaren klickar på Förhandsgranska hälsas de istället av detta fel: ‘Ett problem förhindrade att dokumentet skannades.’
Det finns flera synder på bottenlinjen som kan orsaka detta fel:
Metod 1: Elcykla skannern
Det visar sig att många användare som stöter påEtt problem förhindrade att dokumentet skannades”Fel har rapporterat att de lyckades åtgärda problemet genom att utföra en motorcykelprocedur. Denna operation består av att stänga av enheten och koppla bort den från strömkällan för att tömma strömkondensatorerna och se till att nästa start är klar utan cachadata.
Här är en snabb steg-för-steg-guide om hur du cyklar din skanner för att åtgärda detta felmeddelande:
- Rensa alla väntande jobb i din skannerkö och stäng sedan av det konventionellt via den fysiska På / Av-knappen.
- Koppla bort skannern från eluttaget och vänta minst 60 sekunder för att säkerställa att strömkondensatorerna är rensade.
- Efter att tidsperioden har gått, koppla in skannern igen i eluttaget och starta skannern igen med strömbrytaren.
- När uppstarten är klar upprepar du åtgärden som tidigare utlösteEtt problem förhindrade att dokumentet skannades 'fel och se om problemet nu är löst.
Om problemet fortfarande inte är löst, gå ner till nästa metod.
Metod 2: Köra skrivarens felsökare (endast Windows 10)
Om du stöter på problemet i Windows 10 och problemet härrör från en av dina USB-portar kan du kanske lösa problemet automatiskt helt enkelt genom att köra felsökaren för Windows-skrivare. Denna fix har bekräftats av flera berörda användare.
Det här inbyggda verktyget innehåller ett urval av automatiserade reparationsstrategier för de vanligaste problemen relaterade till ansluten hårdvara och kringutrustning. Om problemet du har redan täcks av en reparationsstrategi kan Windows skrivarfelsökare lösa problemet automatiskt.
Här är en snabbguide om hur du kör felsökningsverktyget för Windows-maskinvara för att fixaEtt problem förhindrade att dokumentet skannades 'fel:
- Tryck Windows-tangent + R för att öppna ett Run-fönster. När du ser dialogrutan skriver du ”ms-inställningar: felsöka 'och tryck Stiga på. Detta kommer att öppna upp Felsökning fliken i inställningar app på Windows 10.
- När du är inne i Felsökning fliken, flytta till höger på skärmen och bläddra sedan hela vägen ner till Kom igång,Klicka på Skrivare,klicka sedan på Kör felsökaren från den nyligen visade snabbmenyn.
- Vänta tills den första skanningen är klar och se om några korrigeringar rekommenderas. Om en reparationsstrategi gäller för din nuvarande situation, klicka på Applicera den här reparationen.
Notera: Beroende på problemet som upptäcks kan du behöva utföra några manuella steg för att tillämpa den rekommenderade korrigeringen.
- När korrigeringen har tillämpats, starta om datorn och se om problemet är löst vid nästa start.
Om problemet kvarstår följer du nästa möjliga åtgärd nedan.
Metod 3: Starta om WIA-tjänsten (Windows Image Acquisition)
Som det visar sig bör du förvänta dig att seEtt problem förhindrade att dokumentet skannades”Fel om en väsentlig tjänst (Windows Image Acquisition - WIA) inte körs eller fastnar i ett limbo-tillstånd. Vissa användare som också stött på detta problem har bekräftat att de lyckades åtgärda problemet helt enkelt genom att starta om WIA-tjänsten och ändra dess Starttyp till Automatisk.
Denna tjänst möjliggör kommunikation mellan ditt operativsystem och bildhårdvara som skannrar, digitalkameror och annan video- / bildutrustning - Det är absolut nödvändigt för att anslutna skannrar ska fungera väl.
Om du misstänker att den här tjänsten kan vara ansvarig för det här problemet, här är en steg-för-steg-guide för att starta om och ändra starttypen i enlighet därmed:
- Öppna en Springa genom att trycka på Windows-tangent + R. Skriv sedan 'Services.msc' och tryck Stiga på för att öppna upp Tjänster skärm.
- När du väl är inne i Tjänster skärm, flytta ner till höger avsnitt och bläddra ner genom listan över tjänster tills du hittar Windows Image Acquisition (WIA) service.
- När du ser det högerklickar du på det och väljer Egenskaper från den nyligen visade snabbmenyn.
- Från Egenskaper på WIA-tjänsten väljer du Allmän flik. Nästa, ändra Starttyp (med tillhörande rullgardinsmeny) till Automatisk,klicka sedan på Stoppa> Starta för att starta om tjänsten.
Notera: Om tjänsten stoppas, klicka på Start för att säkerställa att den körs. - Spara ändringarna genom att klicka på Tillämpa, upprepa sedan åtgärden som tidigare orsakade Ett problem förhindrade att dokumentet skannades 'fel och se om problemet nu är löst.
Om samma problem kvarstår, börja följa nästa metod nedan.
Metod 4: Köra Windows Fax & Scan som administratör
Eftersom det har rapporterats av vissa drabbade användare kan detta problem också uppstå på grund av det faktum att programmet du använder för att sköta dina skanningsjobb inte har administratörsåtkomst för att skicka informationen till din skanningsenhet.
Om detta scenario är tillämpligt bör du kunna lösa problemet genom att se till att standardskanningsprogrammet (Windows Fax & Scan) tvingas köras med administrativ åtkomst.
Här är en snabbguide om hur du gör detta:
- Om Windows Fax & Scan redan är öppet stänger du programmet men ser till att din skanningsenhet förblir öppen.
- Tryck Windows-tangent + R att öppna upp en Springa dialog ruta. Skriv sedan ” wfs ' inuti textrutan och tryck Ctrl + Skift + Enter för att öppna den med administrativa behörigheter.
- När uppmanas av Användarkontokontroll (UAC), klick Ja för att bevilja admin-åtkomst.
- När Windows Fax & Scan-verktyget har öppnats med adminåtkomst, kö ett annat jobb i kö och se om du fortfarande stöter på samma fel.
Om samma sak ”Ett problem förhindrade att dokumentet skannades” fel återgår, gå ner till nästa möjliga fix nedan.
Metod 5: Avsluta skrivarens installation och justering av patroner
Om du stöter på problemet med en helt ny skrivare (inte en fristående skanner), se till att du har uppfyllt alla krav som skrivaren begär. Vissa användare som hade samma problem har bekräftat att de har eliminerat felet genom att slutföra patroninstallationen och justeringen.
På de flesta skrivare måste du skriva ut skannings- och justeringssidan fysiskt innan skrivaren låter dig skanna något. Naturligtvis kommer stegen att göra det olika beroende på skrivarens tillverkare. Vissa modeller gör att du kan göra detta från deras egenutvecklade verktyg, men du bör också kunna skriva ut en justeringssida via de fysiska knapparna på skrivaren.
Notera: Om du inte är säker på hur du gör det, läs din användarhandbok för skrivaren eller sök online efter specifika steg för att anpassa skrivaren.
Om du gjorde det till ingen nytta eller om detta scenario inte är tillämpligt, gå ner till nästa möjliga korrigering nedan.
Metod 6: Ansluta skannern till USB 2.0-porten
Om ingen av de potentiella korrigeringarna ovan har hjälpt bör du börja undersöka porten du använder för din skrivare / skanner. Är den ansluten fram / bak? Är det en USB 3.0-port eller 2.0?
Tänk på att om du använder en äldre skannermodell kanske den inte är konfigurerad för att fungera med det nyare Univeral Serial Bus 3.0-gränssnittet. Det här problemet återkommer och det påverkar både skrivare och skannrar som släpptes innan USB 3.0 uppenbarades.
Om du använder en USB 3.0-port för din skanner, byt till en USB 2.0-port och se om problemet fortfarande uppstår.
Om du använder en främre USB-port, byt till en bakre - USB-portar på fronten tenderar att ge mindre ström än deras verkliga motsvarigheter.
Metod 7: Använda Scan Extended-verktyget (endast HP)
Om du stöter på problemet med en äldre HP-skannermodell kan du behöva använda deras egen skanningsfunktion för att undvika ”Ett problem förhindrade att dokumentet skannades” fel.
Vissa HP-användare har bekräftat att de lyckades åtgärda problemet genom att installera och använda HP Scan Extended som en alternativ skanningslösning.
Viktig: Denna programvara är egenutvecklad och fungerar endast med HP-skrivare.
Om detta scenario är tillämpligt, här är en snabbguide för installation och användning av HP Scan Extendedför att kringgå felet:
- Gå till officiell HP HD Scan för att ladda ner HD Scan utökad verktyg.
- När nedladdningen är klar öppnar du HPScanExt.msi acceptera licensavtalet för slutanvändare och följ sedan anvisningarna på skärmen för att installera verktyget.
Notera: När uppmanas av UAC (användarkontokontroll), klick Ja att bevilja Administrativa privilegier.
- När installationen är klar klickar du på Avsluta och starta om datorn om du inte uppmanas att göra det automatiskt.
- När din dator startar upp igen klickar du på Start och sök efter ”HP Scan utökad'. Klicka sedan på verktyget i resultatlistan.
- Skapa en ny Läser in jobb och se om åtgärden slutförts utan samma fel.
Om den här metoden inte var tillämplig, gå ner till nästa möjliga lösning nedan.
Metod 8: Använda Windows Scan-appen (endast Windows 10)
om du stöter på problemet på Windows 10 finns det ytterligare en lösning som du kan prova. Som det visar sig publicerade Microsoft ett UWP-program (Windows Scan) som du potentiellt kan använda för att undvika ”Ett problem förhindrade att dokumentet skannades” fel.
Vissa användare har bekräftat att använda denna Scan-app istället för OEM-motsvarigheten tillät dem att slutföra skanningsjobben utan problem.
Här är en snabb steg-för-steg-guide för installation och användning av Scan-appen i Windows 10:
- Tryck Windows-tangent + R att öppna upp en Springa dialog ruta. Skriv in textrutan ” ms-windows-store: // hem ' och tryck Stiga på för att öppna upp Hem skärmen på Microsoft Store.
- Använd sökfunktionen (högst upp till höger) i Microsoft Store för att hitta Skanna app. Klicka sedan på den i listan med resultat för att öppna den.
- Klicka på på nästa skärm Skaffa sig för att starta nedladdningen av Windows-skanning.
- Vänta tills installationen är klar och klicka sedan på Lansera för att öppna verktyget.
- Följ sedan anslutningarna på skärmen för att ansluta en skanner och se om det låter dig kringgå felmeddelandet
Om samma problem fortfarande uppstår, gå ner till nästa metod nedan.
Metod 9: Ta bort StilIimage-nyckeln
Som det visar sig kan du också stöta på ”Ett problem förhindrade att dokumentet skannades” fel på grund av en skadad registerpost som slutar förhindra att skanningsjobben körs. Det här problemet rapporteras vanligtvis att det uppstår efter att en AV hamnar i karantän eller tar bort OS-objekt.
Flera berörda användare som stod inför detta fel med Canon-skrivare har bekräftat att problemet löstes efter att de använde Registerredigeraren för att ta bort StillImage-nyckeln. De flesta rapporterade att problemet löstes efter att de startade om datorn.
Här är en snabbguide om hur du tar bort StillImage-nyckeln för att fixa ”Ett problem förhindrade att dokumentet skannades” fel:
- Tryck Windows-tangent + R att öppna upp en Springa dialog ruta. Skriv sedan 'Regedit' inuti textrutan och tryck Stiga på att öppna upp Registerredigerare.
Notera: När uppmanas av UAC (användarkontokontroll), klick Ja att bevilja administrativa privilegier.
- När du väl är inne i Registerredigerare använd vänster meny för att navigera till följande plats:
HKEY_LOCAL_MACHINE \ SYSTEM \ CurrentControlSet \ Control \ StillImage
Notera: Du kan också komma dit direkt genom att klistra in platsen direkt i navigeringsfältet och trycka på Stiga på.
- När du kommer till Stillbildhögerklicka på den från menyn till vänster och klicka på Radera från snabbmenyn.
Notera: Oroa dig inte för att orsaka några problem genom att ta bort den här nyckeln. Windows återskapar det från grunden på grund av att skannerdrivrutinen skriver om det vid nästa start.
- Stäng Registerredigeraren och starta om datorn.
Om samma problem fortfarande uppstår går du ner till nästa möjliga korrigering nedan.
Metod 10: Byta ut den dåliga USB-kabeln
En annan potentiell skyldig är en defekt USB-kabel som ansluter din dator och din skanner / skrivare. En gammal kabel kan visa sig vara icke-kongruent eller korroderad, och detta kan sluta påverka överföringen av data.
Eftersom väldigt få skrivare och skannrar numera släpps med egna kablar, försök ersätta den med en generisk och se om du fortfarande har samma problem. Men om kabeln är proprietär, har du inget annat val än att beställa en ny eller skicka den för garanti.
Om den här metoden inte var tillämplig, gå ner till den slutliga fixen nedan.
Metod 11: Ändring av Windows Image Acquisition (WIA) starttyp
En annan märkbar modul som vi fann orsaka problem var Windows Image Acquisition. Denna tjänst är inblandad i att hämta information om Windows-avbildning från officiella Microsoftservrar. Det är emellertid känt att orsaka problem med andra moduler som även inkluderar avsökningsmodulen. I den här lösningen ändrar vi starttypen för den här tjänsten tillFördröjd automatiskoch se om detta löser problemet.
- Tryck på Windows + R, skriv “services.msc” i dialogrutan och tryck på Enter.
- En gång på fliken Tjänster, sök efter posten i Windows Image Acquisition, högerklicka på den och väljEgenskaper.
- Ändra nu starttypen tillAutomatisk (fördröjd start). Spara ändringar och avsluta. Starta om datorn och se om problemet är löst.