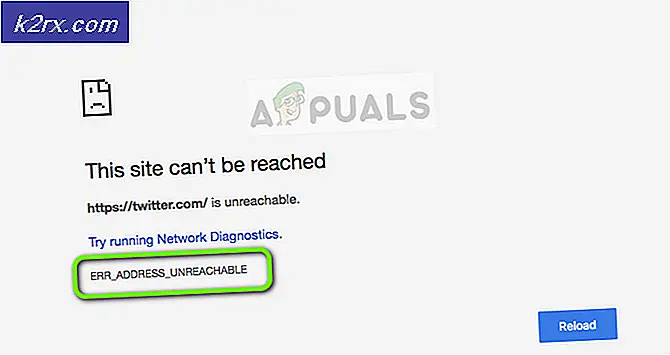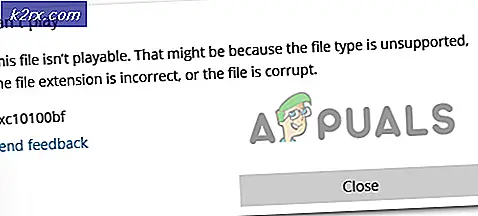Hur fixar jag originalmappen finns det inte fel i Windows?
Felmeddelandet ”Folder existerar inte” visas när du försöker uppdatera ett spel med Origin. Efter att ha initierat uppdateringen i Origin bör den automatiskt känna igen var spelet är installerat och starta uppdateringen. Ibland kan det dock inte göra det och det nämnda felmeddelandet visar.
Användare har kommit med olika metoder som används för att lösa problemet och vi bestämde oss för att inkludera de metoder som har hjälpt dem och ge steg-för-steg-instruktioner. Se till att du följer instruktionerna noggrant så att problemet inte går på kort tid.
Vad orsakar "Mappen finns inte" -felet i Origin-klienten?
Det finns bara några få kända orsaker till detta problem (och förmodligen många okända) och vi har beslutat att presentera dem nedan i en lista. Att bestämma rätt orsak till problemet på din dator är det viktigaste steget för att välja rätt metod för att lösa det. Kolla in det nedan!
Lösning 1: Kör Origin som administratör
Senaste Windows- eller Origin-uppdateringar kan ha ändrat något angående behörigheterna för Origin-körningen och det kanske inte kommer åt alla mappar som den kunde komma åt innan uppdateringarna. Det är därför som administratörsbehörighet till den körbara Origin lyckades lösa problemet för många användare och vi rekommenderar starkt att du testar det innan du går vidare till andra lösningar!
- Först och främst måste du hitta Ursprung körbart på din dator. Om det finns på ditt skrivbord som en genväg, högerklickar du bara på genvägen och väljer Egenskaper alternativ från snabbmenyn som kommer att visas.
- Om inte, måste du hitta installationsmappen på din dator. Om du har ändrat standardmappen under installationen, se till att du navigerar till den. Om du har installerat den i standardmappen navigerar du till platsen nedan:
C: \ Program Files (x86) \ Origin eller C: \ Program Files \ Origin
- När du är inne, leta reda på Ursprung högerklicka på posten och välj Egenskaper från menyn som visas.
- Se till att du navigerar till Kompatibilitet fliken i fönstret Egenskaper och markera inställningar Sätt en bock i rutan bredvid Kör det här programmet som administratör alternativ.
- Bekräfta ändringarna du har gjort genom att klicka på OK -knappen inuti och kontrollera om felmeddelandet “Folder existerar inte” fortfarande visas när du försöker uppdatera ett spel via Origin!
Lösning 2: Välj ny mapp
Om problemet bara uppstår med ett enda spel på din dator kan du behöva välja manuellt mappen där spelet är installerat. Det här är mer en lösning men problemet borde inte visas längre för spelet du har valt att uppdatera. Se till att du följer stegen nedan för att prova den här metoden.
- Öppna din Ursprung genom att dubbelklicka på dess ikon på Skrivbord. Om du inte har en genväg på skrivbordet klickar du på Start meny eller den Sök / Cortana knappen längst ned till vänster på skärmen och skriv “Ursprung”En gång inuti. Vänsterklicka på det första resultatet som ska öppnas.
- När Origin-klienten öppnas klickar du på Spel post i menyn högst upp i fönstret för att öppna din spellista. Du kan också klicka på Mitt spelbibliotek inmatning i menyn till vänster på startskärmen.
- Leta reda på det problematiska spelet i listan över spel du har installerat, högerklicka på dess ikon och välj Uppdatera spelet från snabbmenyn som kommer att visas.
- När “Mappen finns inte” visas klickar du på alternativet Välj ny mapp. Bläddra till mappen där spelet är installerat och välj det. Uppdateringen ska fortsätta normalt och problemet är löst!
Lösning 3: Återställ standardinställningarna för spelbiblioteket
Det finns ett alternativ i Origin-klienten som gör att du kan återställa inställningarna relaterade till Game Library-platser. Detta borde vara tillräckligt för att Origin ska känna igen mapparna där dina spel är installerade. Metoden är tillräckligt lätt och den bör lösa ditt problem ganska enkelt!
- Öppna din Ursprung genom att dubbelklicka på dess ikon på Skrivbord. Om du inte har en skrivbordsgenväg klickar du på Start meny eller den Sök / Cortana -knappen längst ned till vänster på skärmen och skriv “Ursprung” en gång inuti. Vänsterklicka på det första resultatet som ska öppnas.
- Klicka på pilikonen längst ned till vänster i fönstret bredvid ditt användarnamn på Origin-klientens startskärm. Klicka på Applikationsinställningar alternativ från menyn som kommer att visas.
- Navigera till Installerar och sparar på inställningsskärmen som öppnas och kontrolleras På din dator avsnittet nedan.
- Klicka på Återställa standard bredvid knappen Spelbiblioteksplats och bekräfta alla uppmaningar som kan visas för att bekräfta ditt val.
- Starta om uppdateringen för dina Origin-spel och kontrollera om problemet med "Mappen inte finns" fortfarande visas i din Origin-klient.
Lösning 4: Ge tillräckliga behörigheter
Slutligen, om metoderna ovan inte har varit till hjälp i ditt scenario, bör du överväga att ge tillräckliga behörigheter till spelets installationsmapp. Spelet kan installeras i en otillgänglig mapp utan tillräckliga behörigheter. Den här metoden ska lösa problemet "Mappen finns inte" på din dator, så se till att du kolla in den!
- Leta upp spelets installationsmapp på din dator. Det kan vara en biblioteksmapp du har valt eller det kan vara standardbiblioteksmappen, det vill säga Ursprung \ Spel.
- Högerklicka på mappen där spelets installation finns (den är uppkallad efter spelet) och välj Egenskaper post från snabbmenyn som kommer att visas.
- Väl inne i fönstret Egenskaper, navigera till säkerhet flik inuti. Klicka på Avancerad -knappen längst ned på skärmen för att komma åt avancerade behörighetsinställningar.
- I den nya mappen klickar du på Lägg till för att lägga till nya behörigheter. Klicka på i det nya fönstret Välj en rektor längst upp till vänster på skärmen.
- Under Ange objektnamnet för att välja se till att du skriver “ALLA ANSÖKNINGSPAKETInnan du klickar på OK Se till att Typ alternativet är inställt på Tillåta och att Gäller för alternativet är inställt på Den här mappen, undermappar och filer.
- Under Grundläggande behörigheter i fönstret, placera en bock bredvid Full kontroll innan du klickar på OK knappen för att tillämpa ändringarna.
- Öppna Origin-klienten igen för att starta om uppdateringen och kontrollera om "Mappen inte finns" visas fortfarande på din dator!