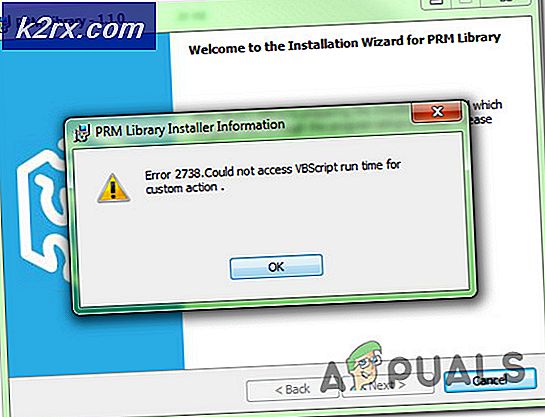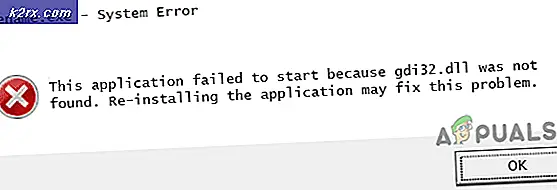Hur fixar jag zoommikrofonproblem på Windows 10?
Eftersom Zoom är en ny utveckling, stöter användarna på olika fel då och då. Mikrofonen fungerar inte är ett av de problem som användarna möter. De ansluter framgångsrikt till Zoom-mötena, de hör andra perfekt men deras ljudingång (röst) överförs inte till den anslutna publiken. Det skulle inte vara fel att dra slutsatsen att det är ett hårdvaruproblem, men i denna typ av situation är det mestadels inte. Mikrofoner verkar fungera bra när de testas, men den anslutna publiken i Zoom-mötet kan inte höra användarens röst. Användaren meddelas enligt följande:
Vilka orsaker fungerar inte mikrofonen med zoom?
Efter att ha kontrollerat klientens input via nätverksstöd avslutade vi en lista med rapporterade orsaker till detta problem som är följande:
Förutsättningar:
Innan vi hoppar in i lösningarna är vårt råd att gå igenom dessa korta men lovande lösningar som hjälpte många individer online. Om du fortfarande står inför att mikrofonen inte fungerar kan du hoppa till lösningarna för att bli av med detta problem. Diskuterade lösningar är följande:
- Starta om zoomapplikationen: Avsluta Zoom och dess processer från Aktivitetshanteraren. När du är klar startar du tillbaka den igen för att kontrollera om problemet har lösts eller inte.
- Starta om datorn: En omstart av datorn rensar ditt RAM-minne (Random Access Memory). Denna övning hjälper Windows att initiera mikrofonenheten igen. Detta ger ditt system en ny start och ditt problem kan komma att lösas.
- Koppla ur och plugga in mikrofon: Ibland när användaren ansluter till enheten kanske systemet inte känner igen den på grund av ett systemfel som diskuteras i orsakerna. Koppla därför ur mikrofonen och anslut den igen.
Lösning 1: Konfigurera mikrofonenhetsinställningar
Många Zoom-användare är inte tekniska experter, så det finns en stor möjlighet att din mikrofon antingen är inaktiverad eller inte är inställd som standardinmatningsenhet för ljud. På grund av vilken Zoom inte kan känna igen din mikrofon och därmed inte din röst överförs till den anslutna publiken i mötet. Denna lösning visade sig vara till hjälp för många användare online.
Det finns två metoder genom vilka du kan kontrollera status för din mikrofonenhet, konfigurera dess inställningar och ställa in den som standardinmatningsenhet för datorljud.
Metod ett: Använda Windows-inställningar
- Högerklicka på Högtalarikon längst ned till höger i datorns aktivitetsfält och välj Öppna ljudinställningar alternativ. Detta öppnar ett fönster där alla inställningar för Windows-ljud finns.
- I avsnittet Ingång klickar du på Hantera ljudenheter alternativ under Felsök.
- Kontrollera om din mikrofon (oftast din mikrofons modellnamn visas) finns under Avaktiverad. Om den är där är din mikrofon inaktiverad vilket i slutändan orsakar detta problem. Klicka på din Mikrofonenhet och klicka sedan på Gör det möjligt. Detta gör att Windows kan använda din mikrofon som en inspelningsenhet för sig själv och olika applikationer, t.ex. Zoom, Skype, etc.
- För att bekräfta att din dators mikrofon fungerar, gå tillbaka till Ljudinställningar sidan och tala något i din mikrofonenhet. Om du ser att fältet rör sig under Testa din mikrofon betyder det att din mikrofon fungerar bra. Nu är din mikrofon redo att användas av Zoom.
- Starta Zoom-applikationen och gå med eller skapa ett möte för att testa din mikrofon med applikationen. Ditt problem bör åtgärdas.
Metod två: Använda ljudkontrollpanelen:
- Högerklicka på Högtalarikon längst ned till höger i datorns aktivitetsfält och välj Öppna ljudinställningar alternativ. Detta öppnar ett fönster där alla inställningar för Windows-ljud finns.
- På skärmens högra sida väljer du Ljudkontrollpanel under Relaterade inställningar. Detta öppnar den klassiska ljudkontrollpanelen precis som den var i Windows 7.
- Byt till Inspelning fliken och kontrollera om din mikrofon (mestadels din mikrofons modellnamn visas) har inaktiverat skrivet under dess alternativ och nedtonat. Om det är fallet som visas i bilden nedan högerklickar du på din Mikrofonenhet och klicka sedan på Gör det möjligt. Detta gör att Windows kan använda din mikrofon som en inspelningsenhet för sig själv och olika applikationer, t.ex. Zoom, Skype, etc.
- Välj nu din för att konfigurera dina mikrofoninställningar Mikrofonenhet och klicka Egenskaper. Detta öppnar ett fönster som innehåller alla alternativ relaterade till din mikrofon som du kan spela med.
- Byt till Lyssna fliken och markera rutan för Lyssna på den här enheten alternativ. Klick Tillämpa > OK. Du kommer nu att kunna höra vad du än talar i din mikrofon. Gå till nästa steg för att förstå orsaken bakom den här åtgärden.
- Byt till Nivåer flik. Fortsätt nu att tala något i mikrofonenheten och justera intensitetsnivån genom att dra stapeln åt vänster och höger eller genom att sätta in det numeriska värdet mellan 10 och 100 tills du hör din röst på ett anständigt sätt. När du är klar klickar du på Tillämpa > OK.
- Välj din Mikrofonenhet och klicka Sätta som normalt. Detta gör att Windows kan använda din mikrofonenhet som en standardinmatningsenhet i sina tjänster och applikationer, dvs Cortana, Zoom, MS Teams etc.
- Utför nu en sista kontroll genom att tala något i din mikrofonenhet. Om staplar rör sig som visas i bilden nedan är du bra att gå. Klick OK för att stänga ljudkontrollpanelen.
- Starta Zoom-applikationen och gå med eller skapa ett möte för att testa din mikrofon med applikationen. Ditt problem bör åtgärdas.
Lösning 2: Rengör avinstallera och installera om zoom
Användaren kan ha gjort en skadat installation eller använt ett skadat installationsprogram själv. Detta program måste läggas till i registret innan det kan installeras ordentligt på din dator. För närvarande vill vi rekommendera att du tar bort detta program från kontrollpanelen. Detta är för att rensa allt som är relaterat till detta program inklusive dess kvarstående. Detta visade sig vara till hjälp för många användare online. Följ stegen nedan:
- Klick Start, Sök Kontrollpanel, och öppna den. Detta öppnar Windows kontrollpanel som är ett nav för alla Windows-inställningar, dvs programvara, hårdvara, personligt, program, personalisering etc.
- Välj Avinstallera ett program under avsnittet Program. Detta tar dig till listan över alla installerade program på din dator.
- Lokalisera Zoom högerklicka på den och välj Avinstallera. Detta kommer att börja avinstallera Zoom-applikationen från din dator. Proceduren kan ta lite tid så vänta tills den är klar.
- Tryck Windows + R på tangentbordet för att öppna dialogrutan Kör. Typ %applikationsdata% och klicka OK. Detta tar dig till en dold mapp med namnet AppData där användardata lagras för olika applikationer installerade på din dator.
- Högerklicka på Zoommapp och välj Radera.
- Stäng alla fönster och tryck igen Windows + R på tangentbordet för att starta Kör. Typ %Programdata% och klicka OK. Detta tar dig till en dold mapp med namnet ProgramData där programrelaterade inställningar eller data lagras.
- Upprepa steg 5. Nu har du äntligen avinstallerat Zoom helt från din dator.
- Ladda ner en ny uppdaterad kopia av Zoom-inställningen från det officiella zoomnedladdningscentret och installera den sedan. Detta skulle äntligen lösa ditt problem.