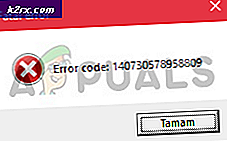Hur fixar jag “Origin Online-inloggningen är för närvarande inte tillgänglig” i Windows?
Felmeddelandet "Origin online-inloggning är för närvarande inte tillgängligt" visas för användare som försöker logga in på sitt Origin-konto. Det är ganska frustrerande eftersom användarna som berörs av det har rapporterat att det har orsakat kaos eftersom inget Origin kan spelas innan de loggar in ordentligt.
Lyckligtvis publicerade andra människor som har upplevt samma problem de metoder de använde för att lösa problemet i sitt scenario. Vi har samlat dessa metoder och lagt dem i en enda artikel som du kan kolla in, med steg-för-steg-instruktioner.
Vad är orsaken till att inloggningen till Ursprunget online inte är tillgängligt för närvarande i Windows?
Det finns en hel del olika orsaker till problemet som beskrivs i den här artikeln. Vi har beslutat att skapa en lista över möjliga orsaker för dig att kolla in. Se till att du kollar dem alla innan du fortsätter så att du kan bestämma det möjliga scenariot på din dator!
Lösning 1: Kontrollera tid och datum på din dator
Att använda många onlinetjänster tar för givet att tid och datum på din dator är korrekt inställd. Detta görs för att förhindra olika säkerhetsproblem och att ha dessa inställningar korrekt är ett måste. Följ instruktionerna nedan för att ställa in tid och datum korrekt på din dator!
- Öppna Windows 10-inställningar genom att öppna Starta mignu och öppna Inställningar-appen genom att klicka på kugghjulsikonen ovanför kraftikonen.
- Alternativt kan du använda Windows-tangent + I-tangentkombination för samma effekt. Klicka för att öppna Tid & språk och navigera till Datum Tid på vänster sida av fönstret.
- Kontrollera att datorns datum och tid stämmer på fliken Datum och tid. Om tiden inte stämmer kan du försöka vrida på Ställ in tid automatiskt på eller av, beroende på standardläget.
- För att ändra datum, under Datum, klicka på rullgardinsmenyn för att hitta den aktuella månaden i kalendern och klicka sedan på det aktuella datumet.
- Om du vill ändra tiden klickar du på den timme, minuter eller sekunder som du vill ändra under tid och sedan skjuter värdena tills du nöjer dig med den rätta enligt din plats.
- När du har ändrat tidsinställningarna klickar du på OK.
Alternativ: Personer som misslyckades med att åtgärda problemet genom att justera inställningarna på detta sätt kan också göra det i Kontrollpanelen. Inställningarna är likartade men nu kan du ställa in din tid för att synkronisera med internettiden.
- Öppna Kontrollpanel genom att söka efter verktyget i Start-knappen eller genom att klicka på Sök-knappen eller Cortana-knappen till vänster i aktivitetsfältet (nedre vänstra delen av skärmen). Du kan också öppna den med hjälp av Windows-tangent + R-tangentkombination, skriver “control.exe”I rutan Kör och klicka OK att springa Kontrollpanel.
- När kontrollpanelen har öppnats ändrar du vyn till stora eller små ikoner och navigerar ner i listan för att öppna Datum och tid alternativ. På fliken Datum och tid klickar du på knappen Ändra datum och tid överst och du kan ställa in det här.
- Alternativt kan du välja att synkronisera tiden med en onlineserver genom att följa dessa steg. Navigera till Internet-tid fliken i fönstret Datum och tid och klicka på Ändra inställningar Markera rutan bredvid Synkronisera med en Internet-tidsserver och klicka på Uppdatera nu knapp. Klicka sedan på OK, Apply, OK och stäng Kontrollpanelen.
- När du är klar med synkronisering bör problemet åtgärdas omedelbart.
Lösning 2: Återställ Internet Explorer-inställningar till standard
Även om många tycker att Internet Explorer helt enkelt tar plats på din dator utan något verkligt syfte, är det inte helt sant. Många internetanslutningsinställningar går via Internet Explorer. Användare har till och med rapporterat att de lyckades lösa felet ”Inloggning för ursprung online är för närvarande inte tillgänglig” genom att helt enkelt återställa Internet Explorer-inställningarna. Följ stegen nedan för att göra det också!
- Öppna Internet Explorer genom att söka efter den eller genom att dubbelklicka på genvägen på skrivbordet väljer du Verktyg -knappen längst upp till höger på sidan och välj sedan Internet-alternativ.
- Om du inte kan komma åt Internetalternativ som detta öppnar du Kontrollfönstergenom att söka efter det, ändra Visa av alternativ till Kategori och klicka på Nätverk och internet. Klicka på Internet-alternativ knappen som ska vara andra i det nya fönstret och fortsätt med lösningen.
- Navigera till Avancerad och klicka sedan på Återställa Välj Ta bort kryssrutan för personliga inställningar om du vill ta bort webbhistorik, sökleverantörer, acceleratorer, startsidor och InPrivate-filtreringsdata. Detta rekommenderas om du vill återställa din webbläsare men att välja detta är valfritt för detta scenario.
- Klicka på i dialogrutan Återställ inställningar för Internet Explorer Återställa och vänta på att Internet Explorer ska slutföra tillämpningen av standardinställningarna. Klicka på Stäng >> OK.
- När Internet Explorer är klar med standardinställningarna klickar du på Stäng och sedan på OK. Kontrollera om du kan logga in på Origin nu utan problem.
Lösning 3: Inaktivera popup-blockerare i Internet Explorer
Detta är ännu en Internet Explorer-fix som fungerar bra när den är ihopkopplad med metoden ovan. Det är oklart varför popup-blockeraren kan störa Origin men det har fungerat för många användare så se till att du testar det!
- Öppna Internet Explorer på din dator genom att söka efter den på skrivbordet eller Start-menyn. Klicka på kugge ikonen i det övre högra hörnet. Klicka på på menyn som öppnas Internet-alternativ för att öppna en lista över relaterade anslutningsinställningar.
- Öppna om du inte har tillgång till Internet Explorer Kontrollpanel genom att söka efter den i Start-menyn eller genom att använda Windows-tangent + R-tangentkombination, skriver “control.exe”I rutan Kör och klicka OK att springa Kontrollpanel.
- Välj till i Kontrollpanelen Visa som: Kategori längst upp till höger och klicka på Nätverk och internet för att öppna detta avsnitt. Klicka i det här fönstret Internet-alternativ för att navigera till samma skärm som om du öppnade Internet Explorer.
- Navigera till Integritet fliken och kontrollera avsnittet Blockering av popup-fönster. Avmarkera rutan bredvid Slå på popup-blockerare.
- Se till att du Tillämpa ändringarna du gjorde och starta om datorn innan du kontrollerar om du kan logga in på Origin nu utan problem.
Lösning 4: Rensa Origin Cache
Att rensa Origin-cachen kan ofta hjälpa till att lösa vanliga problem och den här enkla metoden räckte för att lösa problemet för många användare. De hävdar att Battlefield 1 slutade krascha efter att ha rensat Origin-cachen och vi rekommenderar att du testar det!
- Navigera till följande plats på din dator genom att öppna Windows utforskaren och klicka på Den här datorn:
C: \ Users \ YOURUSERNAME \ AppData \ Roaming \ Origin
- Om du inte kan se AppData-mappen kan du behöva aktivera alternativet som gör att du kan se dolda filer och mappar. Klicka på "SeFliken och klicka sedan påDolda föremål”I avsnittet Visa / dölj. File Explorer visar de dolda filerna och kommer ihåg det här alternativet tills du ändrar det igen.
- Ta bort Ursprung i Roaming-mappen. Om du får ett meddelande som säger att vissa filer inte kunde ha raderats eftersom de användes, försök att avsluta Origin och avsluta processen i Aktivitetshanteraren. Gå tillbaka till Applikationsdata mapp, öppna Lokal och ta bort mappen Ursprung mapp inuti.
- Klicka antingen på Startknapp eller sökknappen bredvid den och skriv “Springa”Eller använd Windows-tangent + R-tangentkombination för att visa dialogrutan Kör. Skriv in "%Programdata% ”Och klicka på Enter.
- Leta reda på Ursprung mappen i mappen som öppnas, öppna den och välj alla filer och mappar inuti utom LocalContent-mappen. Högerklicka på markeringen och välj Ta bort från snabbmenyn som kommer att visas
- Kontrollera om "Origin online-inloggning för närvarande inte är tillgänglig" -felet fortfarande visas efter att du har startat om din dator!
Lösning 5: Återställ värdfilen
Om du har försökt lösa andra problem på din dator kan du ha redigerat värdfilen som ligger djupt i System32-mappen i olika undermappar. De värdar filen används för att mappa värdnamn till IP-adresser. Om du av någon anledning tycker att din värdar filen har äventyrats eller om du börjar uppleva problemet med Origin kan du återställa filen till standard genom att följa stegen nedan.
- Navigera till platsen C >> Windows >> System32 >> Drivrutiner >> Etc genom att navigera till den efter att du har öppnat File Explorer. Klicka först på Den här datorn eller Min dator från vänster sida för att hitta och öppna din Lokal disk C.
- Om du inte kan se Windows-mappen kan du behöva aktivera alternativet som gör att du kan se dolda filer och mappar. Klicka på "SeI File Explorer: s toppmeny och klicka på "Dolda föremålKryssrutan i Visa gömma File Explorer visar de dolda filerna och kommer ihåg den här inställningen tills du ändrar den igen.
- Leta reda på värdfilen i Etc-mappen, högerklicka på den och välj att Öppna den med Anteckningar. Använd Ctrl + A. tangentkombination för att markera all text och klicka Radera eller Backspace för att radera det. Därefter klistrar du in följande text inuti:
# Copyright (c) 1993-2006 Microsoft Corp. # # Detta är ett exempel på en HOSTS-fil som används av Microsoft TCP / IP för Windows. # # Den här filen innehåller mappningar av IP-adresser till värdnamn. Varje # -post ska hållas på en enskild rad. IP-adressen ska # placeras i den första kolumnen följt av motsvarande värdnamn. # IP-adressen och värdnamnet ska separeras med minst ett # mellanslag. # # Dessutom kan kommentarer (som dessa) infogas på enskilda # rader eller efter maskinnamnet betecknat med en '#' symbol. # # Till exempel: # # 102.54.94.97 rhino.acme.com # källserver # 38.25.63.10 x.acme.com # x klientvärd # localhost namnupplösning hanteras inom DNS själv. # 127.0.0.1 localhost # :: 1 localhost
- Klick Arkiv >> Spara för att spara ändringarna. Avsluta anteckningsblock och starta om datorn. Kontrollera om problemet kvarstår när det gäller Origin för att logga in ordentligt.
Lösning 6: Tillåt ursprung genom Windows Defender-brandväggen
Om Origin-tjänsten inte kan ansluta till Internet på din dator måste du tillåta via Windows Defender Firewall. Det är ganska enkelt att göra och det kan lösa ditt problem nästan direkt. Kolla in det nedan!
- Öppna Kontrollpanel genom att söka efter verktyget i Start-knappen eller genom att klicka på Sök-knappen eller Cortana-knappen till vänster i aktivitetsfältet (nedre vänstra delen av skärmen).
- När kontrollpanelen har öppnats ändrar du vyn till stora eller små ikoner och navigerar till botten för att öppna Windows Defender-brandvägg alternativ.
- Klicka på Windows Defender Firewall och klicka på Tillåt en app eller funktion via Windows-brandväggen alternativ från listan till vänster med alternativ. En lista över installerade appar ska öppnas. Klicka på Ändra inställningar knappen högst upp på skärmen och ge administratörsbehörighet. Försök hitta den körbara inuti. Om den inte finns där, klicka på Tillåt en annan app knappen nedan.
- Navigera till var du installerade Origin (C: \ Program Files (x86) som standard), öppna Origin-mappen och välj appens körbara fil Origin.exe.
- När du har hittat den klickar du på Nätverkstyper -knappen högst upp och se till att du markerar rutorna bredvid båda Privat och offentlig innan du klickar på OK >> Lägg till.
- Klicka på OK och starta om datorn innan du kontrollerar om du kan logga in på Origin ordentligt!