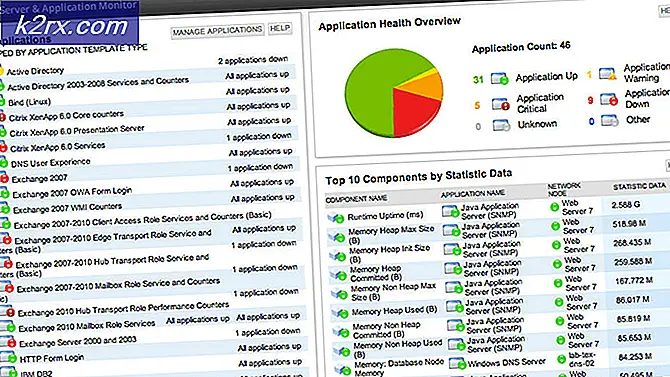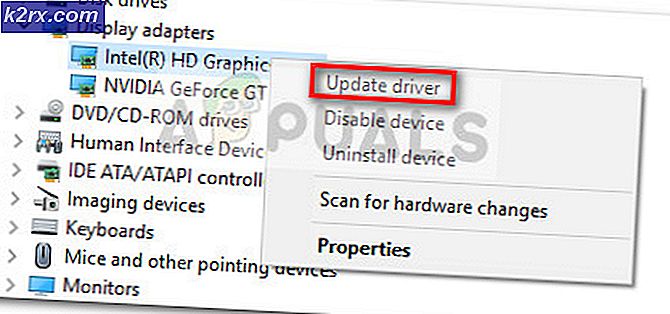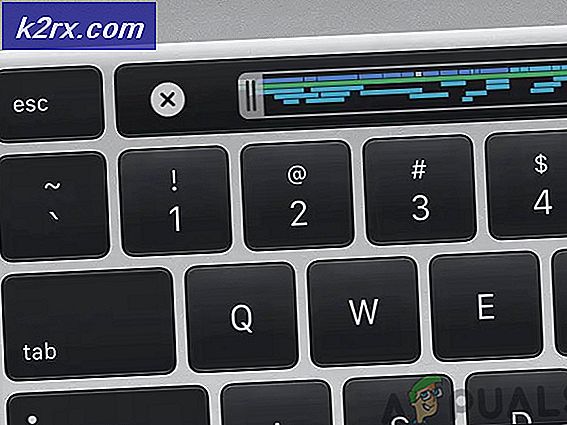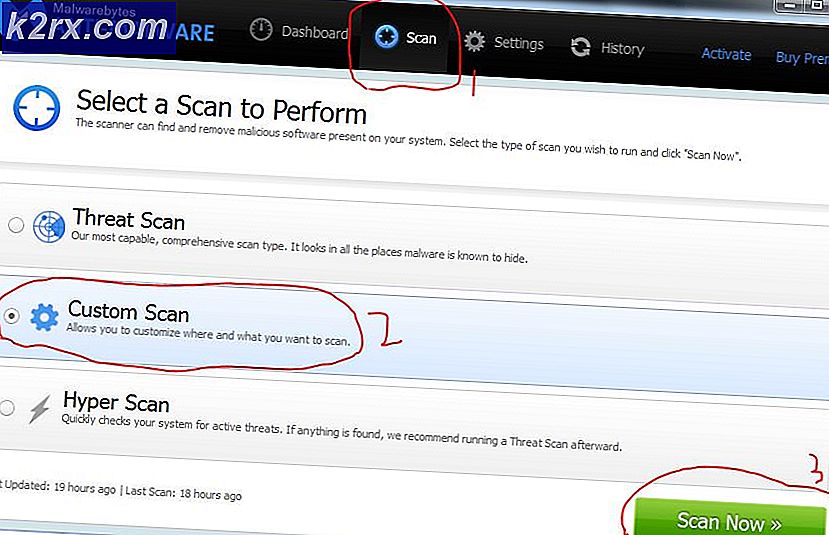Hur fixar jag ”Säkerhetsdatabasen på servern har inget datorkonto för detta Workstation Trust Relationship” -fel i Windows?
Detta specifika fel visas när en användare försöker logga in på en domän. Detta kan vara ganska problematiskt eftersom det inte verkar finnas ett sätt att kringgå detta. Felet uppträdde i olika versioner av Windows OS men det visas oftast i Windows 10.
Vi har fått reda på några framgångsrika metoder som används för att lösa problemet och vi bestämde oss för att sätta ihop dem i en artikel. Se till att du följer de lösningar vi har förberett för att framgångsrikt lösa problemet!
Vad orsakar "Säkerhetsdatabasen på servern har inte ett datorkonto för detta Workstation Trust Relationship" -fel i Windows?
Listan över möjliga orsaker till detta problem är inte så lång men den innehåller i stort sett allt du behöver veta om de möjliga orsakerna. Kolla in det nedan för att förenkla vägen för att lösa problemet:
Lösning 1: Kontrollera tid och datuminställningar på klientdatorn
Felaktig tid och datum på din dator rekommenderas inte och det är inget som någon bör göra med avsikt. Men vissa användare startar om BIOS eller utför ändringar som ändrar tid och datum och de glömmer att ställa in det ordentligt igen. Detta ensamma är tillräckligt för att orsaka problemet, så se till att du kontrollerar om allt är okej.
- Öppna Datum och tid inställningar på din dator genom att öppna Start menyoch öppna inställningar app genom att klicka på kugghjulsikonen ovanför Start-menyknappen och Power-ikonen och välja Tid och språk och navigera tillDatum Tid.
- På fliken Datum och tid, se till att datorns datum- och tidsinställningar är anpassade till den plats du befinner dig för närvarande. Om tiden inte stämmer kan du försöka vrida Ställ in tid automatiskt alternativet på eller av beroende på tidigare inställningar.
- Om alternativet "Ställ in tid automatiskt" nu är avstängt väljer du rätt tidszon i listrutan för att avsluta processen. När du är klar startar du om datorn och försöker öppna anslutningen till domänen igen.
Alternativ: Om detta inte fungerar för dig eller om du använder en version av Windows som är äldre än Windows 10, kan du också använda Kontrollpanelen för att synkronisera med en online-tidsserver för att alltid ha rätt inställningar.
- Öppna Kontrollpanel genom att söka efter den i Start meny eller genom att använda Windows-tangent + R-tangentkombination, skriver “kontrollera.exe”I rutan Kör och klicka OK.
- Välj till i Kontrollpanelen Visa som: Kategori längst upp till höger och klicka på Klocka och region för att öppna detta avsnitt.
- Klicka på Ställ in tid och datum knappen under Datum och tid i Klocka och region och navigera till Internet-tid fliken omedelbart. Klicka på Förändra inställningsknappen.
- Markera rutan bredvid “Synkronisera med en Internet-tidsserverOch välj alternativettid.windows.comServer innan du klickar på Uppdatering.
- Klicka på OK knappen för att tillämpa ändringarna och försök ansluta till domänen för att se om "Säkerhetsdatabasen på servern inte har ett datorkonto för detta Workstation Trust" -fel fortfarande visas.
Lösning 2: Kontrollerar DNS- och brandväggsproblem
Om det finns problem angående din faktiska anslutning till servern kan du behöva kontrollera DNS- eller Windows-brandväggskonflikter. De orsakar ofta nätverksproblem och du bör definitivt försöka följa stegen nedan för att ställa in några Windows-brandväggsregler och återställa DNS-adresser.
- Söka efter "Kommandotolken”Genom att skriva det rätt i Start meny eller genom att trycka på sökknappen bredvid den. Högerklicka på den första posten som dyker upp som ett sökresultat och välj “Kör som administratör”Alternativ från snabbmenyn.
- Dessutom kan du också använda Windows-logotypnyckel + R tangentkombination för att ta upp Kör dialogrutan. Skriv in "cmd”I dialogrutan som visas och använder Ctrl + Skift + Enter tangentkombination för administrativ kommandotolk.
- Skriv in följande kommandon i fönstret och se till att du trycker på Stiga på efter att ha skrivit ut var och en. Vänta på "Driften slutfördes framgångsrikt”Meddelande eller något liknande för att veta att metoden fungerade.
netsh advfirewall brandvägg set regel grupp = "nätverk upptäckt" ny aktivera = ja ipconfig / flushdns ipconfig / registerdns
- Försök att återställa anslutningen och kontrollera om felet fortfarande visas!
Lösning 3: Starta om anslutningen
Ibland uppstår problemet när datorns anslutning till domänservern går i ett felläge och den måste startas om. Detta kan också göras på klientdatorn ganska enkelt genom att byta anslutning från domän till arbetsgrupp och vice versa. Följ stegen nedan för att utföra dessa steg!
- Högerklicka på antingen på Min dator / Den här datorn beroende på vilken Windows-version du har installerat på din dator och välj Egenskaper
- Efter det, leta reda på Ändra inställningar knappen till vänster i fönstret Egenskaper, under Datorns namn, domän och arbetsgruppsinställningaroch klicka på den.
- I Datornamn flik för Systemegenskaper, klicka på knappen Ändra längst ner till höger i fönstret. Under Medlem i ändra radioknappen från Domän till Arbetsgrupp och se till att du tillämpar ändringarna.
- Starta om din dator och navigera tillbaka till samma område och ångra ändringarna genom att växla tillbaka till domän. Försök att logga in igen och kontrollera om samma problem fortfarande visas.
Lösning 4: Använd PowerShell-kommandon
Om metoderna ovan har misslyckats kan du prova ett par enkla PowerShell-kommandon som kan användas för att logga in på domänen. Dessa kommandon fungerar inte alltid men de lyckades lösa problemet helt för vissa användare, vilket gjorde dem värda att göra det till artikeln.
- Öppna PowerShell-verktyget genom att högerklicka på Start-menyknappen och klicka på Windows PowerShell (Admin) alternativ i snabbmenyn.
- Om du ser kommandotolken istället för PowerShell på den platsen kan du också söka efter den i Start-menyn eller sökfältet bredvid den. Den här gången, se till att du högerklickar på det första resultatet och väljer Kör som administratör.
- Skriv in kommandona som visas nedan i PowerShell-konsolen och se till att du klickar på Enter efter att ha skrivit ut var och en. Se till att du placerar din serverinformation på rätt platser istället för våra platshållare.
$ cred = Get-Credential (ange dina domänuppgifter) reset-ComputerMachinePassword -Credential $ cred -server (din annonsserver här)
- Låt det här kommandot göra sitt och du ska uppmanas att ange lösenordet igen och förhoppningsvis kommer du att kunna logga in utan problem!