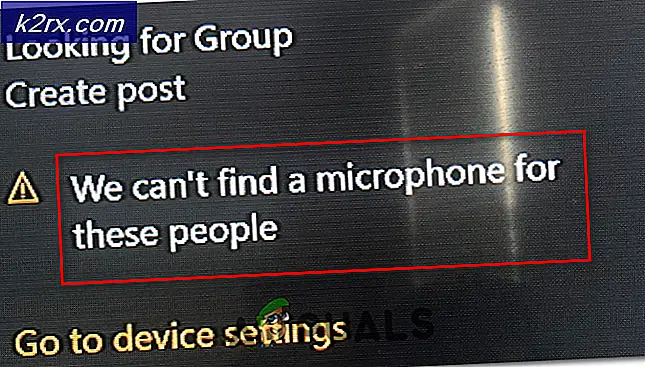Fix: NMI-maskinvarufel BSOD
Vissa användare rapporterar att deras datorer kraschar regelbundet med en BSOD (Blue Screen of Death) med följande felkod: NMI Hardware Failure (eller NMI_hardware_failure). Motsvarande felkodsvärde för detta fel är 0x00000080 .
Som felkoden föreslår, returneras det här speciella felet normalt när en maskinvarufel kan orsaka kraschen. Det rapporteras emellertid att det inträffar efter att drivrutinen har ändrats eller efter senaste hårdvaruändringar.
Som du kan föreställa dig, kommer många hårdvaruproblem att hamna i en BSD- krasch för NMI-hårdvaruproblem . Den exakta orsaken till kraschen är omöjlig att avgöra om du inte är beredd att ta bort eventuell maskinvara eller drivrutiner som kan ha installerats nyligen. Om du inte har gjort några senaste ändringar i din PC-konfiguration måste du systematiskt ersätta potentiell problemskyddsdator från datorn och testa med olika konfigurationer.
Om du för närvarande kämpar med vanliga BSOD NMI- maskinfelkrascher kan den här artikeln ge dig lite hjälp. Nedan har du en samling metoder som andra användare har använt för att hitta källan till problemet och lösa problemet. Metoderna nedan är ordnade efter frekvens och allvar, så var god följ varje guide i ordning tills du stöter på en reparationsstrategi som tar hand om problemet. Låt oss börja!
Metod 1: Uppdaterar BIOS-versionen till senaste versionen
Om vi skulle anta att din maskinvara inte fungerar, kan den troligaste skyldige som orsakar problemet vara Intel-processorns drivrutin. Detta är ganska vanligt på datorer som kör senaste generationens processorer på maskiner med allvarligt föråldrade BIOS-versioner.
Några användare har lyckats stoppa NMI-maskinfel BSOD kraschar helt genom att uppdatera sin BIOS-version till det senaste. Men kom ihåg att detta förfarande skiljer sig från tillverkare till tillverkare och kommer att kräva en viss grad av tekniskitet.
Om du inte är säker på din förmåga att utföra en BIOS-uppdatering, är det bäst att ta din rigg till en professionell. Om du bestämmer dig för att göra det själv, var noga med att konsultera den officiella dokumentationen för de exakta stegen och bara hämta BIOS-firmwareversionen från den officiella nedladdningssidan.
Om du redan har den senaste BIOS-versionen och du fortfarande får frekventa BSOD-kraschar fortsätter du med metod 2.
Metod 2: Se till att RAM-moduler är av samma typ
NMI- maskinfel BSOD-kraschar är kända för att hända när du använder två olika RAM-moduler som inte är av samma typ. Du kan vanligtvis komma undan med att använda flera RAM-moduler från olika tillverkare så länge som de har samma MHz-frekvens.
PRO TIPS: Om problemet är med din dator eller en bärbar dator, bör du försöka använda Reimage Plus-programvaran som kan skanna förvaret och ersätta korrupta och saknade filer. Detta fungerar i de flesta fall där problemet uppstått på grund av systemkorruption. Du kan ladda ner Reimage Plus genom att klicka härOm du till exempel har en 4 GB RAM-modul på 800 MHz och du köper en annan 4 GB RAM-modul på 1600 MHz, kommer ditt system sannolikt att bli instabilt och krascha ofta med olika BSOD-felkoder inklusive NMI-maskinfel.
Om du nyligen har lagt till en extra RAM-modul, ta ut det och se om problemet uppstår igen. Det kan också vara en bra idé att verifiera integriteten hos dina RAM-moduler med ett verktyg som memtest86. Medan du är på det, är det också en bra idé att se om din processor orsakar kraschen med ett verktyg som Intel Processor Diagnostic Tool .
Metod 3: Ta bort nyligen installerade drivrutiner och hårdvara
Som Microsoft nämner i sin officiella dokumentation, orsakas det här problemet ofta av senaste hårdvaruändringar och drivrutinsinstallationer. Om du nyligen bytte ut din GPU eller en annan komponent är det mycket osannolikt att felet utlöses av någon form av inkompatibilitet.
För det mesta orsakas sådana inkompatibiliteter av GPU: er. Om du nyligen uppgraderat till ett nytt grafikkort bör du se till att hårdvaran har rätt drivrutiner att fungera på.
Om du använder ett dedikerat GPU-kort, se till att du har de senaste grafikkdrivrutinerna genom att gå till den officiella nedladdningssidan för din tillverkare ( ATI eller NVIDIA ) och hämta den senaste drivrutinen som är tillgänglig enligt din GPU och din Windows-version.
Om du har en integrerad GPU är det bästa sättet att låta WU ( Windows Update) installera den senaste uppdateringen. För att göra detta, öppna en Kör rutan ( Windows-tangent + R ), skriv devmgmt.msc och tryck Enter för att öppna Enhetshanteraren . I Enhetshanteraren expandera du rullgardinsmenyn som är kopplad till Displayadaptrar, högerklicka på det integrerade grafikkortet och välj Uppdatera drivrutin . Klicka sedan på Sök automatiskt för uppdaterad drivrutinsprogramvara och låt WU installera den senaste versionen som är tillgänglig och starta sedan om datorn.
PRO TIPS: Om problemet är med din dator eller en bärbar dator, bör du försöka använda Reimage Plus-programvaran som kan skanna förvaret och ersätta korrupta och saknade filer. Detta fungerar i de flesta fall där problemet uppstått på grund av systemkorruption. Du kan ladda ner Reimage Plus genom att klicka här