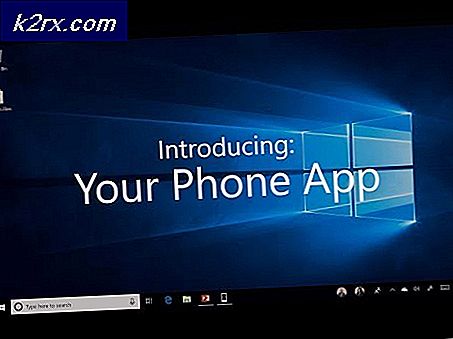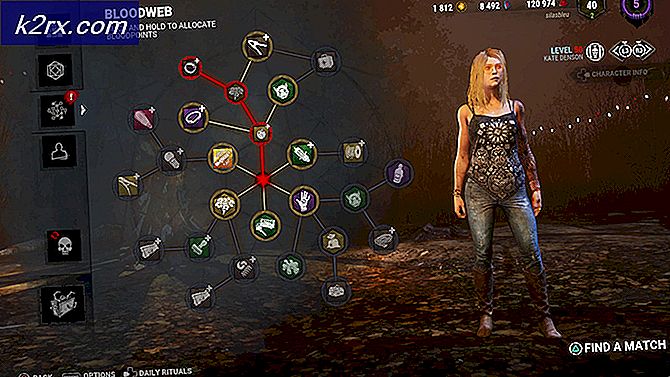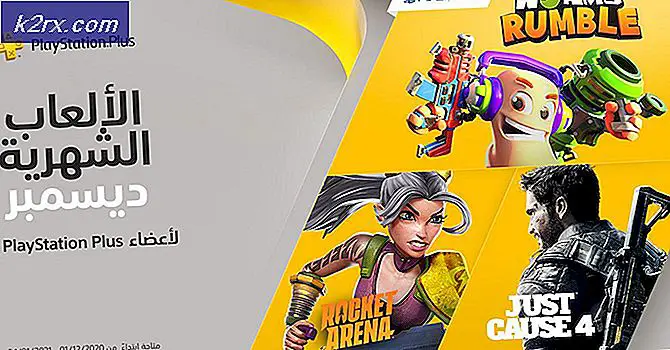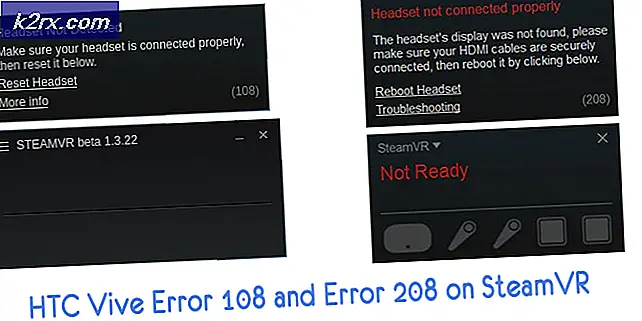MacBook Pro-tangentbord fungerar inte?
MacBook Pro-tangentbordet fungerar vanligtvis inte på grund av smuts eller skräp. Det kan också sluta fungera på grund av en föråldrad macOS. I nästan alla fall verkar problemet inte vara med programvaran och är vanligtvis tillfälligt.
I den här artikeln kommer vi att rikta in scenariot för att det inbyggda tangentbordet inte fungerar. Om du har problem med att ansluta till ett externt tangentbord kan du se felsökning av den anslutningen.
Hur fixar jag MacBook Pro-tangentbordsproblem?
Innan du provar några lösningar
- Kolla om "tala markerad text när du trycker på knappen”Är inte aktiverat i Tal under tillgänglighetsinställning.
- Se till att du inte använder din Mac för mycket kallt, varmt eller fuktigt miljö.
- Kolla om Ingångskällor under Språk och text i Systeminställningar matchar ditt språk, dvs. det borde vara USA: s ingångskälla om du använder amerikansk engelska.
- Se till att musknapparna är av under universell åtkomst i systeminställningar.
- Stäng av filvalv under säkerhet och integritet i systeminställningar.
Power Cycling på din Macbook
Innan vi testar några andra lösningar kommer vi först att stänga av din Macbook helt och se om problemet försvinner. Kraftcykling är en handling för att starta om datorn helt genom att stänga av den helt. Detta kommer att återställa alla tillfälliga konfigurationer som kan ha gått dåligt och strider mot datorns interna mekanismer.
Stäng av din Mac och ta bort enheter till exempel externa enheter, iPod / iPads, skrivare etc. Ingenting ska anslutas till din Mac. Sedan ström på din Mac normalt och kontrollera sedan om tangentbordet fungerar som förväntat.
Se också till att det inte finns något extern magnetisk störning runt din Mac. Vi stötte på ett fall där Bose Revolve-bärbara högtalares magnetiska störningar orsakade problem med Macbook-tangentbordet (om det placerades för nära det). Det är också en bra idé att flytta din Mac utanför räckvidden för Wi-Fi som den är ansluten till.
Kontrollera tillgängligt utrymme och RAM
En annan sak som kan orsaka problem med tangentbordet är mängden ledigt utrymme på din dator. Även om det inte finns någon direkt relation mellan utrymme och tangentbordet, stötte vi på tillfällen där Macbook inte kunde ansluta till tangentbordet ordentligt på grund av lågt utrymme och därför orsakade problem. Det ska finnas tillräckligt med ledigt utrymme som motsvarar nästan 1/4 av din totala hårddiskstorlek.
Se också till att du har tillräckligt med ledigt RAM-minne på din dator. Om det finns många applikationer som körs i bakgrunden som kan haka din dator, stäng dem en efter en och kontrollera sedan om problemet är löst för gott.
Rengör Macbook och dess tangentbord
Det första steget i felsökning av detta problem bör vara att rengöra tangentbordet. Din styrplatta och tangentbord kan lätt brytas av lite damm som kommer in i den. Du kan använda tryckluft för att ta bort smulor eller bitar av skräp från Mac.
- Se till att det finns ingenting som papper etc. är inte sticka ut av ventilen. Du kan använda ett vakuum för att rensa ventilen.
- Du kan använda en hårtork (ställ in på kall inställning) och spräng det runt tangentbordet och styrplattan.
Stäng av Bluetooth på din Mac
Om Bluetooth på din MacBook är påslagen börjar din MacBook på grund av en programvarufel att "tänka" att Bluetooth-tangentbordet / styrplattan (eller iMac) är i närheten och därmed stoppar driften av det inbyggda tangentbordet. Även om du öppnar tangentbordet / styrplattans inställning ser du Bluetooth-fönstret, inte ombordtangentbordet / styrplattans inställningar. I så fall kan det lösa problemet att stänga av Bluetooth för ditt system.
- Öppna Systeminställningar på din MacBook.
- Klicka sedan på Blåtand.
- Klicka nu på Stäng av Bluetooth.
- Kontrollera nu om tangentbordsproblemet är löst.
Återställ SMC (System Management Controller) på din MacBook
Återställning av SMC bör vara ett av de främsta stegen i felsökning av din Mac eftersom det kan lösa många fel och prestandaproblem.
- Stäng av MacBook.
- Plugin din MagSafe-adapter till Mac och strömkälla.
- Håll nu intryckt Skift, kontroll och alternativ samtidigt i 7 sekunder.
- Håll sedan in dessa tre knappar, tryck på Kraft knapp.
- Vänta i ytterligare 7 sekunder och släpp sedan alla 4 knapparna samtidigt.
- Nu vänta i 5 sekunder och tryck sedan på strömbrytaren för att slå på din Mac.
- När systemet har startat, kontrollera om du kan använda tangentbordet normalt.
- Om du använder en Mac med ett avtagbart batteri, kopplar du ur batteriet och försöker sedan återställa SMC.
Återställ PRAM / NVRAM på din MacBook
NVRAM- och PRAM-minnen används av macOS för att lagra inställningar och tillfälliga data. Mac OS växlar mellan de två typerna av minnen under drift. Men om dessa minnen inte kunde utföra sina funktioner korrekt kan din Macs tangentbord / styrplatta sluta fungera. I så fall kan återställning av NVRAM och PRAM lösa problemet. Men kom ihåg att i vissa fall kommer din preferens att raderas.
- Stäng av din MacBook (inte viloläge eller utloggning).
- Slå nu på din MacBook medan du håller ned följande tangenter samtidigt.
alternativ + kommando + P + R
- När du trycker på dessa tangenter kommer MacBook att starta.
- Du kan släppa nycklarna om
- När MacBook har startat, kontrollera om tangentbordet fungerar bra.
Återställ macOS till ett tidigare datum
Om tangentbordsproblemet har börjat hända nyligen efter en systemändring eller installation av en ny programvara / verktyg / drivrutin, återställ sedan MacBook genom Tidsmaskin kan lösa problemet.
För att återställa din Mac till ett tidigare datum, följ artikeln om hur du: Återställ Mac till föregående datum. Du kan också använda återställningsläget på Mac för att återställa det.
När återställningsprocessen är klar, kontrollera om tangentbordet fungerar bra.
Uppgradera / uppdatera macOS till den senaste versionen
Föråldrad MacOS kan göra att ditt system utsätts för många sårbarheter. Dessutom är kända buggar lappade i nyare versioner av operativsystemet. Kanske har felet som orsakat tangentbordsproblemet redan lagts i den nyare versionen av operativsystemet. I så fall kan uppdatering av macOS till den senaste versionen lösa problemet.
- Säkerhetskopiering alla viktiga data till en extern plats / enhet.
- Öppna Systeminställningar på din MacBook.
- Klicka nu på Programuppdatering för att kontrollera om det finns några uppdateringar tillgängliga.
- Om uppdateringar finns tillgängliga klickar du på Uppdatera nu.
- När uppdateringsprocessen är klar, kontrollera om tangentbordet fungerar bra.
Starta MacBook i felsäkert läge
Om tangentbordsproblemet uppstår på grund av någon tredjepartsapplikation / -drivrutin, är det en bra idé att starta systemet i säkert läge (där ditt system laddas utan några tredjepartsapplikationer / -drivrutiner). Dessutom, om en firmwareuppdatering från Apple släpps för att felsöka tangentbordsproblemet, men ibland kunde detsamma inte laddas förrän systemet startas i säkert läge.
- Stäng av ditt system.
- Sätta på systemet och tryck och håll omedelbart ned Flytta nyckel.
- När logga in fönster visas, släpp nyckeln. Du borde se Säkert läge längst upp till höger i fönstret.
- Nu logga in till ditt system och kontrollera om tangentbordet fungerar bra.
- Om så är fallet, då omstart ditt system normalt och kontrollera om tangentbordet fungerar bra. Om inte, kan din Macs startobjekt vara orsaken.
- Öppna din Mac för att hantera dina startobjekt Systeminställningar.
- Nu öppen Användare och grupper och klicka sedan på längst ned till vänster låsa knappen (ange ditt lösenord om du uppmanas till det).
- Gå nu till Logga in Objekt flik.
- Välj objektet som du misstänker är orsaken till problemet och klicka sedan på längst ned till vänster i menyn minus (-) knapp. En sådan applikation är MacKeeper.
- Starta nu om din Mac och kontrollera om tangentbordet fungerar bra.
Reparera hårddisken på din MacBook
En skadad disk kan också vara orsaken till att tangentbordet på din Mac inte fungerar. I så fall kan reparation av skivan lösa problemet. Skivor brukar få dåliga sektorer eller få problem med datatilldelning under drift. Reparationsfunktionen skannar automatiskt alla dina enheter och söker efter avvikelser.
- Säkerhetskopiering dina väsentliga uppgifter.
- Stäng av din MacBook.
- Ström på din MacBook och tryck och håll omedelbart Kommando + R.
- Nu i macOS Verktyg-menyn, Välj Diskverktyg.
- Sedan i Diskverktyget, välj skivan som du vill reparera (vanligtvis är din systempartition märkt som Macintosh HD) och välj sedan Reparera disk.
- Efter avslutad diskreparationsprocess, utgång Mac OS Verktygsmeny.
- Starta sedan om din MacBook normalt och kontrollera om tangentbordet fungerar bra.
Använd ett annat användarkonto för att logga in på MacBook
Tangentbordsproblemet du står inför kan vara resultatet av ett skadat användarkonto. Använd i så fall antingen en gästinloggning eller skapa ett annat användarkonto med administrativa behörigheter. Kontrollera om problemet är löst efter att du har loggat in på kontot.
- Öppna Systeminställningar på din Mac.
- Klicka nu på Användare & grupper och klicka sedan på Låsa för att låsa upp den (ange ditt lösenord om du uppmanas till det)
- Du kan antingen aktivera Låt gästerna logga in på datorn.
- Eller så kan du klicka på plus (+) -knappen (under användarlistan) för att lägga till en ny användare. Välj i användartypen Administratör.
- Nu logga ut av den nuvarande användaren och logga in via det andra kontot (antingen gäst eller administratör) och kontrollera om tangentbordet fungerar bra.
- Om så är fallet, då logga tillbaka in i det gamla kontot och kontrollera om det fungerar bra, om inte, överför sedan dina data till det nyligen skapade administratörskontot och använd Mac via det kontot.
Ta bort fastighetslistan (.plist)
Fel på tangentbordet kan vara ett resultat av felaktig konfiguration av en inställning. I så fall kan det lösa problemet att återställa dem till fabriksinställningar. För att återställa inställningarna måste du antingen ta bort filer med fastighetslistan (.plist) eller flytta dem till en annan plats.
- Säkerhetskopiera dina viktiga data.
- Starta på din Mac Upphittare.
- Tryck nu Kommando + Skift + G..
- Gå sedan in ~ / Bibliotek / Inställningar / och klicka på Gå.
- Flytta dessa filer ur mappen.
apple.driver.AppleBluetoothMultitouch.trackpad.plist - Magic Trackpad com.apple.driver.AppleBluetoothMultitouch.mouse.plist - Magic Mouse com.apple.driver.AppleHIDMouse.plist - kabelansluten USB-mus com.apple.AppleMultitouchTrackpad.plist com.apple. preferens.trackpad.plist
- Starta nu om din Mac och kontrollera om problemet är löst.
Några flukar rapporterade av användare
Nu innan vi går till mer intensiva lösningar, låt oss prova några flukar som rapporterats av användarna.
- Helt och hållet töm batteriet av din MacBook och lämna den över natten utan kostnad. Nästa dag ansluter du strömförsörjningen till MacBook. Sedan ström på MacBook och kontrollera om tangentbordet fungerar bra.
- Helt enkelt känga ditt system till återställningsläge och kontrollera om problemet är löst.
- Omstart din MacBook och håll Caps Lock under startprocessen tills du ser inloggningsskärmen. Kontrollera sedan om problemet är löst.
- Öppna din MacBook systempreferens. Klicka sedan på Startdisk. Klicka nu på låsa ikonen för att låsa upp inställningen. Välj sedan din interna Macintosh HD och starta om ditt system.
Installera om macOS genom återställningsmenyn
Om ingenting har hjälpt dig är det dags att installera om macOS via återställningsmenyn. Observera att detta raderar all användarinformation så se till att du säkerhetskopierar allt innan du fortsätter.
- Säkerhetskopiering dina väsentliga uppgifter.
- Stäng av din MacBook.
- Slå på din MacBook medan du håller i Command och R knapparna.
- I verktygsmenyn väljer du Installera om och klicka sedan på Fortsätta.
- Följ nu instruktionerna på skärmen för att slutföra ominstallationsprocessen och kontrollera sedan om tangentbordet fungerar bra.
Om ingenting har hjälpt dig är ditt enda alternativ kvar i felsökning av programvara att radera all data och installera macOS.
Om problemet är relaterat till maskinvara
Om inget hittills har hjälpt dig kan problemet du har stött på på grund av maskinvarufel. Det första steget i felsökning av maskinvaruproblemet är att köra en diagnostik på din Mac.
- Stäng av din MacBook.
- Slå sedan på din MacBook medan du håller D-tangenten.
- Om någon fel / felkod rapporteras av din MacBook, försök sedan hitta lösningen för just den fel- / felkoden (även om många hårdvaruproblem inte rapporteras).
Felaktig kabel / band
Det här är känt att det här felet uppstår från den felaktiga kabeln som ansluter tangentbordet till logikkortet. I vissa fall hjälpte följande steg användarna:
- Stäng av din MacBook.
- Vänd på den och massage botten av MacBook “försiktigt”Med handflatan. Du kanske hör ett eller två pipande ljud.
- Slå på din MacBook och kontrollera om problemet är löst.
Isolera den felaktiga kabeln
I vissa fall har användare rapporterat att lägga till en spacer / sladdisolering (E-tejp kan också användas) mellan MacBook-huset, dess batteri och den felaktiga kabeln har löst problemet.
Hårdvarureparation av din MacBook
Även om du kan beställa flexkabeln online, men om du inte har teknisk expertis måste du hitta någon som kan ersätta flexkabeln åt dig.
Om inte, är det dags att besöka Apple eller något av dess auktoriserade reparationscenter för underhåll.