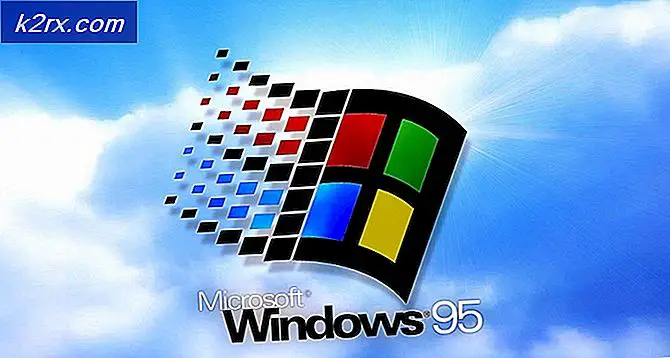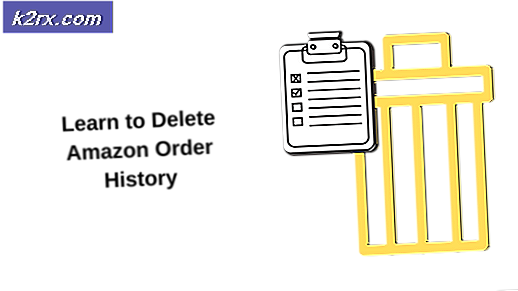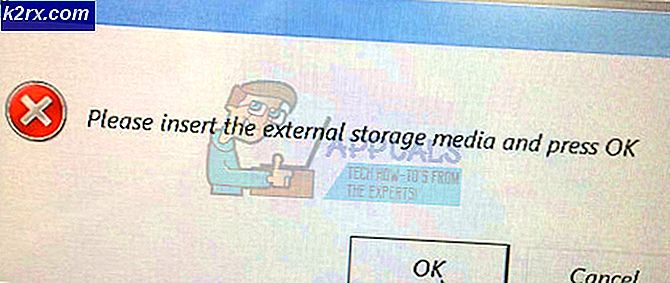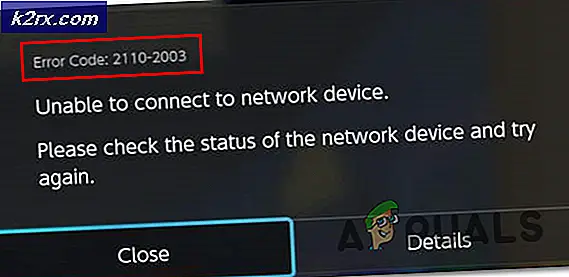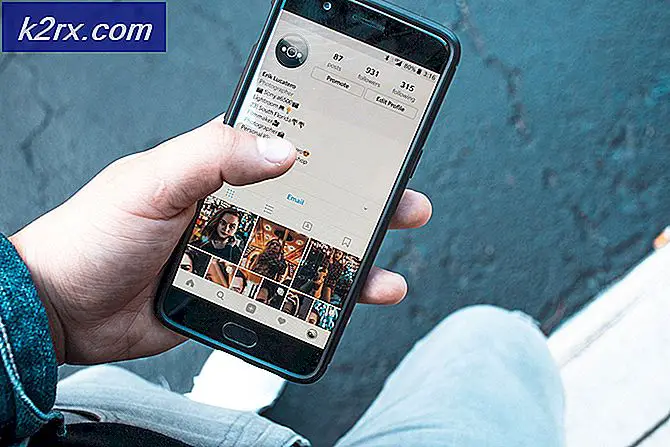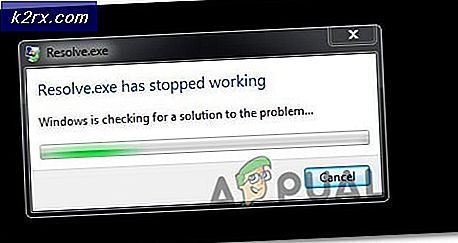Hur fixar jag Windows 10-fildelning fungerar inte?
Alternativet Fildelning på Windows 10 gör det möjligt för användare att snabbt dela filer i det lokala nätverket de skapar. Men många användare har rapporterat att några av de senaste Windows 10-byggnaderna har förstört den här funktionen och användare har inte kunnat använda den ordentligt.
Antingen kan datorerna inte se varandra i nätverket eller så kan de komma åt en annans filer på grund av behörighetsinställningar. Hur som helst är funktionen trasig och användarna är desperata efter en arbetsmetod. Lyckligtvis har användarna föreslagit en hel del arbetsmetoder, så vi rekommenderar att du tittar på dem nedan!
Vad orsakar att fildelning i Windows 10 inte fungerar?
Det finns många olika orsaker till detta problem och vi bestämde oss för att inkludera metoder baserade på så många orsaker som bekräftades av användare online. Att bestämma rätt orsak är det första steget i framgångsrik felsökning eftersom det gör att du kan bestämma rätt metoder snabbare. Kolla in listan nedan!
Lösning 1: Se till att vissa tjänster fungerar ordentligt
Fildelning, som alla andra funktioner i Windows 10, beror på att vissa tjänster fungerar korrekt. I det här fallet kallas tjänsterna för funktionsupptäcktleverantör och funktionsupptäckt resurspublikation. Dessa tjänster måste startas och behovet att köras hela tiden. Följ stegen nedan för att uppnå det på din dator!
- Öppna Springa med hjälp av Windows-tangent + R-tangentkombination på tangentbordet (tryck på dessa tangenter samtidigt. Skriv “tjänster.msc”I den nyöppnade rutan utan citattecken och klicka på OK för att öppna Tjänster verktyg.
- Det alternativa sättet är att öppna kontrollpanelen genom att hitta den i Start meny. Du kan också söka efter den med Start-menyens sökknapp.
- När kontrollpanelfönstret öppnas, ändrar du “Visa av”Alternativ längst upp till höger i fönstret till“Stora ikoner”Och bläddra ner tills du hittar Administrationsverktyg Klicka på den och leta reda på Tjänster genväg längst ner. Klicka på den för att öppna den också.
- Leta reda på Funktion Discovery Provider Host och Funktion Discovery Resource Publication tjänster i listan, högerklicka på var och en och välj Egenskaper från snabbmenyn som visas.
- Om tjänsten startas (du kan kontrollera det bredvid servicestatusmeddelandet), bör du stoppa det för tillfället genom att klicka på Sluta i mitten av fönstret. Om den stoppas, lämna den tills vi fortsätter.
- Se till att alternativet under Starttyp menyn i tjänstens egenskaper fönster är inställd på Automatisk innan du fortsätter med andra steg. Bekräfta eventuella dialogrutor som kan visas när du ändrar starttypen. Klicka på Start knappen i mitten av fönstret innan du går ut. Se till att du upprepar samma process för alla tjänster vi nämnde.
Du kan få följande felmeddelande när du klickar på Start:
Windows kunde inte starta tjänsten på lokal dator. Fel 1079: Det konto som anges för den här tjänsten skiljer sig från det konto som anges för andra tjänster som körs i samma process.
Om detta händer, följ instruktionerna nedan för att åtgärda det.
- Följ stegen 1-3 i instruktionerna ovan för att öppna tjänstens fönster. Navigera till Logga in och klicka på Bläddra…
- Under "Ange objektnamnet för att välja”Inmatningsrutan, skriv in ditt kontos namn och klicka på Kontrollera namn och vänta tills namnet blir tillgängligt.
- Klick OK när du är klar och skriv in lösenordet i Lösenord rutan när du uppmanas till det om du har ställt in ett lösenord. Windows 10 Fildelning ska nu fungera ordentligt!
Lösning 2: Ge äganderätt och tillstånd för de problematiska mapparna
Om detta problem uppstår med vissa filer eller mappar bör du se till att datorn som försöker komma åt den har nödvändiga behörigheter. Om det inte gör det bör du ange de filer och mappar som är problematiska.
- Öppna Bibliotek post på den problematiska datorn eller öppna någon mapp på datorn och klicka på alternativet Den här datorn från menyn till vänster.
- Navigera till den problematiska mappen som inte kan nås för fildelning. Se till att du upprepar samma process för varje problematisk mapp.
- Du måste ta äganderätten till mappen innan du fortsätter. Högerklicka på mappen, klicka Egenskaperoch klicka sedan på säkerhet Klicka på Avancerad knapp. Fönstret "Avancerade säkerhetsinställningar" visas. Här måste du ändra Ägare av nyckeln.
- Klicka på Förändra länk bredvid etiketten "Ägare:" Fönstret Välj användare eller grupp visas.
- Välj användarkontot via Avancerad knapp eller skriv bara ditt användarkonto i det område som säger ”Ange objektnamnet som ska väljas” och klicka på OK. Lägg till Alla
- Om du vill ändra ägaren till alla undermappar och filer i mappen markerar du kryssrutan “Byt ut ägaren på underbehållare och objekt”I”Avancerade säkerhetsinställningar”-Fönstret.
- Klicka på Lägg till knappen nedan och följ upp den genom att klicka på Välj en huvudknapp längst upp. Välj användarkontot via Avancerad eller skriv bara ditt användarkonto i det område som säger ”Ange objektnamnet för att väljaOch klicka OK. Lägg till Alla
- Under Grundläggande behörigheter se till att du väljer Full kontroll innan du tillämpar de ändringar du har gjort.
- Slutligen navigera till Delning och klicka på Avancerad delning Markera rutan bredvid Dela den här mappen post i fönstret som kommer att visas.
- Starta om båda datorerna och kontrollera om fildelningsalternativet kan komma åt mappen på den problematiska datorn!
Lösning 3: Lägg till en Windows-referens
Om du försöker ansluta till en fjärrserverdator och du inte får åtkomst till en viss mapp för fildelning kanske du vill lägga till en referens som hindrar Windows från att förhindra denna anslutning. För att kunna fortsätta måste du känna till nätverksadressen, användarnamnet och lösenordet för fjärrdatorn eller servern.
- Öppna Kontrollpanel genom att söka efter verktyget i Start-knappen eller genom att klicka på knappen Sök (Cortana) till vänster i aktivitetsfältet (nedre vänstra delen av skärmen.
- Du kan också använda Windows-tangent + R-tangentkombination där du ska skriva “kontrollera.exe”Och klicka på Kör vilket också öppnar Kontrollpanelen direkt.
- Ändra Visa av alternativ till Stora ikoner längst upp till höger i kontrollpanelfönstret och försök hitta Autentiseringsansvarig
- Byt vyn från webbinformation till Windows referenser och klicka på Lägg till en Windows-referens under respektive avsnitt.
- Ange datorns namn (IP-adress) på Internet- eller nätverksadressen och ange användarnamn respektive lösenord. Detta säkerställer att datorn känns igen korrekt och att den förhoppningsvis löser problemet med fildelning.
Lösning 4: Inaktivera IPv6
Inaktivera anslutning av Internetprotokoll version 6 på de datorer som är anslutna i nätverket som du har ställt in för fildelning lyckats lösa problemet för många användare och det är definitivt ett enkelt sätt att lösa problemet. Detta gör den här metoden värdig och du bör inte hoppa över den under felsökningen.
- Använd Windows + R-tangent kombinationsruta som omedelbart ska öppna dialogrutan Kör där du ska skriva 'ncpa.cpl'I fältet och klicka på OK för att öppna inställningen för Internetanslutning i Kontrollpanelen.
- Samma process kan också göras genom att manuellt öppna Kontrollpanel. Byt vyn genom att ställa in längst upp till höger i fönstret Kategori och klicka på Nätverk och internet på toppen. Klicka på Nätverks-och delningscenter för att öppna den. Försök hitta Ändra adapterinställningar på vänster meny och klicka på den.
- När Internet anslutning fönstret öppnas, dubbelklicka på din aktiva nätverksadapter.
- Klicka sedan på Egenskaper och leta reda på Internetprotokoll version 6 post i listan. Inaktivera kryssrutan bredvid denna post och klicka på OK. Starta om datorn för att bekräfta ändringarna och kontrollera om problemet kvarstår.
Lösning 5: Aktivera stöd för fildelning av SMB 1.0 / CIFS
Det verkar som om en ny Windows 10-uppdatering har inaktiverat SMB-funktionen som är ansvarig för fildelning och det har definitivt överraskat användare som började få detta irriterande fel. Lyckligtvis kan problemet lösas lika enkelt som att slå på SMB 1.0 i fönstret Windows-funktioner. Följ stegen nedan för att göra det!
- Klicka på Start meny knapp och skriv in “Kontrollpanel”När den öppnas. Klicka på det första resultatet för att öppna kontrollpanelen. Du kan också klicka Windows-tangent + R samtidigt och skriv “kontrollera.exe”I Kör dialog låda.
- Se till att du ändrar vyn i Kontrollpanelen till Visa efter: Kategori och klicka på Avinstallera ett program under Programsektion.
- I det här fönstret letar du efter svängen Windows-funktioner på eller av alternativ i den vänstra rutan, klicka på den och bläddra nedåt tills du hittar SMB 1.0 / CIFS fildelningsstöd.
- Om kryssrutan bredvid SMB 1.0 / CIFS fildelningsstöd är inte aktiverat, aktivera det genom att klicka på rutan. Klicka på OK för att stänga Windows-funktioner och starta om datorn.
- Kontrollera om problemet är borta när du försöker dela filer på Windows 10!
Lösning 6: Uppdatera Windows till den senaste versionen
De senaste versionerna av Windows 10 verkar ha löst problemet för gott så länge det inte orsakades av vissa tjänster eller program från tredje part. Även om problemet ofta orsakades av en ny Windows Update har Windows släppt korrigeringar efteråt för att bli av med problemet. Fildelning kan aktiveras igen genom att uppdatera Windows till den senaste versionen så se till att du testar det nedan!
- Använd Windows-tangent + I-tangentkombination för att öppna inställningar på din Windows-dator. Alternativt kan du söka efter “inställningar”Genom att använda sökfältet i aktivitetsfältet eller helt enkelt klicka på kugghjulsikonen.
- Leta upp och öppnaUppdatering och säkerhet”I avsnittet inställningar Stanna kvar i Windows uppdatering och klicka på Sök efter uppdateringar knappen under Uppdatera status för att kontrollera om det finns en ny version av Windows tillgänglig.
- Om det finns en bör Windows installera uppdateringen omedelbart och du uppmanas att starta om datorn efteråt.
Lösning 7: Tillåt åtkomst med Regedit
Metoden nedan är användbar om du vill kunna upprätta en anslutning till datorer i ditt nätverk utan att behöva använda referenser. Detta rekommenderas för nätverk där alla datorer är säkra och det inte finns någon chans att någon annan ansluter till samma nätverk. Följ stegen nedan för denna snygga regedit-fix!
- Eftersom du ska redigera en registernyckel, rekommenderar vi att du läser den här artikeln som vi har publicerat för att säkerhetskopiera ditt register för att förhindra andra problem. Ändå inträffar inget fel om du följer stegen noggrant och korrekt.
- Öppna Registerredigerare genom att skriva "regedit" i sökfältet, Start-menyn eller dialogrutan Kör som du kan komma åt med Windows-tangent + R tangentkombination. Navigera till följande nyckel i ditt register genom att navigera i den vänstra rutan:
HKEY_LOCAL_MACHINE \ SYSTEM \ CurrentControlSet \ Services \ LanmanWorkstation \ Parameters
- Klicka på den här tangenten och försök hitta en post med namnet AllowInsecureGuestAuth. Om det inte finns, skapa ett nytt DWORD-värde posten anropad AllowInsecureGuestAuth genom att högerklicka på höger sida av fönstret och välja Nytt >> DWORD (32-bitars) värde. Högerklicka på den och välj Ändra alternativ från snabbmenyn.
- I Redigera under fönstret Värdedata avsnittet ändra värdet till 1 och tillämpa de ändringar du har gjort. Se till att basen är inställd på decimal. Bekräfta eventuella säkerhetsdialogrutor som kan visas under denna process.
- Du kan nu starta om din dator manuellt genom att klicka på Startmeny >> Strömbrytare >> Starta om och kontrollera om problemet är borta. Detta kommer troligen att lösa problemet omedelbart.