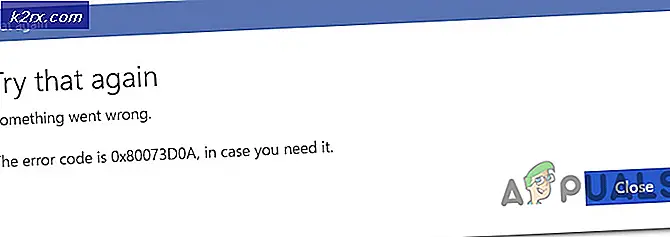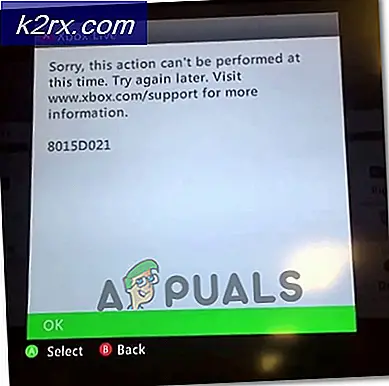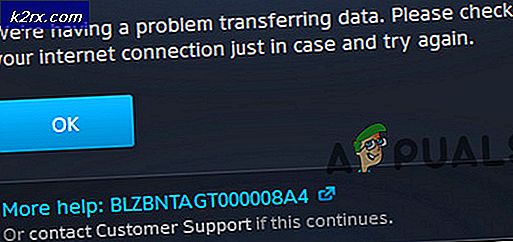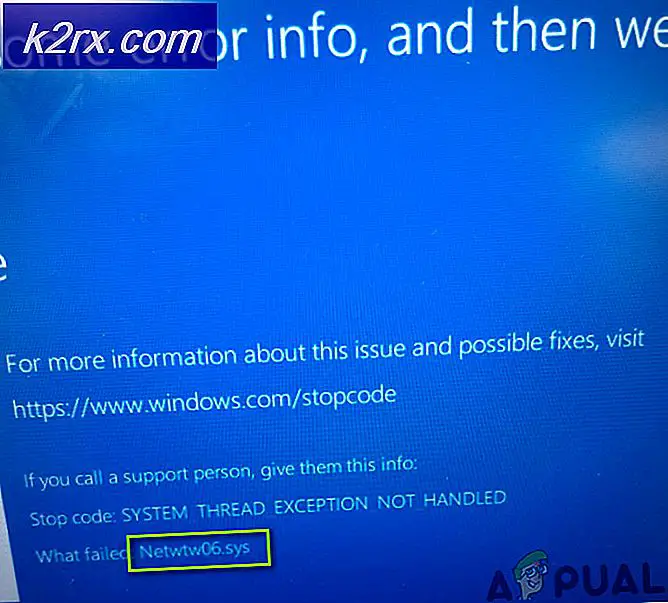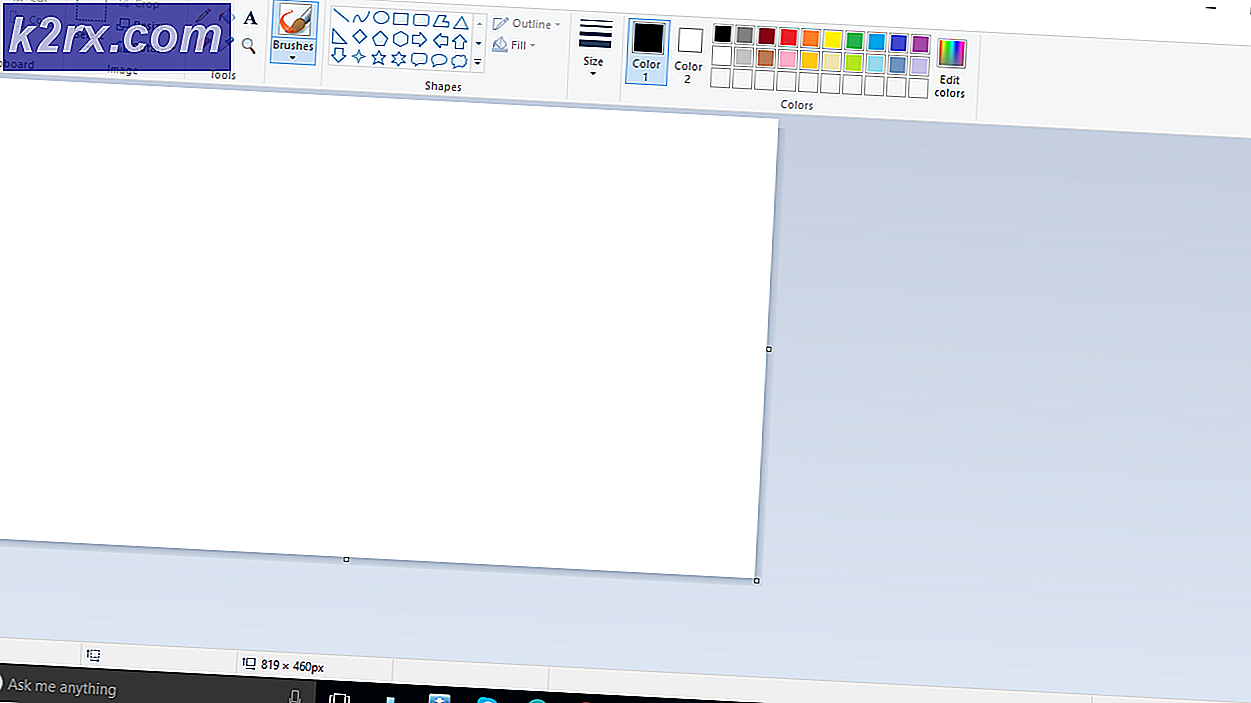Fix: Vänligen sätt in det externa lagringsmediet och tryck på OK
Som du förmodligen redan vet kan uppdatering eller ominstallation av ditt Windows OS vara en ganska lång process, särskilt när du möter fel som liknar den här hela tiden. Det här felet visas vanligen när användare försöker installera om deras kopia av Windows om de använder en extern lagringsenhet för att installera Windows 10 till.
Felmeddelandet säger Vänligen sätt in det externa lagringsmediet och tryck på OK och det visas inte ens efter att användarna har anslutit sin externa lagringsenhet. Ibland är orsaken till detta fel helt enkelt det faktum att användarna inte har tillräckligt med lagringsutrymme, men ibland verkar det inte utan någon speciell anledning alls.
Det finns några förutsättningar som måste uppfyllas innan du installerar Windows 10 alls, så låt oss se precis vad som kan orsaka detta fel och hur man löser det.
Lösning 1: Inaktivera eller avinstallera ditt antivirusprogram och koppla bort alla kringutrustning
Som du förmodligen redan vet är Windows Setup inte en stor fläkt av antivirus- och säkerhetsprogram och varje guide du hittar online kommer att berätta att du alltid ska inaktivera ditt antivirus innan du börjar uppdatera din Windows-byggnad.
- Inaktivera ditt antivirusprogram.
- Processen för varje antivirus är annorlunda. Om du är en Windows 10-användare måste du också inaktivera Windows Defender.
- Högerklicka på skärmikonen på aktivitetsfältet och klicka på Öppna.
- När Windows Defender Security Center öppnas klickar du på skärmikonen under hemknappen, öppnar inställningar för Virus och hot, och stänger av skyddet i realtid och moln baserat skydd.
- Navigera till webbläsarens ikon (andra från slutet) och stäng av alternativet Kontrollera program och filer.
Windows-brandväggen kan också orsaka vissa problem med anslutning eftersom det automatiskt blockerar okända anslutningar till din dator och det är ganska möjligt att det för närvarande blockerar några av de anslutningar som är relaterade till Windows Setup.
- Öppna Kontrollpanelen genom att söka efter det efter att du tryckt på Start-knappen längst ned till vänster på skrivbordet.
- Ändra Visa genom att välja Lilla ikoner och leta efter alternativet Windows Firewall.
- Klicka på den och välj alternativet Slå av Windows-brandväggen på eller av i menyn till vänster i fönstret.
- Klicka på alternativknappen bredvid alternativet Stäng av Windows-brandväggen (rekommenderas inte) bredvid både privata och offentliga nätverksinställningar.
Ibland måste du dock ta ett steg längre och helt avinstallera ditt antivirus eftersom många användare har rapporterat att avinstallationen av deras antivirusprogram, som AVG eller ESET Smart Security, kunde lösa problemet och installationsprocessen för Windows 10 fortsatte utan problem.
- Klicka på Start-menyn längst ned till vänster på skärmen och välj Inställningar genom att klicka på växelsymbolen ovanför strömbrytaren i Start-menyn.
- Klicka på Apps-sektionen i Inställningar-appen och vänta på att listan ska laddas med alla program som du har installerat.
- Välj ditt antivirusprogram från listan över installerade appar och klicka sedan på Avinstallera-knappen.
- Svara på instruktionerna som visas på skärmen för att slutföra avinstallationsprocessen.
Koppla loss kringutrustning och lagringsmedia
När du stöter på det här felmeddelandet är det troligen att det finns vissa kringutrustning anslutna, till exempel en extern hårddisk, SSD, USB-minne eller flash-enhet eller ett SD-kort. Ta bara bort och koppla bort all extern lagringsenhet från USB-porten. Om du använder en USB-enhet som innehåller installationsfiler för att installera OS, koppla bara till den startbara USB-enheten och börja om igen.
För att klargöra detta, lämna bara enheten som är nödvändig för installationen, eftersom andra enheter kan orsaka inkompatibilitetsproblem med din dator.
Obs! Många användare rapporterade Vänligen sätt in det externa lagringsmediet och tryck på OK felmeddelande när du försöker installera Windows 10 på en SSD. Enligt användarna måste du koppla bort alla andra hårddiskar för att lösa problemet och lämna endast din SSD-enhet ansluten.
Alternativt kan du försöka inaktivera alla andra hårddiskar förutom din SSD från BIOS. När du har inaktiverat eller kopplat bort alla andra enheter, bör SSD erkännas av installationsprogrammet. Nu är allt du behöver göra för att radera alla partitioner på din SSD och Windows 10 ska installera utan problem.
Lösning 2: Använd en USB-port för ditt SD-kort
Om du använde ett SD-kort för att installera den nya versionen av Windows på din dator eller laptop, kan det hända att du har stött på det här felet som visas även efter att du har satt in SD-kortet i din dator och det blir processen som fastnar i en slinga som behöver att avslutas genom att avsluta installationsprocessen.
Du kan dock använda en USB-adapter för att ansluta ditt SD-kort via en USB-port på datorn och användare har föreslagit att de har löst sitt problem genom att tillämpa den här metoden. Prova själv och kontrollera om det fungerar!
- Anslut USB-delen av adaptern till en öppen USB-port som finns på din dator. Se till att porten du använder är i drift och att den inte ger problem med anslutningen, eftersom även en liten avstängning kan upphöra med installationen.
- Rikta ut SD-kortet så att metallspåren ser neråt. Sätt i SD-kortet i adaptern som du kan beställa online eller köpa i en maskinvaruhandel.
- När popup-meddelandet visas, klicka på alternativet USB Flyttbar disk på skrivbordet för att komma åt filerna på kortet. På så vis vet du att kortet är anslutet med framgång, så se till att du försöker igen med denna metod.
Användare har också rapporterat att den externa lagringsenheten du använder som backup eller som en lagringsenhet för Windows 10 måste vara en USB-lagringsenhet och den måste anslutas till en USB-port på din dator.
Lösning 3: Uppdatera BIOS
En dator Basic Input Output System (BIOS) är inbyggd programvara på ett moderkort. Det är den första mjukvaran som din dator laddar så att den kan använda saker som cd-enheter, mus och tangentbord praktiskt från det ögonblick du slår på den.
Uppdatering av BIOS kan hjälpa dig att hantera vissa problem angående Windows Setup och användarna har rapporterat att uppdatering av BIOS gjorde det möjligt för dem att följa igenom utan att se det här felmeddelandet.
- Ta reda på den nuvarande versionen av BIOS du har installerat på datorn genom att skriva msinfo i sökfältet på Start-menyn.
- Leta reda på BIOS-versionen precis under din processormodell och kopiera eller skriva om någonting till en textfil eller en bit papper.
- Ta reda på om din dator var buntad, förbyggd eller monterad manuellt genom att köpa alla komponenter individuellt. Detta är viktigt eftersom du inte vill använda BIOS som är tillverkad för en komponent i datorn när den inte kommer att gälla för dina andra enheter och du kommer att skriva över BIOS med fel, vilket leder till stora fel och systemproblem.
- Förbered din dator för uppdateringen. Om du uppdaterar din bärbara dator, se till att dess batteri är fulladdat och anslut det om det bara är fallet. Om du uppdaterar en dator är det lämpligt att använda en avbrottsfri strömförsörjning (UPS) för att säkerställa att datorn inte stängs av under uppdateringen på grund av strömavbrott.
- Följ instruktionerna som vi förberedde för olika skrivbords- och bärbara tillverkare, såsom Lenovo BIOS Update, Gateway BIOS Update, HP BIOS Update, Dell BIOS Update och MSI BIOS Update.
PRO TIPS: Om problemet är med din dator eller en bärbar dator, bör du försöka använda Reimage Plus-programvaran som kan skanna förvaret och ersätta korrupta och saknade filer. Detta fungerar i de flesta fall där problemet uppstått på grund av systemkorruption. Du kan ladda ner Reimage Plus genom att klicka här