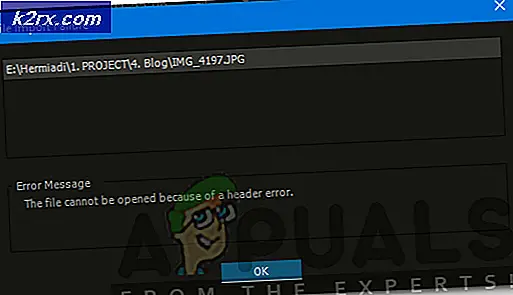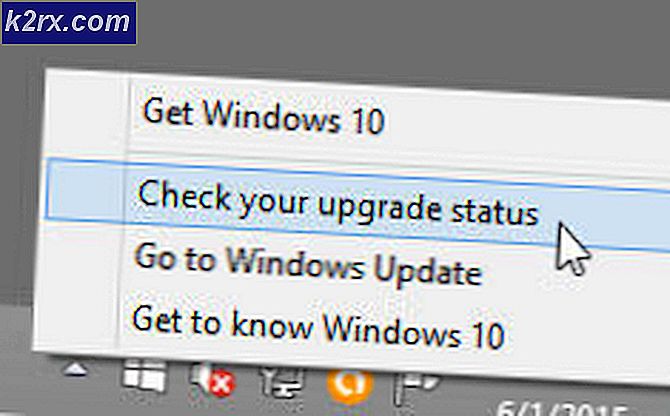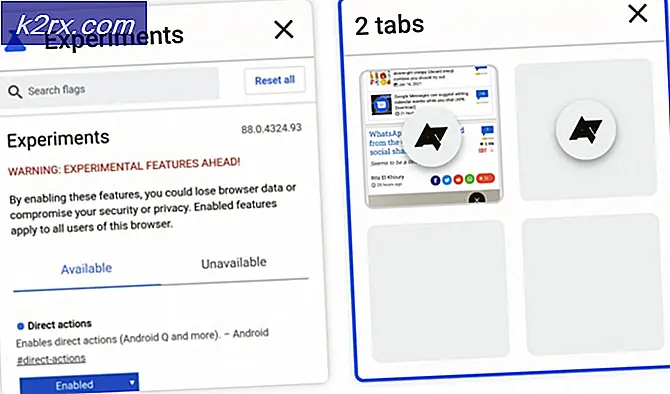Hur åtgärdar jag ett problem med att skaffa ett personligt certifikatfel?
Skype, utvecklat av Microsoft, är en telekommunikationsapplikation som tillhandahåller ljud, videosamtal till sina användare tillsammans med ett chattgränssnitt. Skype introducerades 2003 och det har genomgått en hel del förändringar genom dessa år och nyare funktioner har introducerats under vägen. I vissa fall blir inloggning på Skype en prövning på grund av många fel som dyker upp medan du gör det. En av dessa ärDet gick inte att skaffa ett personligt certifikatFel som visas när du försöker logga in på ditt Skype-företagskonto. Det här felet visas på grund av många anledningar, varav en är skräp i din Skypes cache. Eftersom Skype är ett allmänt använt videokonferensprogram och många företag använder det för att hålla sina möten etc. så är detta fel ganska vanligt och du behöver inte vara orolig för det. Lösningarna som listas i den här artikeln hjälper dig säkert att bli av med felet.
Men innan vi går igenom lösningarna, låt oss diskutera orsakerna till detta fel.
Vad orsakar felet ”Det uppstod ett problem med att skaffa ett personligt certifikat”?
Det nämnda felet kan orsakas på grund av olika faktorer som nämns nedan -
Det finns några lösningar nedan som du kan försöka bli av med detta fel i Windows. Eftersom varje lösning är specifik för orsaken till problemet, så kanske alla inte fungerar för dig, men förhoppningsvis kommer en av dem att fungera.
Lösning 1: Ta bort inloggningsinformation för Lync 2013
Det finns två sätt att ta bort inloggningsinformationen för Lync 2013.
Metod 1: Radera inloggningsinformation automatiskt via Skype for Business
Om du använder Lync 2013 måste du ta bort tecknet i informationen på ditt Skype-konto från Skype för företag för att lösa problemet. När du har tagit bort inloggningsinformationen kommer sparade användarnamn / e-postmeddelanden automatiskt att tas bort från Lync och ditt problem kommer att lösas.
För att ta bort inloggningsinformation från Skype för företag, öppna bara den och när du välkomnas med inloggningsskärmen klickar du på alternativet “Ta bort min inloggningsinformation”. Efter att ha gjort det kommer alla lagrade certifikat / användares e-post / lösenord att raderas från Skype såväl som Lync. Efter det, försök logga in igen. Om det var ett problem med lagrad användardata i Lync, skulle det förhoppningsvis lösa problemet åt dig genom att ta bort det.
Metod 2: Radera inloggningsinformation manuellt
Ett annat sätt är att manuellt radera inloggningsinformationen från AppData i Windows. Om det inte fungerar för dig måste du ta bort inloggningsdata och certifikat som lagras i AppData manuellt genom att följa nedanstående steg:
- Tryck Windows + R nyckel för att öppna körmenyn och skriv% appdata%
- Navigera sedan till Lokal → Microsoft → Office \ 16.0 \ Lync (om du inte ser någon lokal mapp, tryck på Backspace så kan du hitta den) och ta bort mappen för ditt konto inuti Lync katalog.
- Navigera sedan till C: \ Användare \
\ AppData \ Local \ Microsoft \ Office \ 16.0 \ Lync \ Tracing \ och ta bort alla filer. Se till att inte ta bort några mappar. - När du har gjort det måste du också ta bort några registerposter.
- Tryck Windows + R för att öppna körmenyn och skriva regedit och tryck Stiga på.
- När registerredigeringsfönstret öppnas, navigerar du till den här nyckeln (för navigering, använd den vänstra rutan. Katalogerna där kan utökas genom att trycka på + -ikonen bredvid den).
HKEY_CURRENT_USER \ Software \ Microsoft \ office \ 16.0 \ Lync
- Och ta bort alla poster som du ser till höger i registerredigeringsfönstret.
- Stäng nu Registerredigeraren och försök logga in på Skype för ett företagskonto igen för att se om ditt problem har lösts.
Lösning 2: Slå på TLS 1.2
Problemet kan också visas om ditt operativsystem använder TLS 1.1 och TLS 1.2 inte är aktiverat. I ett sådant fall måste du aktivera TLS 1.2 för att lösa problemet. Så här gör du:
- Öppna Start-menyn, skriv in Internet-alternativ och slå Stiga på.
- Byt till Avancerad och bläddra nedåt tills du serAnvänd TLS 1.2' kryssruta.
- Kryssa i rutan och slå Tillämpa.
- Starta om ditt system.
- Försök att logga in igen.