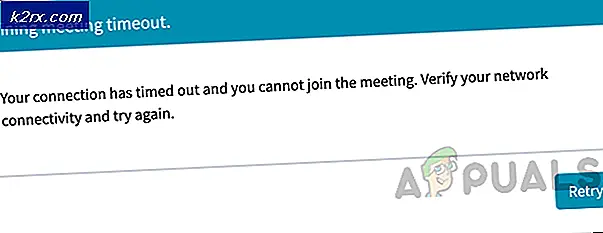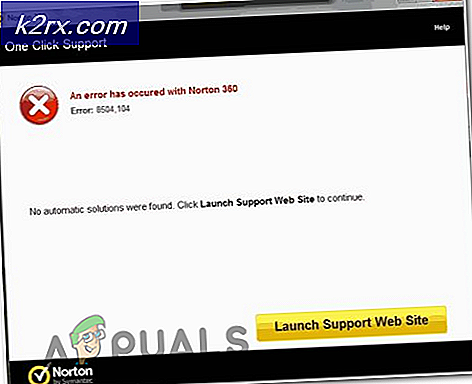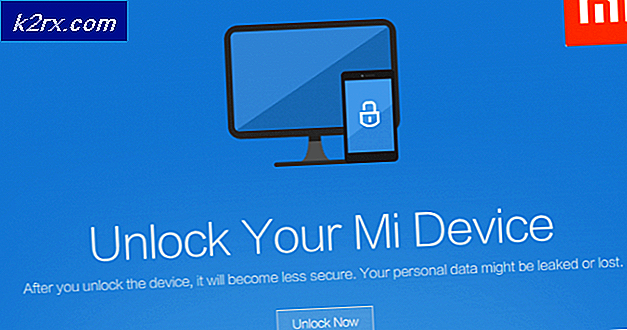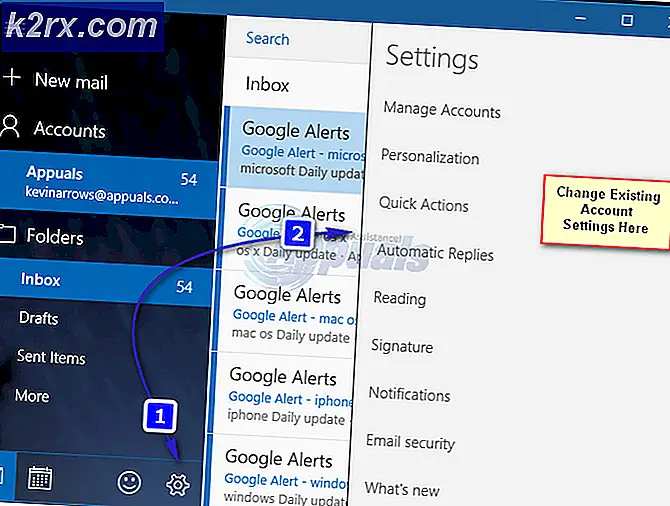Fix: Fallout 76-vänlistan fungerar inte
Det finns en irriterande Fallout 76-bugg som förhindrar drabbade användare från att lägga till vänner till sina sessioner. Detta har potential att vara superspelande för vissa, med tanke på att spelet marknadsfördes kring möjligheten att spela det co-op från början till slut. Som det visar sig visas spelare som lider av detta problem offline i spelet när deras vänner försöker skicka en inbjudan till dem.
Vad orsakar att Fallout 76-vänlistan inte fungerar?
Bethesda var tvungen att ta itu med många spelbrott under den första månaden efter lanseringen, så du kan föreställa dig varför den här inte var en prioritet.
Vi undersökte just denna fråga genom att titta på olika användarrapporter och de reparationsstrategier som de använde för att få problemet löst. Som det visar sig finns det flera vanliga scenarier som kan utlösa just detta problem (några av dem är problem som ligger inom din kontroll):
Om du hindras från att spela Fallout 76 med dina vänner, kommer den här artikeln att ge dig några metoder som hjälper dig att komma runt detta stora besvär. Nedan hittar du flera lösningar som andra användare i en liknande situation har använt för att lösa problemet.
För bästa resultat, följ metoderna nedan i den ordning de presenteras som vi beställde efter effektivitet och svårighetsgrad. Du bör så småningom stöta på en lösning som löser problemet i just ditt scenario.
Metod 1: Gå med / bjuda in från huvudmenyn
Om du letar efter en snabbkorrigering som gör att du kan hoppa in i din väns spel kan en lösning vara att försöka gå med i sessionen från fliken Social i spelets huvudmeny. Detta tillvägagångssätt har varit effektivt för många PC-användare som inte har kunnat delta i några sessioner från spelmenyn.
Så, för att använda den här lösningen, avsluta helt enkelt din spelsession och återvänd till Huvudmeny. När du väl har kommit dit, gå till fliken Social, flytta sedan till vänlistan (högra hörnet) och gå med i den befintliga sessionen.
Använd fliken Vänner eller Team för att hitta den session som du försöker gå med i och dubbelklicka sedan på sessionen för att gå med.
Om den här metoden inte är tillämplig på ditt specifika scenario, gå vidare till nästa metod nedan.
Metod 2: Den slumpmässiga killen-metoden
En besvärlig men effektiv fix som har använts framgångsrikt av många användare är att övertyga en tredjepartsspelare att lägga till dig och din vän i sin vänlista och sedan lägga till er båda i en grupp. Därefter kommer du att kunna lägga till din vän i din vänlista.
Det här låter kanske lite komplicerat, men det är väldigt enkelt om du kan komma förbi besvärligheten. Här är vad du behöver göra:
- Gå runt på kartan och hitta en slumpmässig kille som inte har lagt till dig och din vän till sin vänlista än.
Notera: Det är mycket viktigt att han inte lade till dig i deras vänlista tidigare. Annars kan hans vänlista också glida ut. - Förklara din situation och be honom lägga till er båda till sin vänlista och sedan till hans team.
- När båda är i samma lag kommer du att kunna lägga till varandra igen (till vänlistan).
- Skapa en session och bjud in din vän (eller vice versa).
Obs! Den här metoden är också effektiv i de fall där du av misstag blockerade din vän eller han slutade blockera dig.
Om du fortfarande har problem med din vänlista i Fallout 76, gå ner till nästa metod nedan.
Metod 3: Elcykla din konsol (PlayStation 4 och Xbox One)
Flera berörda användare har rapporterat att problemet löstes efter att de slog på sina konsoler. Det här steget är lite annorlunda beroende på vilken konsol du väljer, men vi skapade två separata guider. Följ de riktlinjer som gäller för den konsol som du stöter på problemet på:
Power Cycling på Xbox One
- Tryck och håll ned Xbox-knappen på konsolens framsida i 10 sekunder.
- När lamporna slocknar, koppla bort konsolens strömkabel från strömförsörjningen och vänta i 10 sekunder eller mer.
- Anslut strömkabeln igen och starta konsolen igen genom att trycka på Xbox-knappen igen.
- Starta Fallout 76 och se om problemet har lösts.
Power Cycling på PlayStation
- Tryck på PS-knappen på din kontroller för att få fram de tillgängliga strömalternativen.
- Välj Stäng av PS4 alternativ. Gå INTE in Viloläge.
- Vänta tills lampan slocknar helt, koppla sedan ur strömkabeln och vänta i 10 sekunder eller mer.
- Anslut strömkabeln igen och tryck på PS-knappen igen för att starta den.
- Kör Fallout 76 igen och se om problemet med vänlistan har lösts.
Om du fortfarande stöter på ett problem med din Vänlista, gå över till nästa metod nedan.
Metod 4: Lägga till din vän i Favoriter eller Anpassad lista (endast Playstation & Xbox One)
En annan ganska populär fix för konsolspelare är att lägga till sina vänner till en Anpassad lista (PS4) eller att Favoriter (Xbox One). Naturligtvis är den här lösningen endast tillämplig på konsolspelare och stegen kommer att vara olika beroende på vilken plattform du stöter på problemet på.
Med detta i åtanke, följ riktlinjerna som gäller för din konsol:
Lägga till din väns Gamertag i favoritlistan (Xbox One)
- Tryck på Xbox-knappen på din handkontroll.
- Ta dig till Profil sektion (till vänster om applikationsbrickan).
- Välj din väns profil och välj sedan till Lägg till i favoriter.
- Starta om Fallout 76 och se om problemet har lösts.
Lägga till din vän i en anpassad lista (PlayStation 4)
- På din Instrumentbräda, Välj Vänner avsnitt från funktionsskärmen.
- Välja Anpassad listaoch välj sedan Skapa lista.
- Ange ett namn på din anpassade lista och välj sedan den vän du försöker lägga till.
- Välja att Skapa listastarta sedan om Fallout 76 och se om din vän har blivit synlig.
Metod 5: Säkerställa att NAT öppnas
De flesta problem med nätverksanslutning är på något sätt relaterade till din Network Address Translation (NAT). Detta är i grunden ett mått som avgör hur lätt det är för dig att ansluta till andra spelare. Som du kan föreställa dig kan din NATs status också påverka möjligheten att gå med och bjuda in vänner i Fallout 76.
Det finns många sätt att se till att NAT öppnas på din PC / konsol. Men de flesta av dessa kräver lite manuellt arbete. På grund av detta kommer vi att fokusera på en universal fix som säkerställer att din NAT är öppen oavsett din plattform eller ISP - möjliggör Universal Plug and Play (UPnP).
När du aktiverar UPnP tillåter du i princip dina applikationer och spel att vidarebefordra portar automatiskt, så du behöver inte skapa dem manuellt. Ännu bättre är UPnP aktiverat på routernivå, så instruktionerna nedan kan följas oavsett vilken plattform du stöter på problemet på:
Notera: Tänk på att både du och dina vänner som du försöker spela med måste se till att de har UPnP aktiverat.
- Se till att din dator / konsol är ansluten till din router. Öppna sedan din webbläsare, skriv 192.168.0.1 eller 192.168.1.1 och tryck Stiga på för att öppna inställningssidan för din router / modem.
Notera: Om dessa generiska routeradresser inte fungerar, sök online efter specifika steg för att komma åt dina routerinställningar. - När du kommer till inloggningssidan, sätt in dina referenser för att gå vidare. För de flesta tillverkare är standardanvändarnamnet "administration" och standardlösenordet är antingen "administration" eller “1234”.
Notera: Om standarduppgifterna är olika i ditt fall, sök efter specifika steg enligt din routermodell.
- Inuti dina routerinställningar, leta efter Avancerad inställningar. Gå sedan till NAT Vidarebefordran fliken och leta efter en UPnP-undermeny. när du har hittat det, se till att det är aktiverat.
Notera:Dessa instruktioner utfördes från en TP-Link-router, så dina skärmar kan se olika ut beroende på din router / modemtillverkare. Du bör dock kunna aktivera UPnP-funktionen från NAT Vidarebefordran meny.
- När du har aktiverat UPnP startar du om både din router och konsolen / datorn för att tvinga öppna nödvändiga portar.
- Öppna Fallout 76 och se om du fortfarande upplever problem med vänlistan.
Om samma problem fortfarande uppstår eller UPnP inte stöds av din router, gå vidare till nästa metod nedan.
Metod 6: Vidarebefordra de nödvändiga portarna manuellt
Om du arbetar med en gammal router / modem som inte vet hur man gör UPnP måste du öppna vissa portar manuellt. Tänk på att denna metod endast bör följas om Metod 2 var inte tillämpligt. Det slutar med att uppnå samma sak (öppna NAT) men stegen kommer att göras manuellt.
Här är vad du behöver göra:
- Öppna din webbläsare och sätt in din router / modem IP-adress. Prova de två standardinställningarna:192.168.0.1 och192.168.1.1.
Notera:Om standard-IP-adresserna inte fungerar trycker du på Windows-tangent + R, skriv “cmd” och tryck på Stiga på. Skriv “ipconfig” i kommandotolken och tryck på Enter för att få en översikt över din nätverksanslutning. Rulla sedan ner till Huvudingång.Det är adressen till din router / modem. - Använd standardvärdena för att logga in på inloggningssidan för din router:
Användarnamn: admin
Lösenord: admin eller 1234
Notera: Dessa gäller för de flesta router- / modemtillverkare, men om de inte fungerar för dig, sök online efter standardinloggningsuppgifterna för din nätverksenhet. - När du är inne i dina router / modeminställningar, gå till den avancerade menyn och leta efter ett alternativ som heter NAT Vidarebefordran eller Spedition.
- Därefter måste du öppna de portar som krävs av Fallout 76 manuellt:
TCP: 80
TCP: 443
UDP: 3000-3010
- När de nödvändiga portarna har öppnats startar du om både din router och din konsol / dator och ser om problemet har lösts genom att öppna Fallout 76 och bjuda in / bli inbjuden av en vän.
Om problemet fortfarande inträffar, gå ner till nästa metod nedan.
Metod 7: Avblockera din vän från din lista (endast PC)
Vi har märkt en hel del händelser där anledningen till att en spelare inte dyker upp i en annan vänlista är att den ena faktiskt blockerades av den andra. Detta kan ha hänt av misstag eller resultatet av ett fel (ja, det fanns ett fel som slutar blockera några av dina vänner i Fallout 76)
Det finns dock en Reddit-tråd full av människor som lyckats komma runt problemet genom att installera ett annat spel på Steam och tagit bort din vän från blockeringslistan. De flesta drabbade användare har gjort detta med Legends - ett litet spel som kommer att installeras på några minuter.
Här är vad du behöver göra:
- Öppna din Steam-klient och ladda ner Legends (eller ett annat spel som är lätt och har en multiplayer-komponent).
- Starta spelet och gå till din vänlista. Du behöver inte starta en Nytt spel eller vad som helst.
- Gå till avsnittet Blockerad och avblockera din vän.
- Avsluta spelet och öppna Fallout 76. Din blockerade vän ska bli tillgänglig i vänlistan igen.