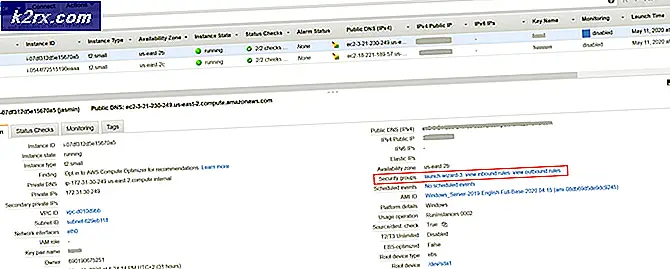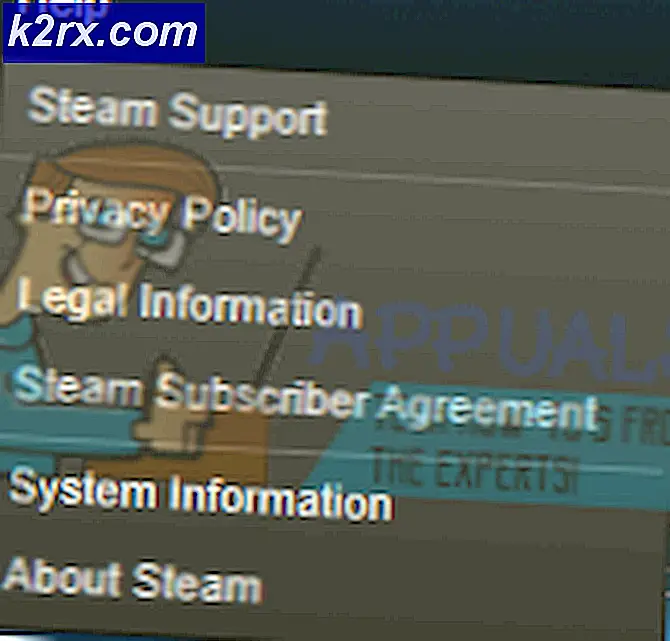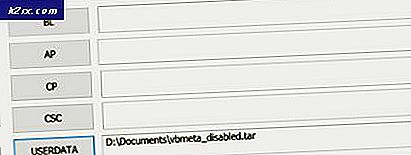Hur fixar jag ”Den här versionen av den här filen är inte kompatibel med den version av Windows du kör” Fel i Windows?
Windows är ett av de mest populära operativsystemen där med mer än en miljard användare. All denna framgång beror på de många funktioner som har gjorts en del av operativsystemet genom åren. Den senaste och bästa versionen av Windows är operativsystemet "Windows 10" som Microsoft har drivit sina användare att uppgradera till.
Uppgraderingen kommer dock med vissa problem, de flesta användare tvekar att uppgradera eftersom det har rapporterats om ”Den här versionen av den här filen är inte kompatibel med den version av Windows du kör”Fel med vissa applikationer och installatörer efter uppgradering från en äldre version av Windows. I den här artikeln kommer vi att diskutera anledningen till att detta fel utlöses och också ge dig en livskraftig lösning för att utrota det helt.
Vad orsakar "Den här versionen av den här filen är inte kompatibel med den version av Windows du kör" -felet?
Efter att ha fått många rapporter från flera användare bestämde vi oss för att undersöka problemet och utarbetade en lösning för att utrota den helt. Vi tittade också på orsaken till vilken den utlöstes och listade den enligt följande.
Brist på bakåtkompatibilitet:Felet uppstår från en skillnad i arkitekturen för det program du försöker köra och Windows-arkitekturen. Det kan antingen orsakas om programmet är för gammalt eller för nyligen för den version av Windows som du försöker köra på. Problemet kan lösas om problemet är bakåtkompatibilitet, eftersom alla Microsoft-operativsystem har bakåtkompatibilitet integrerade i dem men det måste utlösas manuellt.
Nu när du har en grundläggande förståelse för problemets natur kommer vi att gå vidare mot lösningen. Se till att följa stegen noggrant och exakt för att undvika konflikter.
Lösning: Ändra kompatibilitetsinställningar
Om programvaran inte är kompatibel med den version av Windows som du använder utlöses detta fel. Därför kommer vi i detta steg att ändra vissa kompatibilitetsinställningar. För det:
- Öppna installationskatalogen för programmet som du försöker köra.
- Högerklicka på huvud “.exe”För programmet.
- Välj "Egenskaper”Och klicka på”Kompatibilitet”Fliken.
- Klicka på "Kör kompatibilitetsfelsökare”För Windows 10/8 och“Hjälp mig att välja inställningar”För Windows 7.
- Klicka på "Prova rekommenderade inställningar”Alternativet och klicka på“Testa”Alternativ.
- Om programmet fungerar klickar du på “Ja Spara dessa inställningarAlternativet och om det inte väljerNej Prova Annorlunda inställningar“.
- Följ anvisningarna på skärmen och upprepa processen tills programmet fungerar.
Notera:Om du använder ett "32-bitars" operativsystem och försöker installera en 64-bitars programvara rekommenderas att du antingen uppgraderar operativsystemet till ett 64-bitarsprogram eller söker efter en 32-bitarsversion av programvaran. Om problemet är med Nvidia Graphics-installationsprogrammet hänvisar du till den här artikeln.