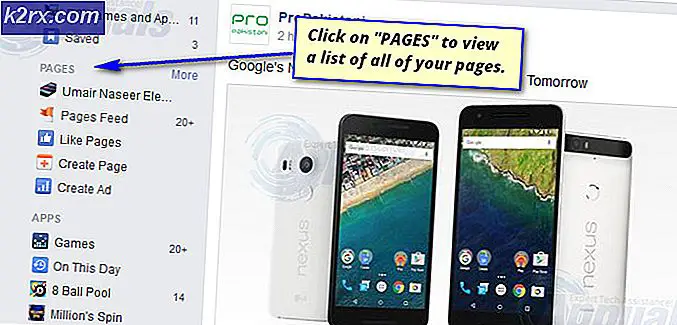Så här fixar du okänd programvaraundantag (0xc06d007e)
Flera Windows-användare har rapporterat att de störs avUndantaget okänd programvara undantag (0xc06d007e)' felmeddelande. De mest drabbade användarna säger att samma meddelande dyker upp hela tiden och kommer att återkomma även om de stänger det konventionellt eller med Aktivitetshanteraren. Problemet är inte exklusivt för en viss Windows-version eftersom det bekräftas att det visas i Windows 7, Windows 8.1 och Windows 10.
Vad orsakar Unknown Software Exception (0xc06d007e) -felet?
Vi undersökte just denna fråga genom att analysera olika användarrapporter och de reparationsstrategier som vanligtvis används för att åtgärda just detta felmeddelande. Baserat på våra undersökningar finns det flera olika scenarier som kan leda till just denna fråga.
Här är en lista över synder som kan producera 0xc06d007e-fel:
Om du för närvarande kämpar för att hitta en lönsam lösning för samma fel kommer den här artikeln att ge dig flera felsökningsguider som kan lösa problemet. Nedan hittar du en serie potentiella korrigeringar som andra drabbade användare har lyckats använda för att lösa problemet.
Om du vill vara så effektiv som möjligt, följ de möjliga korrigeringarna nedan i samma ordning som vi presenterade dem - de ordnas efter svårighet och sannolikheten för att lyckas. Oavsett den skyldige som orsakar felet i ditt specifika scenario, bör du så småningom stöta på en lösning som löser problemet åt dig.
Låt oss börja!
Metod 1: Köra felsökaren för Windows Update (om tillämpligt)
Om du stöter på det här problemet när du försöker installera en Windows-uppdatering är det troligt att du faktiskt har att göra med en skadad WU-funktion, mapp eller beroende. I det här fallet bör du kunna lösa problemet genom att köra felsökaren för Windows Update.
Detta verktyg innehåller ett urval av populära korrigeringar som är kända för att lösa de flesta problem relaterade till WU-komponenten (Windows Update). När du startar den här felsökaren kommer verktyget att skanna Windows Update för eventuella tecken på inkonsekvenser.
I händelse av att ett problem upptäcks rekommenderar det en lämplig korrigering för det problem du hanterar.
Här är en snabbguide om hur du kör felsökaren för Windows Update:
- Tryck Windows-tangent + R att öppna upp en Springa dialog ruta. Skriv sedan ”ms-inställningar: felsöka 'och tryck Stiga på för att öppna upp Felsökning fliken i inställningar app.
- När du är inne i Felsökning , bläddra ner till Starta flikenoch klicka sedan på Windows uppdatering och klicka på Kör felsökaren från den nyligen framkomna rutan.
- När du har startat verktyget analyserar felsökaren Windows Update för eventuella problem.
- Om ett problem identifieras klickar du på Applicera den här reparationen och följ sedan instruktionerna på skärmen för att tillämpa den rekommenderade reparationsstrategin.
Notera: Om ingen livskraftig reparationsstrategi identifieras, gå ner till nästa metod nedan.
- Om en reparationsstrategi tillämpas startar du om datorn och ser om problemet har lösts vid nästa systemstart.
Om du fortfarande ser 0xc06d007e-felnär du försöker installera en uppdatering eller om den här metoden inte var tillämplig, gå ner till nästa metod nedan.
Metod 2: Avinstallera antivirus från tredje part (om tillämpligt)
Flera berörda användare har rapporterat att de lyckades lösa problemet genom att avinstallera säkerhetsskannern från tredje part. Som det visar sig rapporteras vanligtvis McAfee och Kaspersky (det finns förmodligen andra) att de kan utlösa Okänt programvaruundantag (0xc06d007e)fel - särskilt i situationer där de kom förinstallerade på datorn (bloatware).
Om detta scenario är tillämpligt bör du kunna lösa problemet genom att avinstallera den problematiska AV-sviten. Här är en snabbguide om hur du gör detta utan att lämna kvar kvarvarande filer som kan ge samma felmeddelande:
- Tryck Windows-tangent + R att öppna upp en Springa dialog ruta. Skriv sedan ” appwiz.cpl ” och slå Stiga på för att öppna upp Program och funktion meny.
- Inuti Program och funktioner , bläddra ner genom listan över applikationer och hitta antivirusprogrammet som du misstänker kan orsaka problemet.
- När du lyckats hitta den problematiska AV högerklickar du på den och väljer Avinstallera från den nyligen visade snabbmenyn.
- I avinstallationsskärmen följer du instruktionerna på skärmen för att slutföra processen.
- Följ den här artikeln (här) för att säkerställa att du inte lämnar någon kvarvarande fil som kan utlösa samma fel i framtiden.
Om samma sak Okänt programvaruundantag (0xc06d007e)fel uppstår fortfarande, gå ner till nästa metod nedan.
Metod 3: Uppnå en ren startstatus
En annan sannolik möjlighet är att en annan tredjepartsapplikation som du ännu inte har identifierat orsakar problemet. Eftersom det finns otaliga applikationer som kan utlösa 0xc06d007e-fel, det bästa sättet att lösa problemet är att starta i ett rent startläge.
Den här proceduren startar din dator utan tjänster eller applikationer från tredje part som kan utlösa felet. Om felmeddelandet inte längre uppstår när din dator är i ren start är det tydligt att du har att göra med ett motstridigt program.
I det följande lär du dig att identifiera den motstridiga applikationen genom att starta i rent startläge:
- Öppna en Springa dialogrutan genom att trycka på Windows-tangent + R. Skriv sedan “Msconfig” och slå Stiga på för att öppna upp Systemkonfiguration meny. Om du uppmanas av UAC (användarkontokontroll), klick Ja att bevilja administrativa privilegier.
- Inuti Systemkonfiguration klicka på Tjänster fliken från toppen av menyn och markera sedan rutan som är associerad med Dölj alla Microsoft-tjänster. Denna procedur utesluter alla Windows-tjänster från listan.
- När alla viktiga tjänster har uteslutits från listan, klicka på Inaktivera alla knapp. Detta förhindrar att alla tredje partstjänster anropas vid nästa datorstart.
- När du är klar med Tjänster fliken, gå över till Börja och klicka på Öppna Aktivitetshanteraren.
- I Börja fliken i Aktivitetshanteraren, välj systematiskt varje starttjänst och klicka sedan på Inaktivera -knappen längst ner på skärmen. Detta förhindrar att varje starttjänst körs vid nästa systemstart.
- När du väl kommit så långt har du uppnått ett rent startläge för din nästa datorstart. Dra nytta av det genom att starta om datorn.
- Vänta tills nästa startsekvens är klar, se sedan om Okänt programvaruundantag (0xc06d007e)fel uppstår fortfarande.
- Om det inte är det, återaktivera varje objekt som du tidigare inaktiverat systematiskt (omvänd instruktionerna ovan) och starta om regelbundet tills du lyckas identifiera den skyldige.
- När du har räknat ut vilket program som orsakar problemet avinstallerar du programmet som är ansvarigt för problemet.
Om problemet inte tillät dig att lösa problemet, gå ner till nästa metod nedan.
Metod 4: Köra SFC- och DISM-skanningar
En verklig möjlighet som du bör överväga om ingen av de potentiella korrigeringarna ovan har fungerat är korruption av systemfiler. I de flesta fall kommer du att stöta på ihållande Okänd programvaruundantag (0xc06d007e)fel efter att en säkerhetsskanner slutade karantänera ett objekt som tillhör en drivrutin eller ett OS-beroende.
I situationer som den här borde du kunna lösa problemet genom att använda ett par inbyggda verktyg som kan åtgärda korruption i systemfiler. DISM (Deployment Image Servicing and Management) och SFC (systemfilkontroll) är två typer av verktyg som kan reparera systemfiler.
Men det finns stora skillnader mellan hur verktygen fungerar - DISM förlitar sig på WU för att ersätta skadade filer med friska kopior medan SFC använder ett lokalt cachat arkiv eller systemfiler.
Eftersom DISM vanligtvis används i situationer där SFC inte kan lösa problemet helt, rekommenderar vi att du utför båda skanningarna på din dator för att eliminera någon form av systemfilskada.
Här är en snabbguide om hur du utför DISM- och SFC-skanningar:
- Öppna en dialogruta Kör genom att trycka på Windows-tangent + R. Skriv sedan 'Cmd' och tryck Ctrl + Skift + Enter för att öppna en förhöjd kommandotolk. När du uppmanas av UAC (användarkontokontroll), klick Ja för att bevilja administratörsbehörighet till CMD-fönstret.
- Inuti den upphöjda kommandotolken skriver du följande kommandon och trycker på Stiga på för att initiera en SFC-skanning:
sfc / scannow
Notera: Tänk på att du inte bör stoppa skanningen på något sätt när proceduren har startats. Om du gör det kommer ytterligare disklogikfel att påverka ditt system ytterligare.
- När skanningen är klar stänger du den upphöjda kommandotolken och startar om datorn.
Notera: Tänk på att vissa fel fortfarande kan ha åtgärdats trots att den slutliga loggen inte rapporterade någonting. Det är känt att SFC inte rapporterar fall där vissa filer har ersatts. - Vid nästa start, följ steg 1 igen för att öppna ännu en förhöjd kommandotolk. Skriv sedan följande kommando för att starta en DISM-genomsökning:
DISM / Online / Cleanup-Image / RestoreHealth
Notera: Du behöver en tillförlitlig internetanslutning innan du börjar denna procedur. DISM använder WU för att ladda ner friska motsvarigheter för de skadade filerna som behöver bytas ut.
- När processen är klar startar du om datorn igen och ser om problemet har lösts vid nästa systemstart.
Om samma sak Okänt programvaruundantag (0xc06d007e)fel uppstår fortfarande, gå ner till nästa metod nedan.
Metod 5: Utföra en reparationsinstallation
Om ingen av metoderna ovan har tillåtit dig att lösa problemet är det mycket troligt att ditt system lider av ett underliggande systemkorruptionsproblem. I det här fallet bör du kunna lösa problemet på obestämd tid genom att återställa alla Windows-komponenter (inklusive alla startrelaterade processer).
Du kan göra en ren installation (här) om du vill, men en ännu mer effektiv metod skulle vara att utföra en reparationsinstallation. Denna procedur kommer att återställa alla Windows-komponenter samtidigt som alla dina personliga filer (inklusive applikationer, personliga medier, dokument etc.) lämnas intakta.
Följ instruktionerna i den här artikeln om du vill gå till en reparationsinstallation (här).

![Fortnite-fel 91 [Fixat]](http://k2rx.com/img/106334/fortnite-error-91-fixed-106334.png)