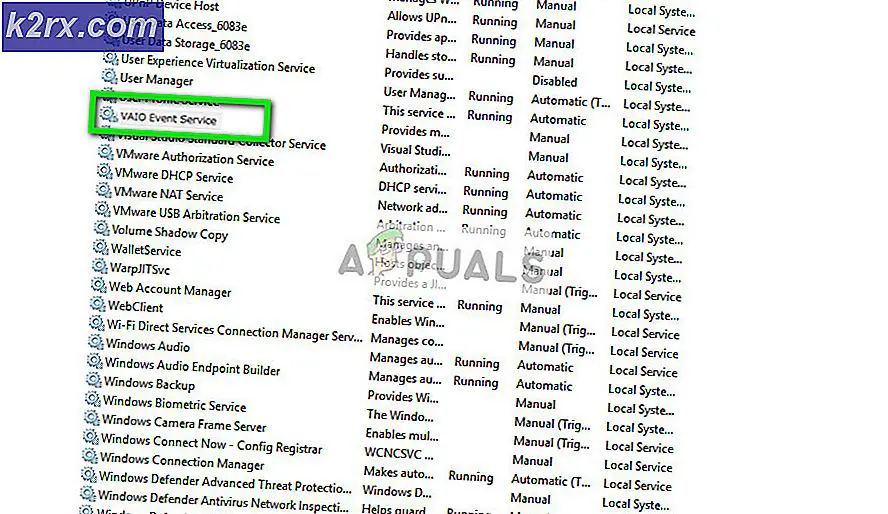Hur fixar jag okänd USB-enhetsportåterställning misslyckades fel i Windows 10?
”Okänd USB-enhet (Återställning av port misslyckades)”Visas i Enhetshanteraren. Efter att du har utökat avsnittet Universal Serial Bus-styrenheter i Enhetshanteraren kanske du ser en gul triangel bredvid en post i listan med felmeddelandet i beskrivningen.
Om du får detta felmeddelande för en USB-enhet är det mycket troligt att enheten inte fungerar korrekt eller inte känns igen av din dator. Det finns flera metoder du kan använda för att lösa detta problem, så se till att kolla in dem nedan!
Vad orsakar den okända USB-enheten (Portåterställning misslyckades) Fel på Windows 10?
Det finns flera olika orsaker till problemet som faktiskt kan hjälpa dig att bestämma rätt metod som kan hjälpa dig att lösa problemet. Det är därför vi rekommenderar att du tittar på listan nedan!
Lösning 1: Installera om enhetsdrivrutinen
Det är mycket möjligt att drivrutinsinstallationen för enheten avbröts eller att enheten kopplades bort innan drivrutinen kunde ha installerats ordentligt. Detta resulterar i en okänd USB-enhetsbeskrivning för enheten och du måste installera om drivrutinen för att ta reda på vilken enhet som är problematisk. Följ stegen nedan för att göra det!
- Klicka på Start-menyknappen, skriv in “Enhetshanteraren”Och välj det i listan över tillgängliga resultat genom att helt enkelt klicka på det första. Du kan också trycka på Windows-tangent + R-tangentkombination för att visa dialogrutan Kör. Skriv in "devmgmt.msc”I dialogrutan och klicka på OK för att köra den.
- Avsnittet du behöver besöka heter Universal Serial Bus-styrenheter. Högerklicka på posten med namnet Okänd USB-enhet (Återställning av port misslyckades) och välj Avinstallera enheten alternativ från snabbmenyn som kommer att visas.
- Bekräfta alla dialoger eller uppmaningar som kan be dig att bekräfta avinstallationen av den aktuella drivrutinen och vänta tills processen är klar.
- Du kan nu gå tillbaka till Enhetshanteraren och klicka Handling från toppmenyn. Klicka på Sök efter maskinvaruändringar alternativet och det kommer att söka efter enheter utan drivrutiner och installera om dem automatiskt.
- Kontrollera om problemet har lösts och om den okända USB-enheten äntligen har upptäckts!
Lösning 2: Låt inte datorn stänga av enheten
Vissa enheter kan stängas av av datorn när de inte används för att spara ström. Vissa enheter bör dock inte stängas av om du vill behålla sin normala funktionalitet och om du vill undvika drivrutinsproblem som den som förklaras i den här artikeln. Följ stegen nedan för att justera den här energihanteringsinställningen!
- Klicka på Start-menyknappen, skriv in “Enhetshanteraren”Och välj det i listan över tillgängliga resultat genom att helt enkelt klicka på det första. Du kan också trycka på Windows-tangent + R-tangentkombination för att visa dialogrutan Kör. Skriv in "devmgmt.msc”I dialogrutan och klicka på OK för att köra den.
- Avsnittet du behöver besöka heter Universal Serial Bus-styrenheter. Högerklicka på posten med namnet Okänd USB-enhet (Återställning av port misslyckades) och välj Egenskaper alternativ från snabbmenyn som kommer att visas.
- Inuti fastighetsfönstret navigerar du till fliken Energihantering och se till att du avmarkerar rutan bredvid Låt datorn stänga av den här enheten för att spara ströminnan du klickar på OK för att tillämpa ändringarna.
- Starta om din dator och kontrollera om beskrivningen av Okänd USB-enhet fortfarande finns tillgänglig i Enhetshanteraren!
Lösning 3: Kör felsökaren för maskinvara och enheter
Även om felsökare sällan kan lösa problemet korrekt har många användare rapporterat att det att köra felsökaren lyckades lösa problemet enkelt. Det är förmodligen den enklaste metoden du kan prova så se till att du börjar med den här metoden!
Windows 10-användare:
- Söka efter inställningar i Start meny och klicka på det första resultatet som dyker upp. Du kan också klicka direkt på kugge längst ned till vänster på Start-menyn eller så kan du använda Windows-tangent + I-tangentkombination.
- Leta reda på Uppdatering och säkerhet längst ner i inställningsfönstret och klicka på det.
- Navigera till Felsök fliken och kontrollera under Hitta och åtgärda andra problem
- Hårdvara och enheter felsökaren ska vara där längst ner så se till att du klickar på den och följer instruktionerna på skärmen.
- Kontrollera om problemet har lösts och om felmeddelandet fortfarande visas!
Andra versioner av Windows:
- Öppna Kontrollpanel genom att söka efter verktyget i Start-knappen eller genom att klicka på knappen Sök (Cortana) till vänster i aktivitetsfältet (nedre vänstra delen av skärmen.
- Du kan också använda Windows-tangent + R-tangentkombination där du ska skriva “kontrollera.exe”Och klicka på Kör vilket också öppnar Kontrollpanelen direkt.
- När kontrollpanelen öppnas, ändra vyn till Kategori och klicka på Visa enheter och skrivare under Hårdvara och ljud för att öppna detta avsnitt.
- Gå över till Enheter högerklicka på datorns ikon och välj Felsök. Du kanske också kan se en gul triangel bredvid PC-ikonen och felsök posten i snabbmenyn.
- Bekräfta eventuella dialogalternativ som kan dyka upp och följ instruktionerna som visas på skärmen.
Lösning 4: Aktivera USB-felsökning (endast Dell-användare)
Alternativet USB-felsökning på Dells BIOS-skärm används för att hantera USB 3.0-enheter eftersom vissa användare ofta kämpar för att installera Windows på datorer som inte stöder USB 3.0 helt. Detta har hjälpt vissa människor att lösa problemet med okänd USB-enhet, särskilt om de försöker installera Windows 7 på en äldre version av en Dell-dator eller bärbar dator.
- Slå på datorn igen och försök att ange BIOS-inställningar genom att trycka på BIOS-tangenten när systemet håller på att starta. BIOS-nyckeln visas vanligtvis på startskärmen och säger ”F2 = Inställning”Eller något liknande det. Det finns också andra nycklar. De vanliga BIOS-tangenterna är F1, F2, Del, etc.
- Nu är det dags att aktivera USB-felsökning. Alternativet som du måste ändra finns under olika flikar på BIOS-firmwareverktyg för olika Dell-enheter och det finns inget unikt sätt att hitta det. Det ligger vanligtvis under Avancerad
- Använd piltangenterna för att navigera till Avancerad flik inuti BIOS. Välj ett alternativ med namnet inuti Diverse enheter.
- När du har valt alternativet kommer du att bli ombedd med olika alternativ. Se till att du bläddrar ner tills du når USB-felsökning och klicka på Stiga på för att ändra den från Inaktiverad till Aktiverad.
- Navigera till avsnittet Avsluta och välj att Avsluta spara ändringar. Detta fortsätter med datorns start. Kontrollera om problemet kvarstår.