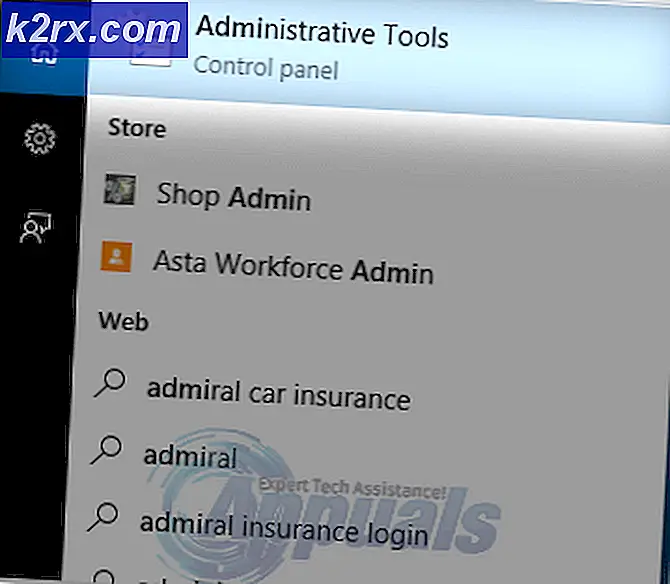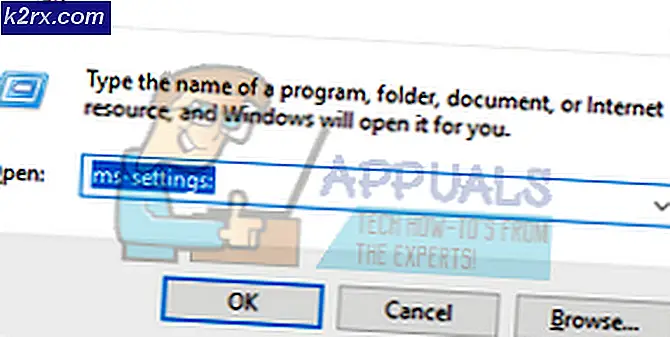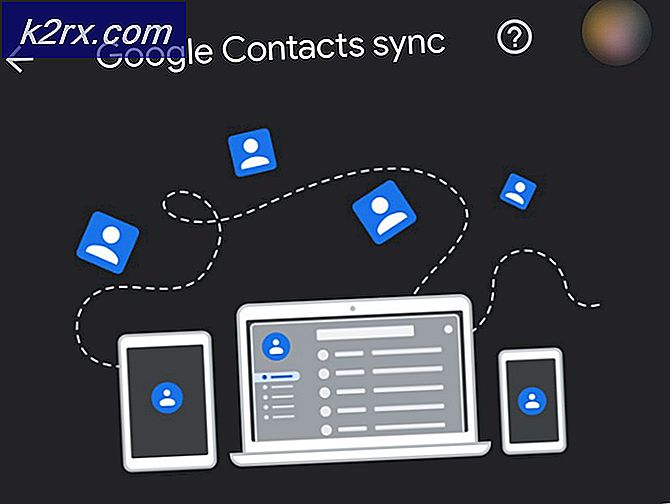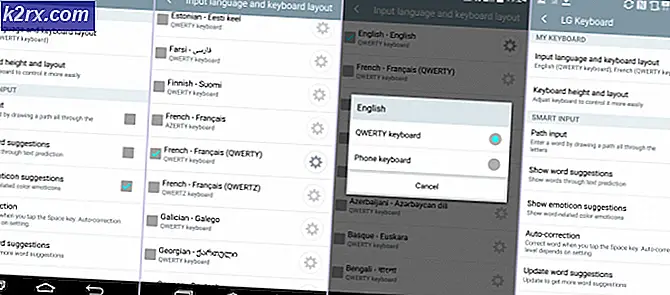Fix: Windows Setup kan inte konfigurera Windows för att köras på den här maskinvaran
Det finns en hel del felkoder som definitivt kommer att irritera varje användare. Men det här skiljer sig från resten eftersom det inte tillåter att du ens installerar Windows på din dator i första hand, vilket kan förstås av felmeddelandet.
Felet visas vanligtvis när du försöker köra Windows Setup och processen slutar helt enkelt med meddelandet ovan. Detta är ett tydligt tecken på att något är fel på din dator, speciellt om du äger en dator som kan stödja den version av Windows du försöker installera. Följ stegen nedan för att försöka lösa problemet enkelt.
Lösning 1: En Kommandotolk Tweak
Denna tweak har visat sig vara användbar för otaliga användare som kämpade med detta felmeddelande i flera månader och det är fantastiskt hur lösningen kan bli så lätt men ändå svår att tänka på. Lösningen ska köras första gången du ser felet när du bara startar installationen av Windows och du ska kunna gå igenom installationsprocessen framgångsrikt.
- När du har fått felmeddelandet på datorn medan Windows-installationsmediet fortfarande är anslutet till din dator, använd tangentkombinationen Shift + F10 för att få fram ett Kommandotolken.
- Skriv in följande kommandon och se till att du klickar på Enter efter varje:
CD C: \ windows \ system32 \ oobe
Msoobe
- Kontrollera om du kan fortsätta med processen igen.
Lösning 2: Ändra vissa BIOS-inställningar
Det finns flera orsakade för det här problemet, men en av dem är definitivt det faktum att det finns vissa inställningar i BIOS som fungerar bra för äldre versioner av Windows-operativsystemet, men de visar dåligt utförande på Windows 10 och det kan ofta orsaka det här felet att inträffa. Följ stegen nedan för att åtgärda det här.
- Stäng av datorn genom att gå till Start-menyn >> Strömbrytare >> Stäng av.
- Sätt på datorn igen och försök att skriva in BIOS-inställningar genom att trycka på BIOS-tangenten medan systemet startar. BIOS-tangenten visas typiskt på startskärmen och säger: Tryck på ___ för att gå till Setup. Det finns också andra vanliga meddelanden. Vanliga BIOS-tangenter är F1, F2, Del, Esc och F10. Observera att du måste vara snabb om detta eftersom meddelandet försvinner ganska snabbt vilket innebär att du måste starta om för att försöka igen.
- SATA-alternativet som du behöver byta finns under olika flikar på BIOS-firmwareverktyg som tillverkats av olika tillverkare och det finns ingen allmän regel där inställningen ska placeras. Det ligger vanligtvis under Inloggning av enheter, Integrerade kringutrustning, eller till och med helt under fliken Avancerat. Oavsett vad, namnet på alternativet är SATA-drift.
- När du har hittat rätt inställningar ändrar du den från AHCI eller RAID, ATA eller IDE. ATA är det mest rimliga alternativet för processen att installera nya uppdateringar eller uppgradering. Navigera till Avsluta avsnittet och välj Avsluta Spara ändringar. Detta fortsätter med uppstarten. Se till att du försöker köra uppdateringen igen.
Obs! Om inställningen inte var AHCI till att börja med, försök ändra den till något annat, oavsett vad som finns i fall där ändringar gav bra resultat! - Glöm inte att ändra inställningarna tillbaka till deras ursprungliga tillstånd när du har slutfört processen och installerat Windows 10 framgångsrikt på din dator.
Lösning 3: Sluta överklocka din CPU
Överklockning av processorn orsakar vanligtvis dessa fel och det bekräftades av många användare att problemet uppstod när de började överklocka sina datorer.
Överklockning är en process där du ändrar frekvensen och hastigheten på din processor till ett högre värde och över de rekommenderade fabriksinställningarna. Detta kan ge din dator en stor fördel, men du måste vara helt försiktig eftersom det fanns situationer där hela datorerna gick ner i brand efter att användarna överklockade dem för mycket eller för att de var slarviga.
Att återställa CPU: s frekvens och frekvens till dess ursprungliga tillstånd beror på vilken programvara du brukade överklocka i första hand. Intel och AMD har egna program tillgängliga för nedladdning som låter användare överklocka sina CPUer men det finns dussintals program tillgängliga att välja mellan så använd dem för att sluta överklocka.
Sluta överklocka din dator och kontrollera om felet visas igen.
Lösning 4: Ett problem med en viss enhet
För att vara redo att tillämpa den här lösningen måste du först vara säker på att detta verkligen orsakar problemet. Du kan kontrollera detta genom att koppla bort eller inaktivera olika enheter på datorn via Enhetshanteraren >> Högerklicka på enheten >> Inaktivera enhet. På så sätt kan du starta om processen och kontrollera om felet inte visas -> den enheten orsakar problem.
Du bör se följande meddelande när du väljer installationsalternativet om du verkligen har problem med drivrutinerna i första hand:
För att fortsätta installationen, använd alternativet Load Driver för att installera 32-bitars och signerade 64-bitars drivrutiner. Installera en osignerad 64-bitars enhetsdrivrutin stöds inte och kan leda till en oanvändbar Windows-installation
Det betyder vanligtvis att drivrutinen för den specifika enheten inte installeras korrekt och du kan behöva ladda den manuellt. Följ stegen nedan för att försöka göra det själv.
- Ladda ner drivrutinen för enheten som orsakar problem och extrahera den. Du måste sluta med en .sys och en .inf-fil för att processen ska lyckas.
- Kopiera dessa filer till en extern mediaenhet, t.ex. en USB-drivrutin, DVD eller CD, anslut enheten till datorn och starta Windows-installationen genom att ladda Windows installationsmedia och starta om datorn. Den här gången är det viktigt att du inte väljer installera. Välj alternativet Reparation och välj alternativet Ladda drivrutin.
- Navigera till din osignerade drivrutin som ska placeras i rotmappen på den enhet som du använde för att spara drivrutinen till. Vänta på att skannern ska hitta drivrutinen och klicka på x-knappen för att stänga reparationsfönstret.
- Nu kan du välja installationsalternativet och fortsätta med den vanliga installationen av Windows.
PRO TIPS: Om problemet är med din dator eller en bärbar dator, bör du försöka använda Reimage Plus-programvaran som kan skanna förvaret och ersätta korrupta och saknade filer. Detta fungerar i de flesta fall där problemet uppstått på grund av systemkorruption. Du kan ladda ner Reimage Plus genom att klicka här