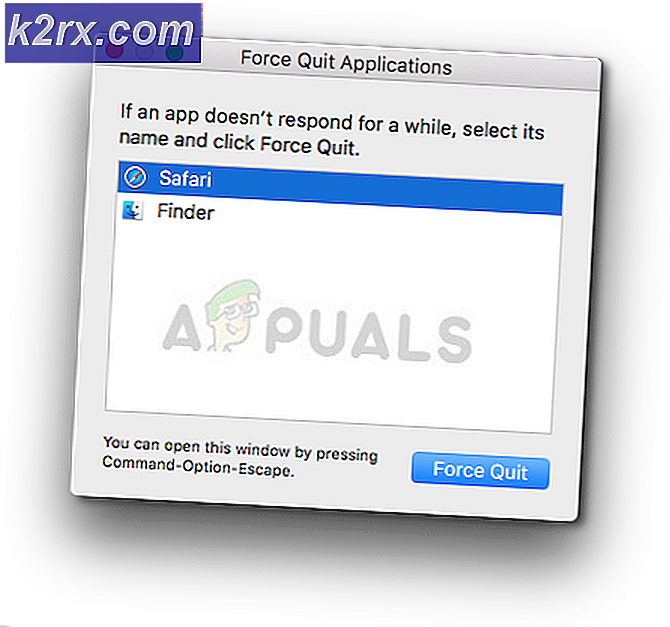Så här fixar du inte att starta Dolby Audio Driver-felet på Windows 8 och 10
Om du får meddelandet Kan inte starta Dolby Audio Driver. Vänligen starta om datorn eller installera om drivrutinen om problemet kvarstår. Det betyder att Dolbys ljuddrivrutiner har funktionsfel, och du kanske inte får något ljud från enheten.
Det här är ett problem som oftast uppstår när du har uppgraderat ditt operativsystem, till exempel från Windows 8 till Windows 8.1 eller till Windows 10. Drivrutinerna för det gamla operativsystemet kan vara inkompatibla med det nya, och du kommer att få felmeddelande. Problemet drabbar mestadels användare av Lenovo-bärbara datorer, men det har funnits några som använde en bärbar Acer eller HP-dator och fick samma problem.
Det finns några saker du kan göra för att lösa problemet, så läs vidare och följ de metoder som beskrivs nedan för att få din Dolby Audio Driver att fungera igen.
Metod 1: Avinstallera Windows 8 och 10
Även om meddelandet säger att felet är med Dolby-drivrutinen är det faktiskt ett missförstånd mellan dem och Conexant-drivrutinerna. Följaktligen, genom att avinstallera den gamla och uppdatera den nya drivrutinen kommer du att få ditt problem fixat. Detta gäller för användare som har uppgraderat från äldre versioner av Windows till Windows 10.
- Tryck på Windows- tangenten på tangentbordet, skriv Enhetshanteraren och öppna resultatet.
- Inom Enhetshanteraren, expandera ljud-, video- och spelkontroller och leta efter Conexant Audio Driver. Högerklicka på det och välj Avinstallera från menyn. Följ guiden för att ta bort drivrutinerna och starta om enheten på nytt .
- När Windows startar, öppna Enhetshanteraren. Det ska känna igen Conexant-drivrutinen, men det kan finnas en gul utropstecken eller frågetecken framför det, vilket innebär att du måste uppdatera drivrutinerna.
- Högerklicka på den nyligen kända Conexant-enheten och välj Update Driver Software från menyn. Gå med guiden för att uppdatera drivrutinerna automatiskt och starta om enheten när allt är klart.
Vad som kan hända i slutändan kan du sluta med två Dolby-ikoner i ljudinställningarna, men en av dem kommer att fungera och du kommer att få ditt ljud tillbaka och fungera som det ska.
Metod 2: Inaktivera automatisk drivrutinsinstallation och radera och installera drivrutiner manuellt
Automatisk drivrutinsinstallation kan ibland vara enormt hjälp, men andra gånger kan det helt röra upp dina förare. I ett sådant fall kommer det att lösa ditt problem genom att inaktivera den och manuellt ladda ner nödvändiga drivrutiner.
- Högerklicka på den här datorn och välj Egenskaper
- I inställningarna Datornamn , domän och arbetsgrupp klickar du på Ändra inställningar
- Gå till fliken Hårdvara i fönstret som öppnas och välj Enhetsinstallationsinställningar från Enhetsinstallationsinställningarna
- Välj Nej, låt mig välja vad du ska göra och välj Aldrig installera drivrutinsprogram från Windows Update. Klicka på Spara ändringar och starta om enheten för ändringarna ska träda i kraft.
- Använd stegen i föregående metod avinstallera Conexant -ljuddrivrutinerna från Enhetshanteraren . Starta inte din enhet nu.
- Tryck på Windows- tangenten på tangentbordet och skriv Program och funktioner och öppna sedan resultatet.
- I listan över program ser du, hitta allt relaterat till Conexant / IDT och Dolby, och avinstallera det. Starta om enheten.
- Gå till den här webbplatsen och ladda ner drivrutinerna. Gå till mappen Downloads och installera drivrutinerna. Om nödvändigt, starta om enheten på nytt. Allt kommer att fungera nu och du kommer inte att få felmeddelandet.
Har inget ljud och blir irriterande popupar varje gång du slår på datorn är något som ingen användare borde behöva ta itu med, men det är ett välkänt faktum att uppgradering till Windows 10 förstörde många drivrutiner för ett stort antal användare. Lyckligtvis genom att följa de metoder som beskrivits tidigare kan du lösa problemet på nolltid och du kommer inte att hantera problemen längre.
PRO TIPS: Om problemet är med din dator eller en bärbar dator, bör du försöka använda Reimage Plus-programvaran som kan skanna förvaret och ersätta korrupta och saknade filer. Detta fungerar i de flesta fall där problemet uppstått på grund av systemkorruption. Du kan ladda ner Reimage Plus genom att klicka här