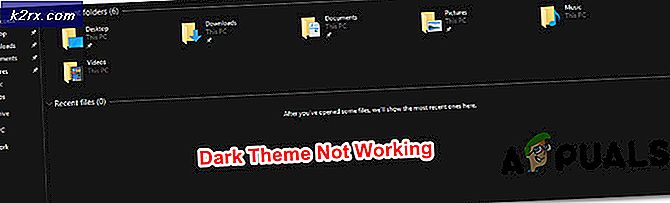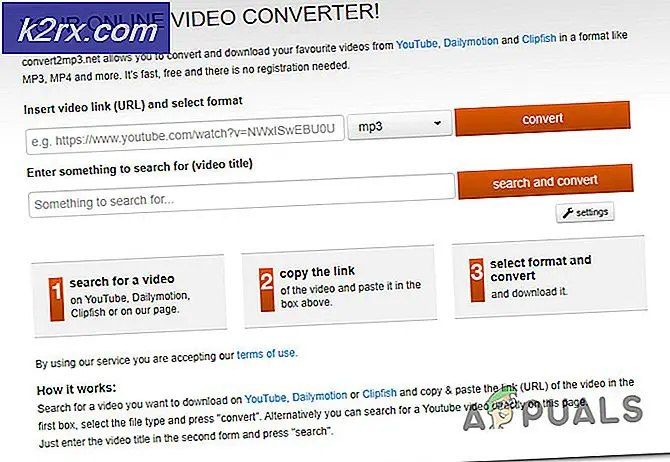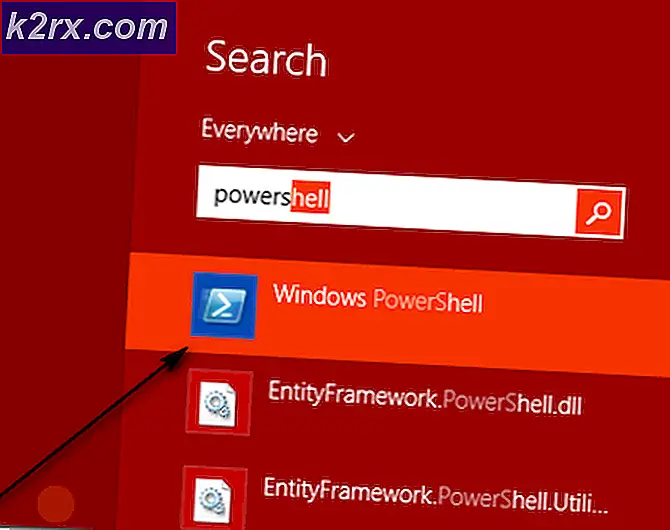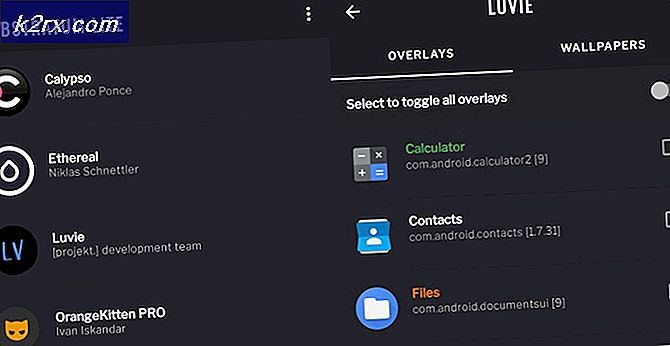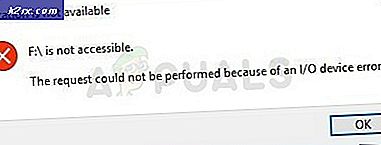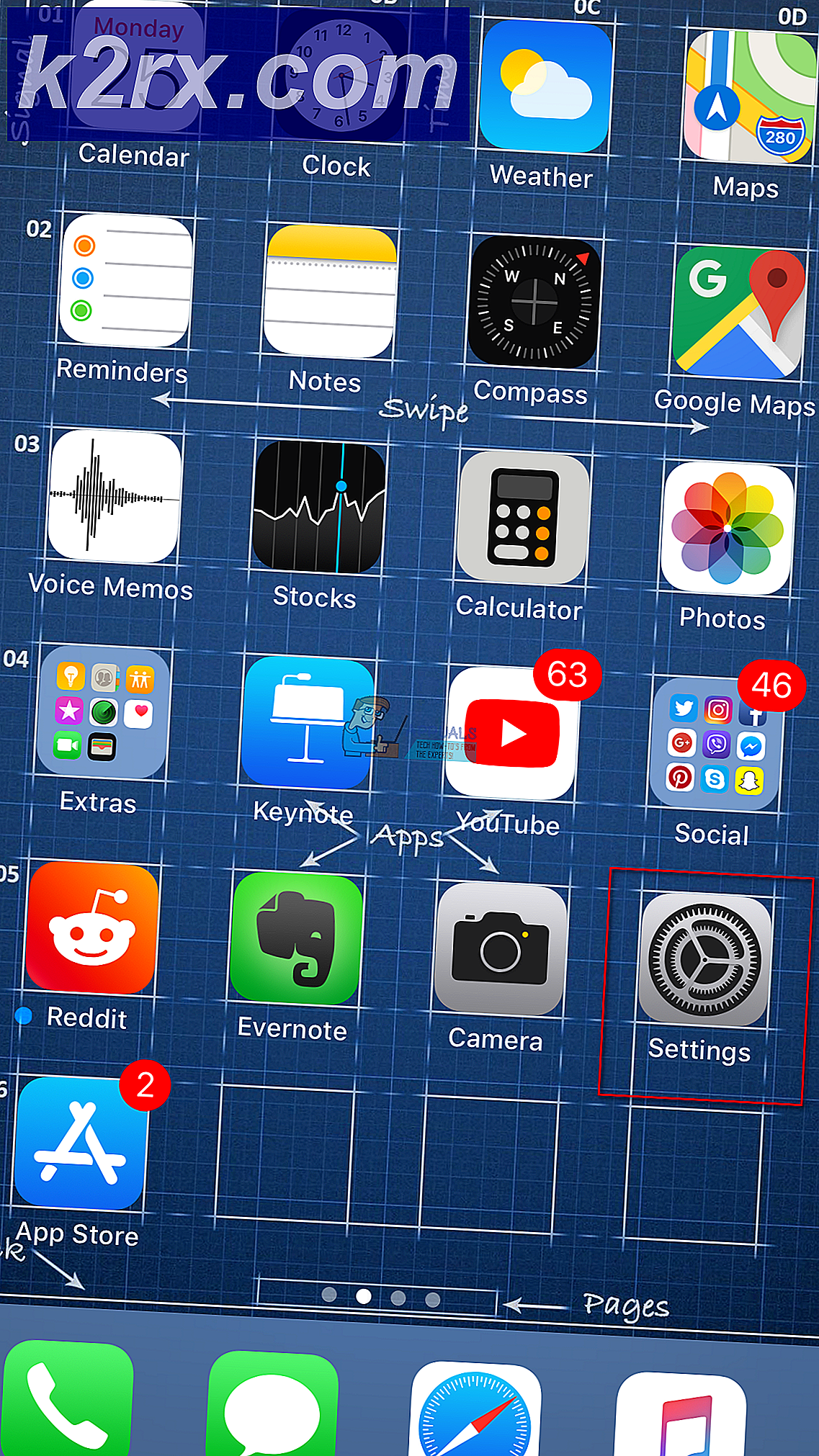Hur fixar Uplay Google Authenticator fungerar inte
Vissa Uplay-användare rapporterar att Google Authenticator ger dem fel koder varje gång, så de kan inte logga in på tjänsten och spela sina favoritspel. Andra försökte lösa problemet genom att synkronisera Google Authenticator-appen med UPlay, men den här proceduren kräver också att de använder 2-stegs autentiseringsmetoden.
Vad orsakar att Uplay Google Authenticator inte fungerar?
Vi undersökte just denna fråga genom att titta på olika användarrapporter och de reparationsstrategier som vanligtvis används för att lösa detta problem. Som det visar sig finns det flera potentiella synder som är kända för att utlösa just detta problem:
Om du för närvarande kämpar för att lösa samma problem kommer den här artikeln att ge dig flera potentiella reparationsstrategier. Nedan hittar du en samling metoder som andra användare i ett liknande scenario har använt för att komma förbi just detta problem. Alla metoderna nedan bekräftas att de fungerar av minst en användare.
Eftersom metoderna nedan ordnas efter svårighet och effektivitet rekommenderar vi att du följer dem i den ordning de presenteras. En av dem bör så småningom lösa problemet oavsett den skyldige som orsakar det.
Metod 1: Skriva Google Authenticator-koden utan mellanslag
Tänk på att även om koden som genereras i Google Authenticator vanligtvis innehåller tre nummer, mellanslag och sedan ytterligare tre nummer, måste du ignorera utrymmet eftersom det bara finns där för att ge mer tydlighet. Flera berörda användare att vi stöter på det här problemet har rapporterat att problemet inte längre inträffade när de skrev in Google Authenticator-koden utan mellanslag.
De flesta applikationer validerar en kod som innehåller mellanslag om den är korrekt, men uPlay är ett undantag. Om du tidigare skrev koder med utrymme (eller bara klistrade in det), försök ta bort utrymmet och se om problemet är löst.
Om samma problem fortfarande uppstår, gå ner till nästa metod nedan.
Metod 2: Synkronisering av tidskorrigering för koder
Överlägset är den mest populära fixeringsmetoden för just denna fråga att öppna Google Authenticator-appen och Synkronisering de Tidskorrigering för koder. De allra flesta användare som tidigare stött på inloggningsproblem med Google Authenticator har rapporterat att problemet har lösts efter att ha utfört dessa steg.
Här är en snabbguide för synkronisering av tidskorrigering för koder i Google Authenticator:
Notera: Stegen för att utföra tidskorrigering i Google Authenticator-appen är desamma oavsett om du använder Android eller iOS.
- Öppna appen Google Authenticator på din mobila enhet.
- I appen Google Authenticator klickar du på åtgärdsknappen (ikon med tre punkter) längst upp till höger på skärmen och trycker på inställningar från menyn.
- Inuti inställningar tryck på Tidskorrigering för koder.
- När du väl kommer in i Tidskorrigering för koder fliken, tryck på Synkronisera nuoch vänta tills processen är klar.
- Försök att slutföra tvåfaktorautentiseringsprocessen igen och se om problemet har lösts.
Om du fortfarande inte kan spela dina spel på Uplay eftersom Google Authenticator-koder är felaktiga, gå ner till nästa metod nedan.
Metod 3: Ställa in rätt tid och datum på den mobila enheten
Andra berörda användare har rapporterat att problemet har lösts för dem efter att de har justerat tid och datum för den mobila enheten till rätt värden (i förhållande till deras region) och startat om enheten. Efter att ha gjort det fungerade koderna som genererades av Google Two Factor Authentication felfritt och de kunde spela sina favoritspel.
Här är en snabbguide om hur du ställer in rätt tid på Android-enheter:
- Tryck på på din hemskärm inställningar app.
- När du väl är inne i inställningar app, bläddra ner till Systemet och tryck på den.
- När du är inne i Systemet app, tryck på Datum Tid.
- Från Datum Tid menyn, se till att växlarna associerade med Automatiskt datum och tid och Automatisk tidszon är aktiverade.
- När du har gjort det startar du om enheten och kontrollerar om problemet har lösts vid nästa enhetsstart.
Notera: Om du använder iOS måste du gå till Inställningar> Allmänt> Datum och tid och ställ in den till Automatisk. Gå sedan till Inställningar> Sekretess> Platstjänster och ställ in den till Använd alltid för Google Authenticator-appen.
Om koderna som Google Authenticator genererar fortfarande är fel, gå ner till nästa metod nedan.
Metod 4: Öppna en supportbiljett
Om metoderna ovan inte tillät dig att lösa problemet och du fortfarande inte kan komma förbi 2-faktorverifieringsmetoden konventionellt måste du troligen få hjälp för att lösa problemet och fortsätta spela dina favoritspel .
Flera användare som stött på samma problem har rapporterat att de äntligen fick en lösning på denna fråga genom att besöka Ubis supportdesk och öppna ett supportärende i frågan. Du kan göra detta genom att besöka den här länken (här).
De flesta användare som har löst problemet genom att följa denna rutt rapporterade att deras biljett löstes på under 48 timmar.