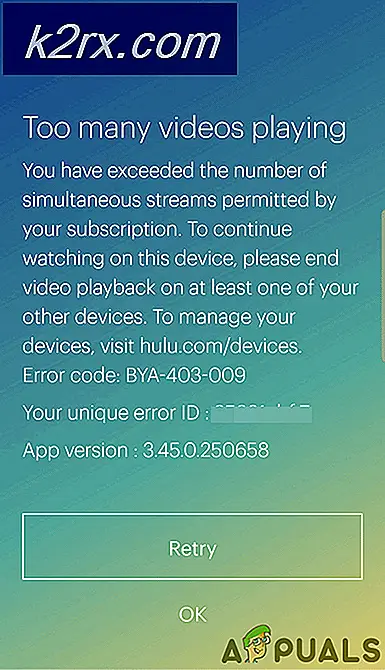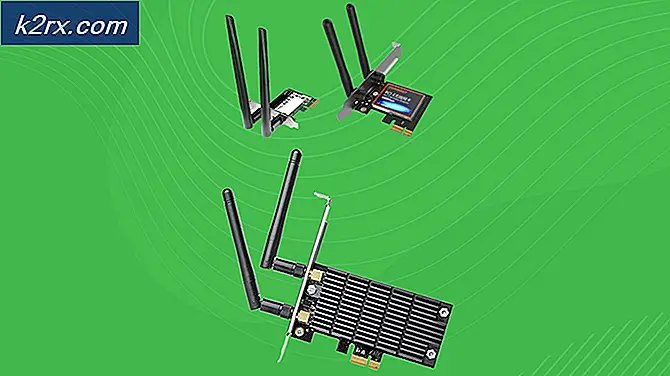Hur fixar jag 'Begäran kunde inte utföras på grund av ett I / O-enhetsfel' på Windows 10?
Detta problem uppstår vanligtvis på externa medieenheter som nyligen har lagts till i din installation. Till exempel uppstår felet oftast med externa hårddiskar. Felmeddelandet visas när du försöker komma åt enheten på något sätt, som att försöka öppna några av dess undermappar.
Det finns flera orsaker som kan tillskrivas detta specifika problem. Ibland kan medielagringsenheten skadas och det är vanligtvis det första du bör kontrollera. Om det genomgick fysisk skada finns det inga metoder du kan utföra för att få det att fungera igen. I något annat fall kan du försöka följa några av metoderna vi har förberett nedan.
Vad orsakar felmeddelandet "Begäran kunde inte utföras på grund av ett I / O-enhetsfel" i Windows 10?
Det finns flera möjliga orsaker till problemet men de är i allmänhet relaterade till olika problem med den externa enheten eller den interna (lokala disk) enheten.
Lösning 1: Kör diskrensning
Vissa användare har rapporterat att genom att bara köra Diskrensningsverktyget lyckades de lösa problemet nästan omedelbart. Det verkar som om din lagringsenhet måste vara optimerad om du försöker säkerhetskopiera till en extern lagringsenhet. En korrekt fungerande intern enhet är obligatorisk för att korrekt överföra filer till externa media. Följ stegen nedan för att rengöra enheten ordentligt.
- Klicka på antingen Start-menyknappen i det vänstra hörnet av aktivitetsfältet eller klicka på Sök knappen bredvid den. Skriv in "Diskrensning”Och välj det från resultatlistan.
Alternativt kan du öppnaKontrollpanel genom att hitta den i Start-menyn. Du kan också söka efter den med Start-menyens sökknapp.
- När kontrollpanelfönstret öppnas ändrar du alternativet "Visa efter" längst upp till höger i fönstret till "Stora ikoner" och bläddrar ner tills du hittar Administrationsverktyg. Klicka på den och leta reda på Diskrensning genväg. Klicka på den för att öppna den också.
- Diskrensning kommer först att skanna din dator efter onödiga filer och det kommer att uppmana dig att välja vilka filer du vill ta bort. Klicka på varje alternativ och läs beskrivningen nedan. Om du väljer att radera dessa filer, markera rutan bredvid filerna.
- Klicka på OK för att fortsätta med processen. När verktyget är klart kan du försöka stänga av datorn igen för att se om problemet fortfarande uppstår.
Alternativ: Du kan också köra Diskrensningsverktyget genom att använda kommandotolken om du är bekväm med det alternativet. Du måste dock ta reda på bokstäverna på hårddiskpartitionerna så att du kan veta vilken enhet du vill städa upp.
- Klicka på Start-menyn och skriv in Kommandotolken. Du kan också öppna Kör dialogrutan och skriv in “cmd”Och klicka på OK.
- Kopiera och klistra in följande kommando i Kommandotolksfönster.
Notera:De Kör platshållare bör ersättas med bokstaven som representerar partitionen du vill rengöra.
c: \ windows \ SYSTEM32 \ cleanmgr.exe / dKör
- Försök att starta om datorn och öppna enheten för att se om problemet fortfarande uppstår.
Lösning 2: Kör skivkontroll
Om det finns några problematiska filer som kan orsaka problemet på antingen den interna enheten (om du gör en säkerhetskopia till en extern enhet) eller den externa medielagringsenheten kan du söka efter dem och lösa problemet helt enkelt genom att köra CHKDSK-verktyget med administratörsbehörighet. Användare stötte på problemet när de försökte säkerhetskopiera filer från den lokala hårddisken till en extern hårddisk och de körde framgångsrikt CHKDSK på den interna enheten för att lösa problemet.
- Sätt i installationsenheten du äger eller som du just har skapat och startar din dator. Vårt mål är att öppna ett fönster för kommandotolken men processen kommer att skilja sig något från ett operativsystem till ett annat så se till att du följer rätt uppsättning steg.
- WINDOWS XP, VISTA, 7: Windows-installationen bör öppnas direkt efter att din dator startat och uppmanar dig att ange önskat språk och andra viktiga inställningar. Ange dem noggrant och klicka på Reparera din dator alternativ längst ner i installationsfönstret. Håll den första alternativknappen vald när du blir ombedd med Använd återställningsverktyg eller Återställ din dator och klicka på Nästa. Klicka på Kommandotolken när du uppmanas till den Välj ett återställningsverktyg lista.
- WINDOWS 8, 8.1, 10: Du kommer att se en Välj tangentbordslayout så snart din dator startar så välj den du vill använda. De Välj ett alternativ skärmen visas omedelbart så navigera till Felsök >> Avancerade alternativ >> Kommandotolken.
- När kommandotolken öppnas anger du kommandot som visas nedan och klickar på Stiga på efteråt:
CHKDSK / R C:
- Du kanske ser ett meddelande som säger att alla handtag är ogiltiga. Om du gör det klickar du helt enkelt på Y-bokstaven på tangentbordet följt av Enter för att fortsätta. Starta din dator genom att skriva “utgång”I kommandotolken och kontrollera om problemet fortfarande visas.
Lösning 3: Återställ förlorad data och formatera enheten
Om data fortfarande inte kan nås efter de två första metoderna kan du inte försöka innan du kommer fram till att den externa lagringsenheten (i de flesta fall extern hårddisk) har gått sönder och inte kan återställas.
Men det sista du bör försöka är att faktiskt försöka återställa data som fortfarande finns på lagringsenheten. Därefter bör du definitivt försöka formatera det i samma eller i ett annat filformat. Detta bör få det att börja fungera igen och du kan säkert returnera filerna där de hör hemma. Följ våra instruktioner om den här metoden nedan!
- Besök den här länken för att öppna vår artikel som ska ge dig information om hur du faktiskt kan återställa data från en extern hårddisk om det alls är möjligt. Om processen inte går bra kan du prova några verktyg tillgängliga online, till exempel MiniTool Data Recovery Software
- Hur som helst, om du lyckas återställa det, se till att du följer de inställda stegen för att formatera enheten.
- Öppna din Bibliotek post på din dator eller öppna en mapp på din dator och klicka på Den här datorn alternativ från menyn till vänster. Om du använder en äldre version av Windows (Windows 7 och äldre), öppnar du helt enkelt Min dator från skrivbordet.
- Högerklicka på den externa hårddisk som du vill formatera och välj Formatera... alternativ från snabbmenyn som kommer att visas.
- Ett litet fönster öppnas upp namnet Formatera så se till att du klickar på menyn under Filsystem och välj standardfilsystemet om det inte redan är valt. Du kan också välja en annan för att försöka felsöka problemet ytterligare. Klicka på Formatera och ha tålamod för att processen ska avslutas.
- Ta bort hårddisken, anslut den igen och kontrollera om du nu kan komma åt den ordentligt. Om du är, flytta bara tillbaka de filer du har säkerhetskopierat!