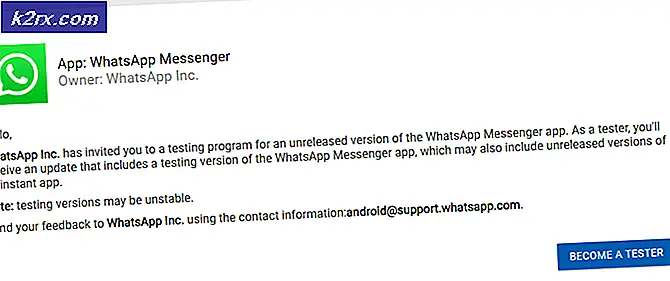Hur fixar jag NVIDIA-utmatningen som inte är inkopplad i Windows?
Problemet är relaterat till NVIDIA-ljudutgången som verkar vara urkopplad när den visas på fliken Uppspelning i ljudinställningarna på kontrollpanelen. Förutom det kan användare inte aktivera ljud för sin HDMI-utgång.
Det finns inte många olika metoder att ta tillvara vid felsökning av detta problem, men de som vi angav nedan bekräftades som framgångsrika av användare online. Se till att kolla in det nedan!
Vad orsakar att NVIDIA-utmatningen inte är inkopplad i Windows?
Även om det här problemet uppträder i avsnittet Ljud i datorns inställningar, är dess verkliga orsak NVIDIA grafikdrivrutin och du bör överväga att ersätta den. Vissa användare lyckades lösa problemet genom att installera den senaste och andra rullade tillbaka drivrutinen. Hur som helst bör det lösa NVIDIA-ljudutgångsproblemet.
Alternativt kan du kontrollera NVIDIA-kontrollpanelen för att se om alla inställningar är korrekt inställda. Det finns ett alternativ som förhindrar att HDMI-ljud sänds och du måste se till att inaktivera det. Lycka till med att lösa ditt problem!
Lösning 1: Uppdatera din NVIDIA-grafikdrivrutin
Det här problemet kan orsakas av föråldrade drivrutiner som inte fungerar bra med din enhet eller av de senaste drivrutinerna, som rapporterats av vissa användare. Även om vissa användare är skeptiska till att uppdatera grafikdrivrutiner för att lösa ljudproblem, bör du kolla in den här metoden eftersom den har hjälpt många användare att lösa sitt problem.
- Klicka på Start-menyknappen, skriv in “Enhetshanteraren”Efteråt och välj det från listan över tillgängliga resultat genom att helt enkelt klicka på det första. Du kan också trycka på Windows-tangent + R-tangentkombination för att visa dialogrutan Kör. Skriv in "devmgmt.msc”I dialogrutan och klicka på OK för att köra den.
- Eftersom det är den grafikkortdrivrutin som du vill uppdatera på din dator kan du expandera Grafikkort högerklicka på ditt grafikkort och välj Avinstallera enheten
- Bekräfta alla dialoger eller uppmaningar som kan be dig att bekräfta avinstallationen av den aktuella grafikdrivrutinen och vänta tills processen är klar.
- Leta efter din grafikkortdrivrutin på NVIDIA: s Mata in nödvändig information om kortet och ditt operativsystem och klicka på Sök.
- En lista över alla tillgängliga drivrutiner ska visas. Se till att du rullar ner tills du når önskad post, klicka på dess namn och Ladda ner knappen efteråt. Spara den på din dator, öppna den och följ instruktionerna på skärmen.
- När du når Installationsalternativ skärm väljer du Anpassad (avancerad) innan du klickar Nästa. Du får en lista med komponenter som kommer att installeras. Markera rutan bredvid Utför en ren installation rutan och klicka på Nästa och installera drivrutinen.
- Kontrollera om problemet har lösts och om NVIDIA-utdata fortfarande visas som urkopplad!
Alternativ: Återställ föraren
För de användare som problemet började visas efter att de har installerat de senaste drivrutinerna för sitt grafikkort finns det en annan metod som de kan använda. Det handlar om att rulla tillbaka grafikkortdrivrutinen.
Denna process kommer att leta efter säkerhetskopierade filer av drivrutinen som installerades före de senaste uppdateringarna och den drivrutinen installeras istället.
- Först och främst måste du avinstallera den drivrutin du för närvarande har installerat på din maskin.
- Skriv “Enhet Chef”I sökfältet bredvid Start-menyknappen för att öppna fönstret Enhetshanteraren. Du kan också använda Windows-tangent + R-tangentkombination för att öppna dialogrutan Kör. Typ devmgmt.msc i rutan och klicka på OK eller Enter.
- Expandera “Grafikkort" sektion. Detta visar alla nätverkskort som maskinen har installerat just nu.
- Högerklicka på den skärmadapter du vill återställa och välj Egenskaper. När fönstret Egenskaper öppnas navigerar du till Förare fliken och leta reda på Rulla tillbaka föraren
- Om alternativet är nedtonat betyder det att enheten inte uppdaterades nyligen eller att den inte har några säkerhetskopieringsfiler som kommer ihåg den gamla drivrutinen.
- Om alternativet är tillgängligt att klicka på, gör det och följ instruktionerna på skärmen för att fortsätta med processen.
Lösning 2: Aktivera det i NVIDIA-kontrollpanelen
Om korrekta inställningar inte har ställts in på NVIDIA-kontrollpanelen kan din HDMI-port vara inställd på att inte sända ljud, vilket visar NVIDIA-ljudutgången som urkopplad när du visar uppspelningsenheter som är anslutna till din dator. Följ stegen nedan för att lösa NVIDIA-utdata som inte är inkopplad i Windows!
- Högerklicka på skrivbordet på den tomma sidan utan ikoner och välj NVIDIA-kontrollpanelen post från snabbmenyn som kommer att visas. Du kan också dubbelklicka på NVIDIA-ikonen i systemfältet om du ser den. NVIDIA Control Panel kan också finnas i Kontrollpanel genom att byta till Stora ikoner visa och lokalisera den.
- Från navigeringsmenyn klickar du på + -knappen bredvid Visa avsnitt för att expandera rullgardinsmenyn. Under det väljer du Ställ in digitalt ljud alternativ.
- Under den första skärmen navigerar du under namnet på ditt grafikkort och letar efter HDMI post i listan. Se till att du väljer den enhet du är ansluten till i listrutan.
- Högerklicka på volymikonen längst ner till höger på skärmen och välj Uppspelningsenheter Ett alternativt sätt är att öppna kontrollpanelen på din dator och ställa in Visa av alternativ till Stora ikoner. Efter det, leta reda på och klicka på Ljud möjlighet att öppna samma fönster.
- Stanna kvar i Uppspelning fliken i Ljud fönster som just öppnades.
- Du borde nu kunna se NVIDIA-utmatningsenheten som du vill ställa in som standard. Om så inte är fallet, högerklicka var som helst i mitten av fönstret och markera rutorna bredvid Visa inaktiverade enheter och Visa bortkopplade enheter Din enhet ska nu visas.
- Vänsterklicka på den nyligen uppkomna enheten och klicka ange standard knappen nedan som ska byta ljud till dem så snart det är anslutet. Det borde lösa problemet du har med NVIDIA-utgångsljud!
Om ingen av dessa metoder som visas ovan hjälpte dig alls, dubbelkolla att du använder rätt port för ditt ljud och att dina högtalare är anslutna till portarna på Grafikkort, inte på moderkortets portar.