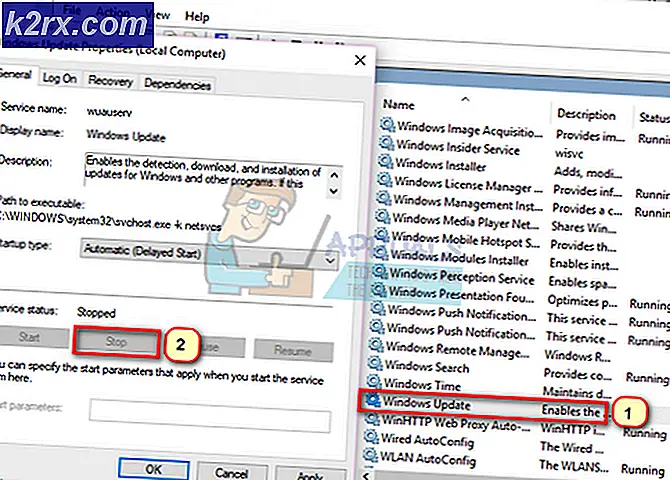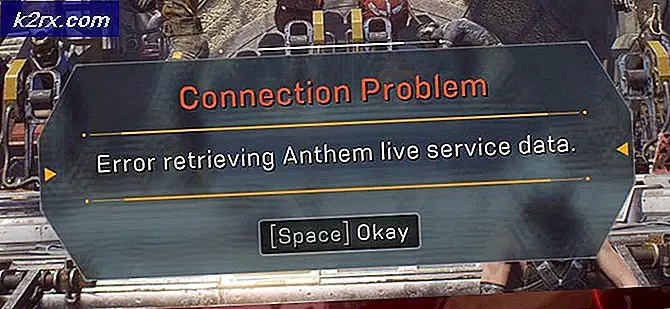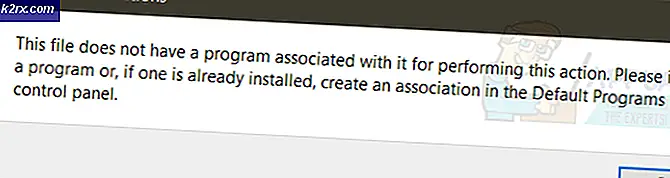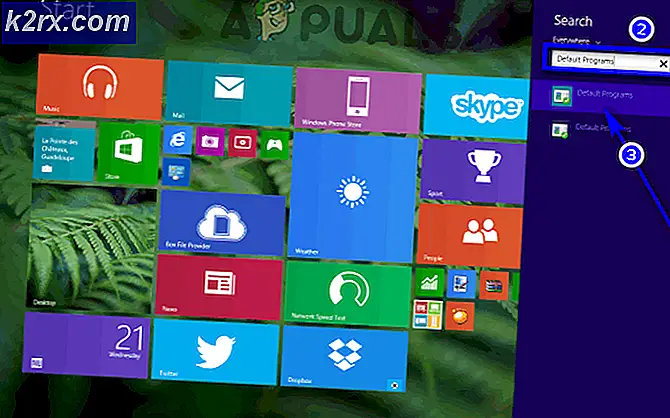Så här installerar och avinstallerar du Edge Extensions
Windows 10 i årsjubileumsuppdateringen introducerar en ny funktion Edge Extensions, tillgängliga webbtillägg kan installeras från affären beroende på ditt behov. Det läggs till för att personifiera och lägga till nya funktioner i Microsoft Edge.
Det finns flera metoder genom vilka dessa tillägg kan installeras och avinstalleras. Dessa tekniker beskrivs nedan i detalj.
Metod 1: Lägga till och ta bort tillägg via Microsoft Edge
Stegen för att lägga till en förlängning till Microsoft Edge ges nedan
Lägg till tillägg
- Starta Microsoft Edge- programmet
- Klicka på knappen Mer ( visar tre punkter ), som finns längst upp till höger i Microsoft Edge.
- En meny öppnas där det finns flera alternativ, klicka på Extensions därifrån.
- En undermeny eller sidoskärm visas och välj sedan alternativet för Få tillägg från Store
- Butiken öppnas nu och innehåller dussintals tillägg.
- Klicka nu på det tillägg du vill lägga till, du kan också söka efter önskad anknytning från sökrutan.
- Efter att ha klickat på förlängningen visas en ny skärm. Klicka på Hämta eller Installera alternativ för att lägga till den valda utvidgningen i Microsoft Edge-webbläsaren.
- Efter att tillägget har installerats kommer en popup att visas på skärmen och ber dig att slå på den, klicka på den här knappen.
Nu läggs tillägget till, och du kan börja använda den här tillägget.
Obs! Det kan hända att du får ett fel när du försöker installera tillägget. Många användare ser ett meddelande som säger att det var ett problem och felmeddelandet anger att de ska installera om tillägget. När du lägger tillbaka tillägget visas samma meddelande och användarna fortsätter att gå i en cirkel. Om du ser ett sådant meddelande följer du stegen nedan
- Håll Windows-tangenten och tryck på I
- Välj Apps och funktioner eller Apps
- Leta reda på ditt tillägg från listan över appar
- Välj din app och klicka på Avinstallera
Upprepa stegen ovan. Utvidgningen ska installeras utan problem.
Ta bort förlängning
Nu för att ta bort en förlängning från Microsoft-kanten måste du följa nedanstående steg.
PRO TIPS: Om problemet är med din dator eller en bärbar dator, bör du försöka använda Reimage Plus-programvaran som kan skanna förvaret och ersätta korrupta och saknade filer. Detta fungerar i de flesta fall där problemet uppstått på grund av systemkorruption. Du kan ladda ner Reimage Plus genom att klicka här- Starta Microsoft Edge- webbläsaren på din dator
- Klicka på knappen Mer ( visar tre punkter ), som finns längst upp till höger i Microsoft Edge.
- En meny öppnas där det finns flera alternativ, klicka på Extensions därifrån.
- En undermeny eller sidovy visas och där kan du se dina tillägg.
- Välj den anknytning du vill radera.
- En ny skärm visas, välj nu alternativet avinstallation därifrån.
- En popup på skärmen visas och frågar dig att klicka på ok-knappen om du vill bekräfta, klicka på ok
Och det är det, nu har förlängningen tagits bort från din Microsoft Edge Browser.
Metod 2: Avinstallera Edge Extensions med PowerShell
Det är möjligt att ibland inte startar Microsoft Edge-webbläsaren på grund av någon anledning, då kan du använda Windows PowerShell app för att avinstallera en Microsoft Edge-tillägg. Denna metod är lite svår för en lekman eftersom det inkluderar att skriva olika uppsättningar kommandon i PowerShell. Om du följer instruktionerna nedan kommer du att göra den här uppgiften mycket enklare.
- Tryck en gång på Windows-tangenten och välj Sökrutan
- Skriv PowerShell i sökrutan
- Högerklicka på PowerShell från sökresultaten och välj Kör som administratör
- En app med blå skärm kommer att visas, skriv följande kommando i det Get-AppxPackage * ditt anknytningsnamn * och tryck på Här visas paketets namn på tillägget. Detta kommer att användas senare.
- För att ta bort tillägget måste du skriva följande kommando Get-AppxPackage * ditt tilläggsnamn * | Ta bort-AppxPackage och tryck på Detta ska fungera, men av någon anledning, om det inte gör, följ nästa steg. I annat fall hoppa över nästa steg.
- Du kan också uttryckligen använda paketnamnet för den filtyp du vill avinstallera, t.ex. för Microsoft Translator-förlängning kan du skriva följande kommando Get-AppxPackage Microsoft.TranslatorforMicrosoftEdge | Ta bort-AppxPackage och tryck på Microsoft.TranslatorforMicrosoftEdge är paketnamnet som vi fick i steg 4 för vår översättningsutvidgning.
Det här är allt du behöver för att avinstallera app från Microsoft Edge-webbläsaren med PowerShell.
PRO TIPS: Om problemet är med din dator eller en bärbar dator, bör du försöka använda Reimage Plus-programvaran som kan skanna förvaret och ersätta korrupta och saknade filer. Detta fungerar i de flesta fall där problemet uppstått på grund av systemkorruption. Du kan ladda ner Reimage Plus genom att klicka här