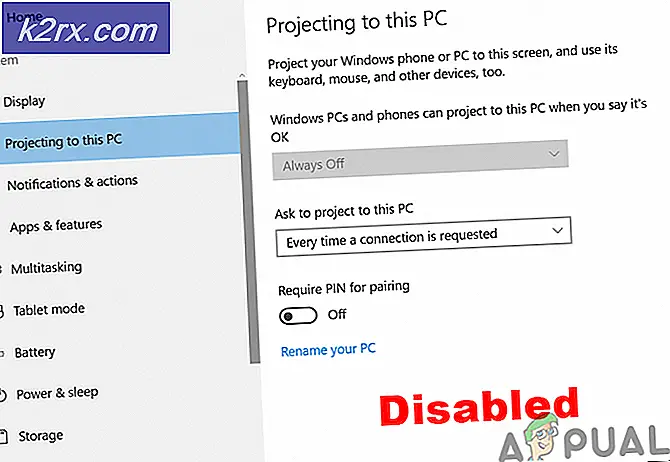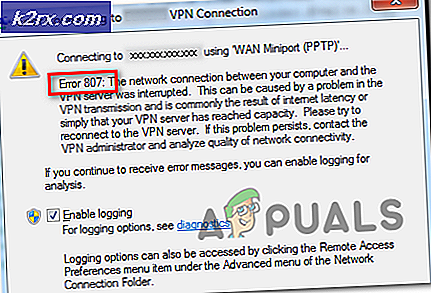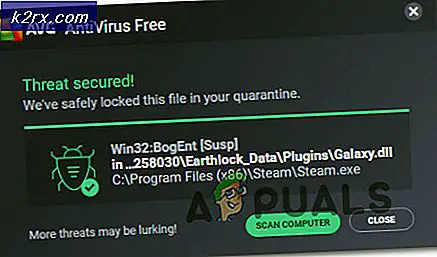Hur fixar jag 'Volume Bitmap is Incorrect' CHKDSK Error?
Vissa användare är oroliga över att de fortsätter att se ”Volymbitmappen är felaktig”-Fel när de försöker slutföra en CHKDSK-skanning. Under den sista delen av genomsökningen kommer detta fel upp och stoppar i princip processen helt. Problemet rapporteras mestadels förekomma i Windows Vista och Windows 7, men det finns också några rapporterade fall i Windows 10 och Windows 8.1. Andra berörda användare rapporterar att även om operationen är klar för dem, får de fortfarande samma fel nästa gång de initierar en CHKDSK-skanning.
Vad är volymbitmappen?
BitMap-volymen är en speciell fil inifrån NTFS-filsystemet. Den här filen ansvarar för att hålla reda på alla använda och oanvända kluster på en NTFS-volym. Under vissa omständigheter kan BitMap-metafiler skadas och utlösa vissa felmeddelanden inklusive den här. Men vanligtvis löses problemet automatiskt av dig eller under startsekvensen.
Vad orsakar "Volymbitmappen är felaktig”Fel
Vi undersökte just denna fråga genom att titta på olika användarrapporter och de reparationsstrategier som vanligtvis används för att åtgärda just detta problem. Men som det visar sig finns det flera olika scenarier där detta problem kommer att visas. Här är en lista över potentiella synder:
Om du för närvarande letar efter sätt att lösa problemet kommer den här artikeln att ge dig flera olika felsökningsguider. Nedan hittar du en samling metoder som har rekommenderats av andra användare som befinner sig i samma scenario.
För bästa resultat rekommenderar vi att du följer metoderna nedan i samma ordning som vi presenterade dem eftersom vi beställde dem efter effektivitet och svårighetsgrad. Så småningom kommer du att stöta på en fix som ger en lämplig reparationsstrategi (oavsett den skyldige som skapar problemet).
Låt oss börja!
Metod 1: Köra en CHKDSK utan '/ scan'
Detta är överlägset det största scenariot där ”Volymbitmappen är felaktig”Fel uppstår. Säkert, 'Chkdsk.exe / scan' är det mest populära sättet att använda det här verktyget och även om det är fantastiskt och extremt bekvämt, kommer det att hoppa över flera kontroller, inklusive Volume Bitmap.
Flera berörda användare som också stött på det här problemet har lyckats lösa problemet genom att bara köra CHKDSK-skanningen i offline-läge - utan "/ scan" -flaggan.
Efter att ha gjort detta rapporterade de att problemet löstes helt och att en normal skanning som inkluderade "skannings" -flaggan inte längre utlöste "Volymbitmappen är felaktig”Fel.
Här är en snabbguide om hur du kör ett offline-läge CHKDSK-skanning och undviker användningen av 'skanna' flagga:
- Tryck Windows-tangent + R att öppna upp en Springa dialogrutan och skriv sedan “Cmd” och tryck Ctrl + Skift + Enter för att öppna ett upphöjt kommandotolkfönster. När du uppmanas av UAC (användarkontokontroll), klick Ja att bevilja administrativa privilegier.
- När du är inne i den upphöjda kommandotolken skriver du följande kommando och trycker på Stiga på att initiera en offline-skanning:
chkdsk * X: * / f
Notera: Detta kommando försöker åtgärda eventuella fel som hittats. Tänk på att * X * bara är en platshållare - ersätt den med den enhet som du vill utföra genomsökningen på.
- Vänta tills processen är klar. Avbryt inte CHKDSK genom att stänga CMD-fönstret eller starta om datorn innan åtgärden är klar. Om du gör detta kommer ditt system att utsättas för ytterligare filkorruption.
- När åtgärden är klar startar du om datorn och väntar på att nästa startsekvens ska slutföras.
- När din dator har startats upp igen, kör en ny CHKDSK-operation med flaggan "skanna" och se om problemet fortfarande uppstår:
chkdsk / skanna
Om “Volymbitmappen är felaktig”-Fel visas fortfarande under en viss tidpunkt, gå ner till nästa metod nedan.
Metod 2: Köra skanningen i säkert läge
Som det visar sig kan det här problemet också uppstå på grund av någon form av störningar från tredje part som förvirrar CHKDSK till att tro att det inte har nödvändiga behörigheter. Flera användare som också stött på detta problem har rapporterat att en hårddiskpartitioneringsprogramvara var ansvarig förVolymbitmappen är felaktig”Fel.
Så snart de såg till att appen inte kunde störa det slutade felet uppstå under CHKDSK-skanningen. Och det mest effektiva sättet att säkerställa att du inte har att göra med programstörningar är att köra skanningen i felsäkert läge.
Här är en snabbguide om hur du startar i felsäkert läge och kör en CHKDSK-skanning utan störningar från tredje part:
Notera: Om du har installerat en partitioneringsprogramvara och är villig att avinstallera den för att lösa problemet kan du hoppa över den här processen och gå direkt till Metod 3. Processen går snabbare och det finns inget terminalarbete alls.
- När datorn är avstängd trycker du på strömbrytaren en gång och börjar trycka på F8 upprepade gånger så snart du ser startskärmen. Detta öppnar Avancerad start Alternativ-menyn.
- När du är inne i menyn Avancerade startalternativ använder du piltangenterna eller trycker på motsvarande tangent (F4) att välja Säkert läge.
- Vänta tills startningssekvensen är klar. När Windows är fulladdat trycker du på Windows-tangent + R att öppna upp en Springa dialog ruta. Skriv sedan “Cmd” och tryck Ctrl + Skift + Enter att öppna upp en upphöjd Kommandotolksfönster.
- Inuti det nya CMD-fönstret, starta samma skanning som tidigare utlöste “Volymbitmappen är felaktig”Fel.
- Om skanningen slutförs utan problem startar du om datorn igen för att starta om till normalt läge.
Om samma problem fortfarande förekommer i felsäkert läge, gå ner direkt till Metod 4.
Metod 3: Avinstallera HDD-partitioneringsappen (om tillämpligt)
Att ha en HDD-partitioneringsapp installerad när du utför en CHKDSK-skanning är känd för att underlätta uppenbarelsen av "Volymbitmappen är felaktig”Fel. Om du är villig att bli av med det är det snabbaste sättet att lösa problemet för dig att avinstallera programmet helt och hållet.
Flera berörda användare har rapporterat att problemet inte längre inträffade efter att de avinstallerade hårddiskpartitioneringsverktyget från sin dator, startade om och utförde CHKDSK-skanningen igen. Här är en snabbguide genom det hela:
- Tryck Windows-tangent + R för att öppna en dialogruta Kör. Skriv sedan “Appwiz.cpl” och tryck Stiga på för att öppna upp Program och filerfönster.
- När du väl är inne i Program och filer på skärmen, bläddra ner genom listan över installerade applikationer och leta upp partitioneringsprogramvaran som du vill avinstallera.
- När du ser det högerklickar du på det och väljer Avinstallera från den nyligen visade snabbmenyn.
- Följ anvisningarna på skärmen för att slutföra avinstallationen och starta om datorn.
- När nästa startsekvens är klar upprepar du skanningen som tidigare utlöste “Volymbitmappen är felaktig”Fel och se om problemet nu är löst.
Om du fortfarande stöter på samma felmeddelande, gå ner till nästa metod nedan.
Metod 4: Köra DISM- och SFC-skanningar
En annan potentiell skyldig är korruption i systemfiler bland beroenden som CHKDSK-verktyget använder under genomsökningen. Om några av de associerade filerna är skadade av korruption kan hela skanningen misslyckas med “Volymbitmappen är felaktig”Fel. Om detta scenario är tillämpligt bör du kunna lösa problemet genom att köra en serie verktyg som kan fixa skadade filer.
Flera berörda användare har rapporterat att de lyckades åtgärda problemet genom att distribuera både DISM (Deployment Image Servicing and Management) och SFC (System File Checker) för att ersätta skadade filer och åtgärda logiska fel.
SFC använder ett lokalt lagrat arkiv för att fixa logiska fel och ersätta dåliga filer med friska kopior. Det är särskilt användbart i fall där korruptionen finns i Windows Resource Protection-mappen.
Å andra sidan, DISM (Deployment Image Servicing and Management) är ett modernare verktyg som är inriktat på att lösa problem i samband med WU (Windows-uppdatering). Istället för att förlita sig på ett lokalt cachat arkiv använder DISM nedladdningar för friska kopior för de filer som behöver ersättas direkt via de officiella Microsoft-kanalerna.
Eftersom båda verktygen är lika viktiga, är det bästa sättet att köra båda för att säkerställa att alla typer av systemfilkorruption löses. Här är en snabbguide för att köra både en SFC och en DISM-skanning från ett förhöjt CMD-fönster för att lösa "Volymbitmappen är felaktig”Fel:
- Tryck Windows-tangent + R att öppna upp en Springa dialog ruta. Skriv sedan “Cmd” inuti textrutan och tryck Ctrl + Skift + Enter för att öppna en förhöjd kommandotolk. När du ser UAC (användarkontoprompt), klick Ja att bevilja administrativa privilegier.
- När du är inne i den upphöjda kommandotolken skriver du följande kommando och trycker på Stiga på att initiera en DISM-skanning som kan identifiera och lösa systemfilfel:
Dism.exe / online / cleanup-image / scanhealth Dism.exe / online / cleanup-image / restorehealth
Notera: Innan du påbörjar skanningen, se till att du har en stabil internetanslutning eftersom DISM behöver det för att ladda ner friska kopior. Det första kommandot gör att verktyget letar efter inkonsekvenser i systemfiler, medan det andra startar reparationsprocessen. Om inga fel hittas efter att du har skrivit det första kommandot ska du inte köra det andra - istället flytta direkt till metoden nedan.
- Starta om datorn oavsett resultatet av DISM-genomsökningen. Vid nästa start följer du steg 1 igen för att öppna en annan upphöjd CMD-fråga. Den här gången skriver du följande kommando och trycker på Enter för att starta en SFC-skanning:
sfc / scannow
Notera: Stäng inte den upphöjda CMD-prompten eller starta inte om datorn förrän SFC-skanningen är klar. Att avbryta skanningen underlättar uppkomsten av ytterligare logiska fel.
- När processen är klar startar du om datorn igen och ser om problemet nu är löst.
Om du fortfarande stöter påVolymbitmappen är felaktig”Fel, flytta ner till nästa metod nedan.
Metod 5: Utför en reparationsinstallation
Om metoden ovan inte åtgärdade problemet automatiskt är det tydligt att problemet orsakas av ett underliggande systemkorruptionsproblem som inte kan lösas konventionellt.
Vissa drabbade användare som också kämpade för att lösa detta felmeddelande har rapporterat att problemet åtgärdades efter att de utförde en reparation på plats (reparationsinstallation). Denna procedur uppdaterar alla Windows-komponenter som kan vara ansvariga för detta felmeddelande.
Det bästa med den här proceduren är att den gör det samtidigt som du kan behålla alla dina filer (applikationer, spel, personliga medier etc.) Om du bestämmer dig för att utföra en reparationsinstallation (reparation på plats) följer du den här artikeln (här) för stegvisa instruktioner om hur du gör detta.
Om du redan har utfört denna operation utan framgång eller letar efter en mer radikal strategi, gå ner till den sista metoden nedan.
Metod 6: Gör en ren installation
Om du tidigare har klonat den enhet som du stöter på problemet på är det troligt att problemet uppstår eftersom MTF- och BitMap-data har skadats i den processen. Det finns många rapporter om användare som stöter på denna typ av beteende efter tidigare kloning av enheten.
Att utföra en reparationsinstallation, i det här fallet, fungerar inte eftersom processen kommer att migrera den skadade MTF och BitMap och du kommer att stöta på problemet igen när processen är klar.
Den enda lönsamma lösningen nu är att säkerhetskopiera alla viktiga data och gå till en ren installation av din Windows. Om du är osäker på hur du gör det, följ den här steg-för-steg-artikeln (här).