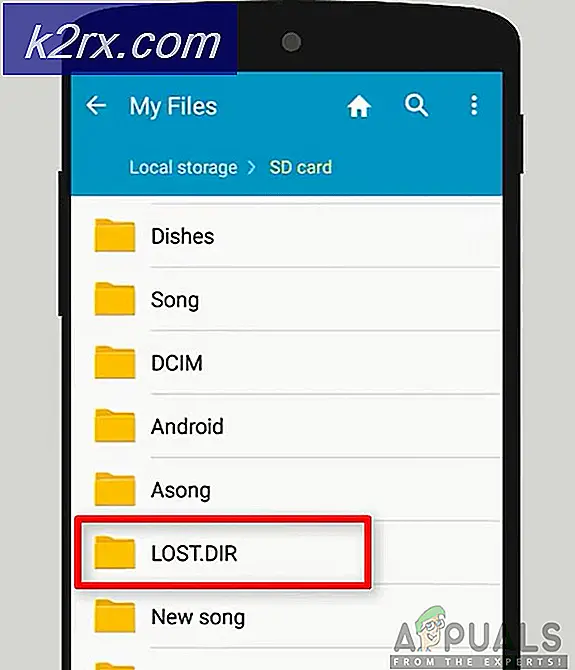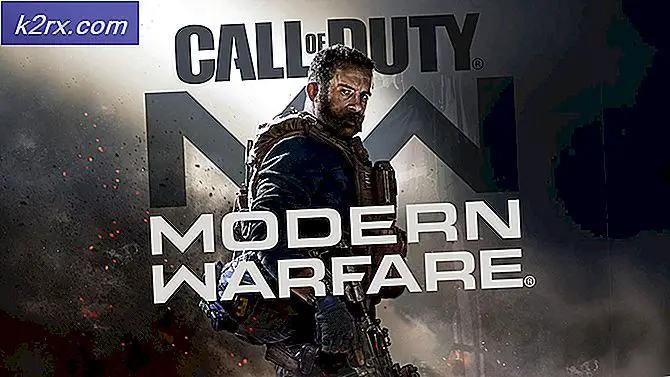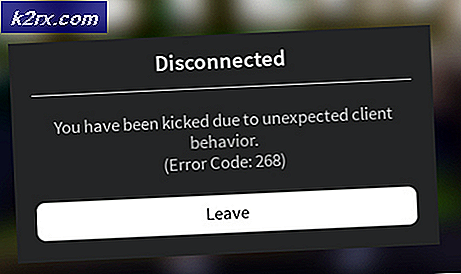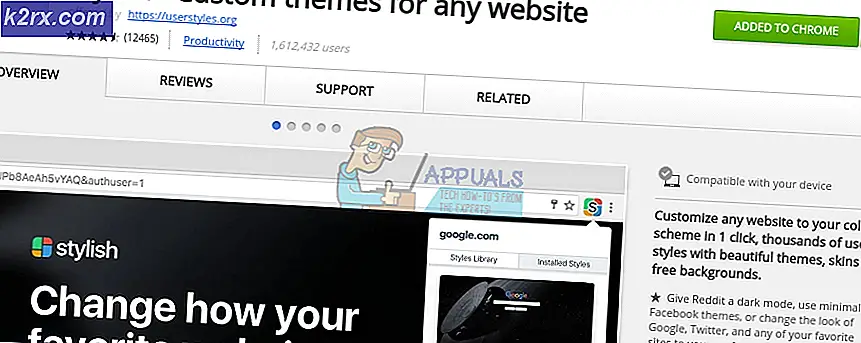Hur fixar jag VPN-fel 807 i Windows?
Vissa Windows-användare får Fel 807 ”Nätverksanslutningen mellan din dator och VPN-servern avbröts. Detta kan orsakas av VPN-överföring på grund av intern latens eller kapacitet ” när du försöker bläddra på sin maskin medan deras VPN-lösning är aktiv. Detta speciella VPN-fel rapporteras förekomma med olika VPN-klienter (vanligtvis med VPN-användare som använder PPTP-protokollet)
Om du använder en gratis VPN bör du starta undersökningen genom att se om du har överträffat den tilldelade kvoten. De flesta kostnadsfria planer slutar fungera när du når 10 GB (eller så). I det här fallet kan du bli av med problemet genom att köpa en premiumplan eller genom att avinstallera din nuvarande VPN-program och använda en annan klient.
Om du började uppleva problemet efter en misslyckad uppgraderingsprocess är det möjligt att du har att göra med en delvis bruten VPN-komponent som härrör från någon typ av systemfilskada. I det här fallet bör en DISM-skanning låta dig ta hand om problemet.
Det är också möjligt att du bara har att göra med en ganska vanlig nätverkskonsekvens. I det här fallet är allt du behöver göra att antingen starta om eller uppdatera din nätverksenhet (modem eller router).
Vissa tredjeparts brandväggar och AV-sviter tenderar dock att vara överskyddande och blockera vissa portar som används av några populära VPN-klienter. Om detta scenario är tillämpligt bör du kunna åtgärda problemet antingen genom att inaktivera realtidsskydd eller genom att helt avinstallera brandväggen från tredje part.
Metod 1: Köra en DISM-skanning
Som det visar sig kan detta problem uppstå efter en misslyckad uppgraderingsprocess. Som vissa användare har rapporterat kan vissa VPN-klienter stör Windows OS-möjligheten att uppgradera sig själv. Men om detta händer kan du förvänta dig att VPN-komponenten bryter av sig själv och utlöser 807-felet med slumpmässiga intervall.
Om detta scenario är tillämpligt bör du kunna lösa problemet genom att köra ett inbyggt verktyg - DISM (Deployment Image Servicing and Management).Detta verktyg används ofta för att reparera skadade eller modifiera systemfiler.
Och som många berörda användare har rapporterat är det mycket effektivt att fixa 807 om problemet orsakas av någon form av korruption som slutar påverka VPN-funktionaliteten i Windows 7, Windows 8 eller Windows 10.
Tänk på att stegen i utför en DISM-skanning är universella och fungerar oavsett vilken Windows-version du stöter på problemet på.
Om du redan har utfört en DISM-genomsökning och fortfarande stöter på samma problem, gå ner till nästa möjliga korrigering nedan.
Metod 2: Kontrollera om VPN-servern har nått kapacitet
Som felmeddelandet säger kan denna felkod också vara resultatet av ett VPN-överföringsproblem som underlättas av det faktum att VPN-servern har nått kapacitet eller på grund av Internet-latens.
Om du använder en gratis VPN-klient, ta en titt på din kontoanvändning och se om du har nått din dagliga eller månatliga kvot.
De flesta VPN-klienter erbjuder en begränsad månatlig kvot för ett gratis konto, och när du går igenom det kan du förvänta dig att se fel som 807-felet om din VPN-klient installeras lokalt.
Om dina undersökningar visar att du redan har överträffat din kvot har du två alternativ:
- Du kan uppgradera till Premium-versionen av din VPN-plan.
- Du kan avinstallera din nuvarande VPN-klient och flytta till en annan gratis plan från en annan VPN-klient som du inte har nått din kvot per månad eller vecka.
Om du vill avinstallera din nuvarande VPN-klient, här är några steg som hjälper dig att göra det:
- Tryck Windows-tangent + R att öppna upp en Springa dialog ruta. Skriv sedan 'Appwiz.cpl' inuti textrutan och tryck Stiga på för att öppna upp Program och funktioner meny.
- När du väl är inne i Program och funktioner på skärmen, bläddra ner genom listan över installerade applikationer och leta upp VPN-klienten som du vill avinstallera.
- När du lyckats hitta den högerklickar du på den och väljer Avinstallera från den nyligen visade snabbmenyn.
- I avinstallationsskärmen följer du anvisningarna på skärmen för att slutföra avinstallationsprocessen och startar sedan om datorn. När nästa start är klar installerar du den nyare klienten och ser om problemet har lösts.
Om den här metoden inte var tillämplig eller om du är säker på att du inte har överskridit din kvot, gå ner till nästa möjliga korrigering nedan.
Metod 3: Inaktivera AV-realtidsskydd (om tillämpligt)
Som vissa användare har påpekat har vissa VPN-klienter en tendens till konflikt med Avast, Comodo och ett par andra säkerhetssviter från tredje part som aktivt driver hamnhantering. För det mesta orsakas detta beteende av en överskyddande tjänst som slutar flagga porten som används av VPN-klienten för att vara påträngande och blockerar kommunikation med VPN-servern.
Om detta scenario är tillämpligt kan du åtgärda problemet snabbt genom att inaktivera realtidsskyddet för din tredje parts AV-svit. Naturligtvis är stegen för att göra det specifika beroende på vilken säkerhetslösning du använder.
De flesta AV-sviter låter dig dock inaktivera realtidsskyddet direkt från aktivitetsfältets meny. Försök att högerklicka på aktivitetsfältets ikon som är kopplad till din AV-svit och leta efter ett alternativ som inaktiverar realtidsskyddet.
Notera: Namnet på det här alternativet varierar beroende på klienten du använder.
Om du redan har gjort det och fortfarande stöter på Fel 807eller om det här särskilda scenariot inte är tillämpligt, gå ner till nästa möjliga fix nedan.
Metod 4: Återställa eller omstarta router / modem
En inkonsekvens i nätverket kan också vara grundorsaken till 807 VPN-felet. Om detta scenario är tillämpligt bör du kunna lösa problemet genom att tvinga en omstart av nätverket. I mer allvarliga fall (om du ändrade router- / modeminställningarna kan du behöva återställa.
Det perfekta sättet att börja är med en enkel nätverksstart. Detta är den mindre påträngande metoden som inte gör några ändringar i dina nätverksuppgifter eller några anpassade inställningar som du tidigare har skapat för ditt nätverk.
Det enklaste sättet att utföra en routerstart (uppdatering) är att använda dedikerad På av knappen två gånger. Tryck på den en gång för att avbryta strömmen, vänta i 30 sekunder eller mer (för att säkerställa att strömkondensatorerna är tömda, tryck sedan på den igen för att starta om nätverket.
Dessutom kan du helt enkelt koppla bort strömkabeln från eluttaget och vänta i 30 sekunder innan du sätter i den igen.
När du har gjort detta, se om du kan använda din VPN-klient utan att stöta på samma problem.
Om problemet kvarstår är nästa logiska steg för att säkerställa att du inte har att göra med nätverkskonsekvenser att utföra en routeråterställning. Men innan du gör det, kom ihåg att den här åtgärden återställer alla anpassade inloggningsuppgifter (till dina modem / routerinställningar) som du tidigare har skapat.
För att återställa din nätverksenhet, tryck bara på återställningsknappen på baksidan av ditt modem eller din router och håll den intryckt i cirka 10 sekunder (tills du ser att de främre lysdioderna börjar blinka på en gång).
Notera: Tänk på att de flesta modeller kräver att du använder ett vass föremål som en nål, tandpetare eller liknande för att nå den knappen.
När du lyckats återställa routern eller modemet, försök att återupprätta VPN-anslutningen och se om du fortfarande stöter på samma problem.
Metod 5: Återställa nätverksadaptern
Under vissa omständigheter har Fel 807kan uppstå på grund av inkonsekvens i nätverket. Flera drabbade användare som har stött på problemet med sina VPN-klienter har lyckats få problemet löst genom att återställa deras adapterprogramvara till standardkonfigurationen.
Denna procedur är också känd som Återställ Winsock eller comms installera om.
Om du misstänker att din nätverksadapter kan vara ansvarig för detta VPN-problem du har, följ stegen nedan. Det hjälper dig att återställa nätverksadaptern på din dator.
Notera: Den här åtgärden är universell och ska fungera oavsett vilken Windows-version du använder.
- Tryck Windows-tangent + R för att öppna en dialogruta Kör. Skriv sedan 'Cmd' och tryck Ctrl + Skift + Enter för att öppna en förhöjd CMD-prompt.
Notera: När du uppmanas av UAC (användarkontokontroll), klick Ja att bevilja administrativa privilegier
- När du är inne i den förhöjda CMD-prompten skriver du följande kommando och trycker på Stiga på för att återställa nätverksadapterdrivrutinen:
netsh winsock reset
- När kommandot har bearbetats, starta om datorn och se om problemet har lösts vid nästa start.
Om du fortfarande stöter på Fel 807när du försöker ansluta till din VPN-klient eller när du försöker
Metod 6: Avinstallera brandvägg från tredje part (om tillämpligt)
Som det visar sig kan vissa AV-sviter från tredje part ha konflikt med VPN-klienter som installeras lokalt. Om det här scenariot är tillämpligt är problemet svårare att lösa eftersom det inte löser problemet att inaktivera eller stänga av brandväggen.
Även om du gör det kommer samma uppsättning säkerhetsregler att förbli på plats. Så det enda alternativet som löser problemet, i det här fallet, är att helt enkelt avinstallera brandväggen från tredje part helt och leta efter ett annat alternativ som inte strider mot din VPN-klient.
Om du är beredd att gå igenom detta, följ instruktionerna nedan för att avinstallera din tredje parts brandvägg:
- Tryck Windows-tangent + R att öppna upp en Springa dialog ruta. Skriv sedan 'Appwiz.cpl' och tryck Stiga på för att öppna upp Program och funktioner meny.
- När du väl är inne i Program och funktioner , bläddra ner genom listan över installerade applikationer tills du hittar posten som är kopplad till din tredje parts AV.
- Högerklicka på din tredje parts AV och välj Avinstallera från den nyligen visade snabbmenyn.
- I avinstallationsskärmen följer du anvisningarna på skärmen för att slutföra avinstallationen och startar sedan om datorn.
- När nästa start är klar, använd din VPN-klient normalt och se om samma problem fortfarande uppstår.
Om samma problem fortfarande kvarstår, gå ner till nästa möjliga korrigering nedan.