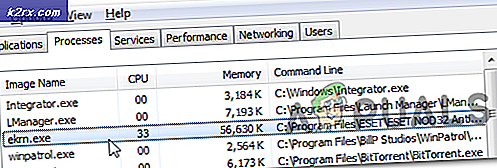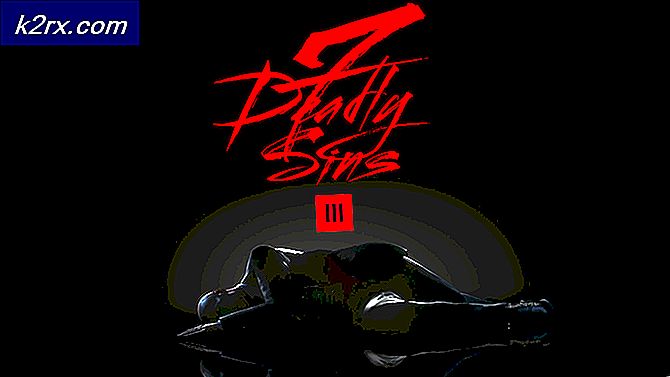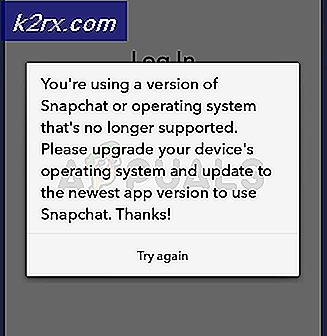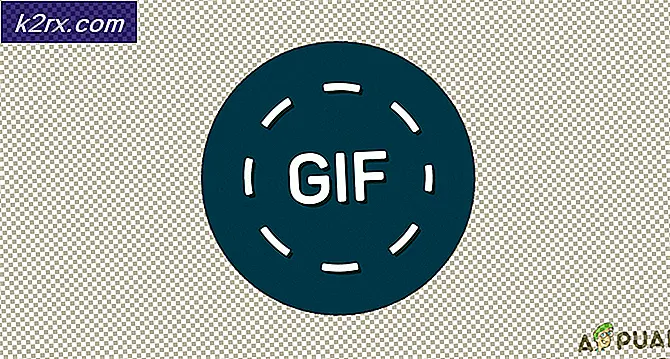Hur du fixar Roblox 'Initialiseringsfel 4'
Vissa Roblox-spelare serInitieringsfel 4”Varje gång de försöker starta spelet. Det här problemet är inte exklusivt för ett visst Windows-operativsystem eftersom det bekräftas att det förekommer i både Windows 7 och Windows 10.
Efter att ha undersökt detta problem visar det sig att detta problem kan uppstå på grund av flera olika orsaker. Vi gjorde en lista över tillfällen där ”Initialiseringsfel 4” kan uppstå:
Metod 1: Inaktivera överskyddande AV eller vitlista Roblox (om tillämpligt)
Som flera olika berörda användare har rapporterat kan du förvänta dig att stöta på initialiseringsfelet 4 med Roblox om du aktivt använder en överskyddande AV-svit eller tredje parts brandvägg.
F-Secure rapporteras oftast vara säkerhetsappen som ansvarar för att orsaka detta problem. Detta händer på grund av ett säkerhetsprotokoll som behandlar Roblox som ett potentiellt säkerhetshot och blockerar anslutningen till spelservern.
Om du befinner dig i det här scenariot finns det tre sätt att åtgärda problemet:
- Du kan antingen inaktivera realtidsskyddet för din AV eller brandvägg
- Du kan avinstallera den överskyddande AV- eller brandväggsviten
- Du kan vitlista Roblox i dina AV / brandväggsinställningar
A. Inaktivera realtidsskydd för AV / brandvägg
Det här är bara en tillfällig fix, men vissa drabbade användare har lyckats få det här problemet åtgärdat genom att inaktivera realtidsskydd innan spelet startades för att förhindra att den överskydda säkerhetspaketet blockerar Roblox-körningen.
Naturligtvis kommer stegen att göra det olika beroende på vilken tredjepartssvit du använder, men i de flesta fall kommer du att kunna göra det direkt från ikonen för facket i din AV / brandvägg.
När skyddet i realtid är inaktiverat startar du Roblox och ser om felkoden är löst.
B. Avinstallera överskyddande AV-svit
Tänk på att det bara inte kan räcka att inaktivera realtidsskyddet om du använder en brandvägg på systemnivå - även om du inaktiverar realtidsskyddet är chansen att samma säkerhetsregler fortfarande kommer att finnas kvar.
Om detta scenario är tillämpligt är det enda som gör att du kan avgöra om din brandvägg är fel för Initieringsfelet 4 i Roblox är att avinstallera det tillfälligt och starta om för att se om problemet är löst:
- Öppna en Springa dialogrutan genom att trycka på Windows-tangent + R. Skriv in textrutan 'Appwiz.cpl' och slå Stiga på för att öppna upp Program och funktioner fönster.
- När du väl är inne iProgram och funktioner , bläddra ner genom listan över installerade program och leta upp den säkerhetssvit som du tror kan störa Roblox.
- När du hittar den problematiska AV-sviten högerklickar du på den och väljer Avinstallera från den nyligen visade snabbmenyn.
- När du är inne i avinstallationsskärmen följer du anvisningarna på skärmen för att slutföra åtgärden.
Notera: Om du vill vara extra säker på att du tar bort alla bitar av kvarvarande filer som lämnats av säkerhetspaketet som du just avinstallerade finns det några steg du kan ta för att rengör dina AV-kataloger djupt. - Starta om datorn och se om problemet nu är löst.
C. Vitlista den huvudsakliga Roblox-körningen
Om du försöker köra en modifierad version av Roblox och du får en säkerhetsvarning om att din brandvägg blockerar anslutningen, är det tydligt att den inbyggda Windows-brandväggen är skyldig för detta beteende.
Om detta scenario är tillämpligt bör du kunna lösa problemet genom att vitlista den huvudsakliga Roblox-körningen från Windows-brandväggen. Här är en snabbguide om hur du gör detta:
- Tryck Windows-tangent + R att öppna upp en Springa dialog ruta. Skriv sedan ”kontrollera brandvägg.cpl ’inuti textrutan och tryck Stiga på för att öppna det klassiska gränssnittet för Windows-brandväggen.
- Inuti Windows Defender-brandvägg menyn, använd vänster meny för att klicka påTillåt en app eller funktion via Windows Defender Firewall.
- När du väl är inne i Tillåten app menyn, klicka på Ändra inställningarknapp. Klicka sedan på Ja vid UAC (användarkontokontroll) uppmana att tillåta administratörstillgång till appen.
- När du har fått administratörsbehörighet, bläddra ner genom listan över applikationer och se om Roblox finns i listan med objekt. Om Roblox redan är här, kontrollera Privat och offentlig rutor som är associerade med startprogrammet innan ändringarna sparas.
- Efter att Roblox har blivit vitlistad startar du Roblox igen och ser om problemet nu är löst.
Om du fortfarande ser samma initialiseringsfel 4, gå ner till nästa möjliga korrigering nedan.
Metod 2: Förhindra alla andra appkonflikter
Även om du har rensat ditt antivirus från tredje part från alla skador angående detta problem betyder det inte att detta problem inte uppstår på grund av en annan typ av konflikt som påverkar lanseringen av Roblox.
Enligt berörda användare är det bästa sättet att ta hand om detta problem att konfigurera din dator så att den startar i rent startläge.
Detta kommer att säkerställa att ingen tredje parts processer och tjänster får köras och störa lanseringen av Roblox.
Här är en snabbguide för att uppnå ett rent startläge på din Windows-dator:
Notera: Stegen nedan fungerar på Windows 7, Windows 8.1 och Windows 10.
- Öppna en Springa dialogrutan genom att trycka på Windows-tangent + R.Skriv sedan 'Msconfig' inuti textrutan och tryck Stiga på för att öppna upp Systemkonfiguration meny.
Notera: När du ser UAC (användarkontokontroll), klick Ja att bevilja administrativa privilegier.
- När du väl är inne i Systemkonfiguration menyn, fortsätt och klicka på Tjänster fliken överst i menyn och se till att rutan associerad medDölj alla Microsoft-tjänsterÄr kontrollerad.
Notera: När du har gjort detta tas alla Windows-tjänster i huvudsak bort från listan så att du inte riskerar att inaktivera en Windows-komponent som är viktig för ditt systems stabilitet.
- Nu när du framgångsrikt har uteslutit alla viktiga tjänster från listan, fortsätt och klicka påInaktivera alla-knappen för att förhindra att någon tredje parts tjänst startas vid nästa maskinstart.
- Klicka sedan påBörjafliken från den horisontella menyn högst upp och klicka sedan påÖppna Aktivitetshanterarenfrån den nyligen visade skärmen.
- När du är inne på fliken Startup i Aktivitetshanteraren, fortsätt och välj varje startobjekt innan du klickar på Inaktivera -knappen längst ner i fönstret. Gör detta tills varje tredje partsobjekt är inaktiverat.
Notera: Denna åtgärd säkerställer att inget startobjekt kommer att anropas nästa gång du startar om datorn.
- Starta om datorn för att låta din dator starta i rent startläge. När nästa start är klar startar du Roblox och ser om problemet nu är löst.Notera: Om den här åtgärden lyckades och du precis lyckades starta spelet utan problem har du precis bekräftat att du har att göra med en programvarukonflikt. Om du har tid kan du avgöra den skyldige genom att systematiskt återaktivera alla funktionshindrade processer och tjänster från tredje part.
Anteckning 2: Oavsett resultatet av denna metod bör du omvandla stegen ovan och återaktivera de tjänster du tidigare inaktiverat för att undvika en ren start vid varje datorstart.
Om du fortfarande inte löser problemet eftersom du fortfarande ser Initialization 4-felet när du försöker starta Roblox, gå ner till nästa möjliga korrigering nedan.
Metod 3: Använd UWP-versionen av Roblox
Om du stöter på det här problemet i Windows 10 kan du förmodligen helt undvika Initialization 4-felet genom att använda UWP (Universal Windows Platform) version av Roblox istället.
Denna lösning bekräftades vara effektiv av flera olika användare som tidigare inte kunde starta den konventionella versionen av Roblox.
Om du använder Windows 10 och har tillgång till Microsoft Store, följ instruktionerna nedan för att använda den officiella Roblox-appen på en Windows 10-dator:
- Börja med att komma åt den officiella sidan av Roblox UWP och klicka på Gen för att starta nedladdningen på din dator.
Notera: Du kan också göra detta genom att öppna Windows Store lokalt och söka efter 'Roblox' med sökfunktionen längst upp till höger på skärmen.
- När nedladdningen är klar bör du omdirigeras automatiskt till Microsoft Store-fönstret.
- När du väl har lanserat UWP-versionen av Roblox, fortsätt och logga in med ditt Roblox-konto.
- När du väl har loggat in med ditt Roblox-konto, ta dig till Spel fliken och se om du framgångsrikt kan undvika felkoden för initialisering.
Om samma problem fortfarande uppstår, gå ner till nästa möjliga fix nedan.
Metod 4: Installera om Roblox och rensa Roblox-mappen
Om ingen av metoderna ovan har fungerat för dig är det alltför troligt att du ser detta fel på grund av en Roblox-uppdatering som slutade skada ett par registernycklar som tillhör spelet. Det här problemet är ganska utbrett bland spelare som använde skrivbordslanseringen.
Lyckligtvis kan du åtgärda problemet genom att installera om Roblox för att tvinga en uppdatering av de nuvarande registernycklarna. Utöver detta bör du också rensa Roblox-mappen för att säkerställa att inga skadade data påverkar lanseringen och orsakar initialiseringsfelet 4.
Följ instruktionerna nedan för att installera om Roblox och rensa Roblox-mappen:
- Tryck Windows-tangent + R att öppna upp en Springa dialog ruta. Skriv sedan 'Appwiz.cpl' och tryck Stiga på att öppna upp en Springa dialog ruta.
- När du väl är inne i Program och filer , bläddra ner genom listan över installerade applikationer och spel och leta reda på din Roblox-installation.
- När du hittar Roblox-installationen, högerklicka på den och välj sedan Avinstallera från den nyligen visade snabbmenyn.
- Följ sedan anvisningarna på skärmen för att slutföra avinstallationen och starta sedan om datorn.
- När nästa start är klar öppnar du File Explorer och navigerar till Roblox-mappen:
C: \ Användare \ * Ditt Windows-användarnamn * \ AppData \ Lokalt
- Tryck in i Roblox-mappen Ctrl + A. för att välja allt inuti, högerklicka sedan på ett valt objekt och välj Radera för att rensa kvarvarande data från den tidigare Roblox-installationen.
- Besök officiella Roblox-webbplats igen, logga in med ditt konto och följ sedan instruktionerna för att ladda ner spelets beroenden igen.
- Starta Roblox igen och se om du nu kan komma förbi initialiseringsfelet.