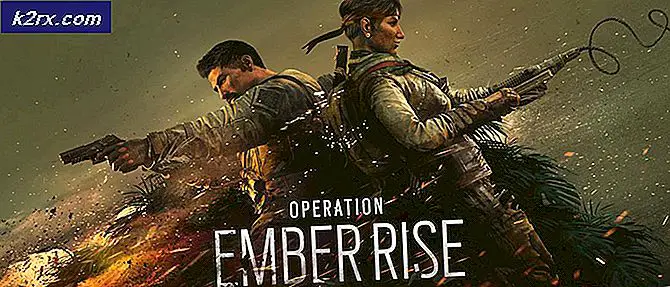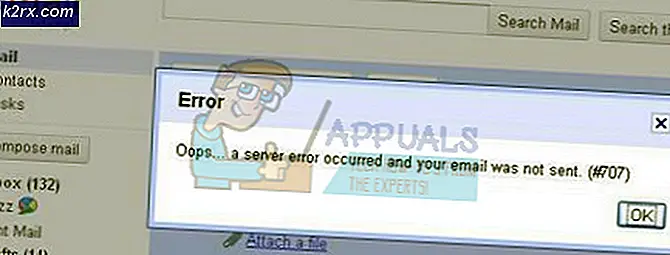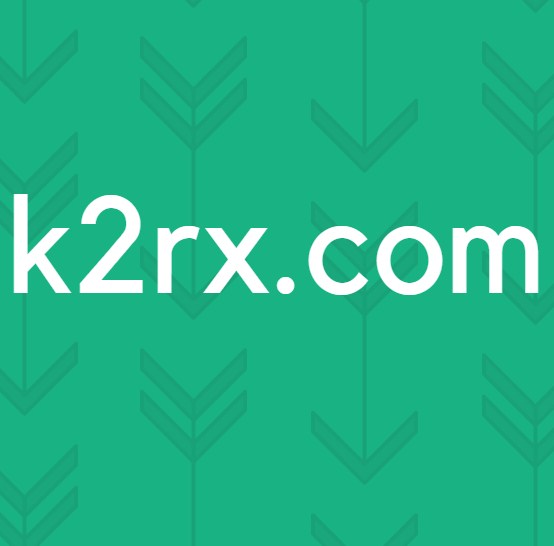Så här fixar du Windows Defender som inte slås på
Windows Defender är standardantivirusprogrammet som förinstalleras i nästan alla versioner av Windows. Det är utan tvekan det bekvämaste sättet att försvara din dator mot skadlig programvara och virusattacker. Men ganska nyligen har många rapporter kommit in där användare inte kan aktivera sin Windows Defender och det verkar som om den har inaktiverats permanent.
Vad förhindrar att Windows Defender slås på?
Efter att ha fått många rapporter från flera användare bestämde vi oss för att undersöka problemet och utformade en uppsättning lösningar som fixade problemet för de flesta av våra användare. Vi tittade också på orsakerna till vilka detta fel utlöstes och listade dem nedan.
Nu när du har en grundläggande förståelse för problemets natur kommer vi att gå vidare mot lösningarna. Se till att implementera dessa i den specifika ordning i vilken de tillhandahålls för att undvika konflikter.
Lösning 1: SFC-skanning
En SFC-skanning kontrollerar hela datorn för eventuella saknade / skadade drivrutiner och registerfiler. Efter kontroll uppmanas Windows automatiskt att ersätta dem. I detta steg kommer vi därför att inleda en SFC-skanning. För det:
- Tryck "Windows” + “X”-Knappen samtidigt.
- Välj “Kommando Prompt(Administration) ”Eller”Powershell(Administration) ”Från listan.
Notera:Om du kör “skapare uppdateringVersion av Windows 10 först då kommer du att se Powershell-alternativet istället för kommandotolken. - Inuti PowerShell, skriv “sfc / scannow”Och tryck“Stiga på“.
- Vänta för att skanningsprocessen ska slutföras.
- Omstart datorn och kolla upp för att se om problemet kvarstår.
Lösning 2: Aktivera genom grupppolicy
Om Windows Defender har inaktiverats genom grupprincipen kommer du inte att kunna aktivera den om den inte är återaktiverad. I detta steg kommer vi därför att aktivera Windows Defender från grupppolicyn. För det:
- Tryck “Windows” + “R”-Knapparna samtidigt.
- Typ i "gpedit.msc”I körprompten och tryck på“stiga på“.
- Under den “Dator Konfiguration”Rubrik dubbel klick på “Administrativ Mallar“.
- Dubbel Klicka på "Windows Komponenter" och då dubbel klick på “Windows Försvarare Antivirus“.
- I den högra rutan, dubbel klick på "Sväng av Windows Försvarare Antivirus”Alternativ.
- Klick på "InaktiveradOch välj sedan “Tillämpa“.
- Stänga fönstret och omstart din dator.
- Kolla upp för att se om problemet kvarstår.
Lösning 3: Aktivera Windows Defender Service
Det är möjligt att Windows Defender-tjänsten kan konfigureras för att startas manuellt efter start. I detta steg kommer vi därför att aktivera Windows Defender Service från menyn "Tjänster". För det:
- Tryck “Windows” + “R”-Knapparna samtidigt.
- Typ i "tjänster.msc”Och tryck“Stiga på“.
- Scrolla ner och dubbel klick på "Windows Defender Antivirus-tjänst“.
- Klick på "Börja TypRullgardinsmenyn och väljautomatisk”Alternativ.
- Klick på "Start”-Knappen och sedan klick på "tillämpa”Alternativ.
- Stänga fönstret och kolla upp för att se om problemet kvarstår.
Lösning 4: Sök efter uppdateringar
I vissa fall kan definitionerna av Windows Defender vara föråldrade. På grund av detta kanske det inte fungerar som det ska. I detta steg kommer vi därför att kontrollera och installera nya Windows-uppdateringar. För det:
- Tryck “Windows”+” I ”-tangenterna samtidigt.
- Klick på "Uppdateringar & säkerhet”Alternativ.
- Välj "Windows Uppdatering”Från den vänstra rutan och klicka på”kolla upp för uppdateringar”Alternativ.
- Vänta för att uppdateringarna ska laddas ner och installeras.
- Omstart din dator för att ändringarna ska träda i kraft.
- Kolla upp för att se om problemet kvarstår.
Lösning 5: ÄndringAntiSpyware Värde i registret
Det är möjligt att en viss skadlig kod eller virus installerade ett skript i registret som förhindrar att Windows Defender fungerar korrekt. Därför inaktiverar vi detta värde i det här steget. För det:
- Tryck “Windows” + “R”-Knapparna samtidigt för att öppna körningen.
- Typ i "regedit”Och tryck“Stiga på“.
- Dubbel klick på "HKEY_LOCAL_MACHINE”-Mappen och sedan på”PROGRAMVARA" mapp.
- Öppna den “Policyer”Och sedan”Microsoft" mapp.
- Dubbel klick på "Windows Försvarare”-Mappen och i den högra rutan dubbel klick på "Inaktivera AntiSpyware”Värde.
- Förändra värdet till “0”Och klick på “Tillämpa“.
- Stänga fönstret och omstart din dator.
- Kolla upp för att se om problemet kvarstår.
Lösning 6: Utföra en ren start
I sällsynta fall kan vissa tredjepartsapplikationer eller -tjänster förhindra att Windows Defender slås på. I detta steg kommer vi därför att starta en ren start som förhindrar att någon av dessa applikationer startar. För det:
- Logga i till datorn med ett administratörskonto.
- Tryck "Windows” + “R”Till öppna upp körprompten.
- Typ i "msconfig”Och Tryck “Stiga på“.
- Klick på "Tjänster”Alternativ och avmarkera den “Dölj Allt Microsoft Tjänster" knapp.
- Klick på "Inaktivera AlltOch sedan på “OK“.
- Klick på "Börja”Fliken och klick på "Öppna Uppgift Chef”Alternativ.
- Klick på "Börja”-Knappen i aktivitetshanteraren.
- Klick på vilken Ansökan i listan som har ”Aktiverad”Skrivet bredvid den och Välj den “Inaktivera”Alternativ.
- Upprepa denna process för alla applikationer i listan och omstart din dator.
- Nu har din dator startats i "Rena Känga" stat.
- Kolla upp för att se om problemet försvinner.
- Om problemet inte längre observeras, Start möjliggör ett service åt gången på samma sätt och notera Nerför service förbi möjliggör som den problem kommer tillbaka.
- Antingen avinstallera tjänsten eller ha kvar Det Inaktiverad.