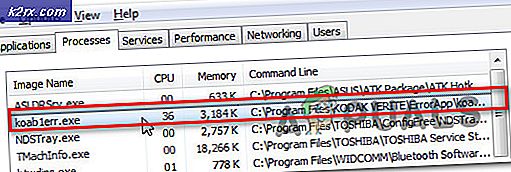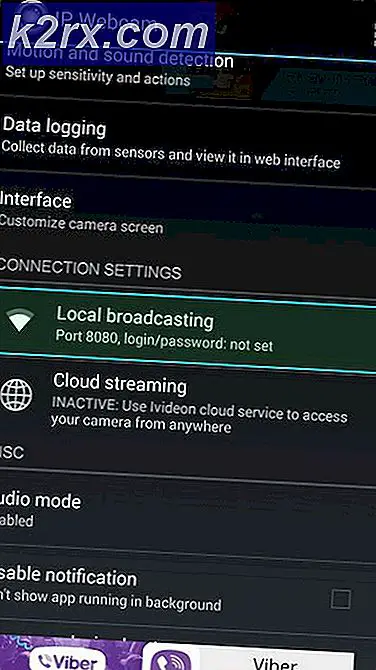Hur fixar jag ett 'JavaScript-fel inträffade i huvudprocessen' i Discord?
”Ett JavaScript-fel inträffade i huvudprocessen”-Fel visas vanligtvis när du startar Discord på din dator. Felmeddelandefönstret innehåller vanligtvis olika information om felet men det kan knappast tolkas av tillfälliga användare.
Det har funnits många olika metoder som människor använde för att lösa detta problem. Metoderna är vanligtvis enkla att prestera enkelt utan att slösa för mycket tid. Se till att du följer instruktionerna noga och att problemet försvinner på nolltid.
Vad orsakar problemet ”Ett JavaScript-fel inträffade i huvudprocessen”?
Det finns inte många bestämda orsaker till detta problem och de flesta felsökningsmetoder du kan utföra är baserade på att återställa Discord eller dess inställningar på ett eller annat sätt. Ändå har vi förberett en kort lista för dig att kolla in:
Lösning 1: Ta bort Discord-mappar i% AppData% och% LocalAppData%
Att ta bort följande mappar bör återställa Discord-inställningarna och förhoppningsvis lösa JavaScript fel som hindrar dig från att öppna Discord alls. Dessa steg föreslogs ursprungligen av Discord-webbplatsen för en helt annan fråga, men användare har rapporterat att det också borde lösa problemet.
- Navigera till följande plats på din dator genom att öppna Windows utforskaren och klicka på Den här datorn:
C: \ Users \ YOURUSERNAME \ AppData \ Discord
- Om du inte kan se mappen AppData kan du behöva aktivera alternativet som gör att du kan se dolda filer och mappar. Klicka på "SePå File Explorer-menyn och klicka på "Dolda föremålKryssrutan i avsnittet Visa / dölj. File Explorer visar de dolda filerna och kommer ihåg det här alternativet tills du ändrar det igen.
- Ta bort Disharmoni mappen i AppData-mappen. Om du får ett meddelande som säger att vissa filer inte kunde ha raderats eftersom de användes, försök att avsluta Spotify och avsluta processen i Aktivitetshanteraren.
- Klicka antingen på Startknapp eller sökknappen bredvid den och skriv “Springa”Eller använd Windows-tangent + R-tangentkombination för att visa dialogrutan Kör. Skriv in "%lokalappdata% ”Och klicka på Enter.
- Leta reda på Disharmoni mappen i mappen som öppnas, högerklicka på den och välj Radera
- Se till att mapparna raderas helt och att det inte finns fler kvarvarande filer i den. Kontrollera om Discord-felet fortfarande visas efter att du startat om din dator!
Lösning 2: Ändra starttypen för kvalitetstjänsten Windows Audio Video Experience
Ändra starttyp i tjänsten Quality Windows Audio Video Experience från Manual till Automatic lyckades lösa JavaScript-felet för många användare. De rapporterade också att metoden lyckades lösa JavaScript-felet för andra appar än Discord också! Följ stegen nedan för att lösa problemet!
- Öppna Run-verktyget med hjälp av Windows Key + R-tangentkombinationen på tangentbordet (tryck på dessa tangenter samtidigt. Skriv “tjänster.msc”I den nyöppnade rutan utan citattecken och klicka på OK för att öppna tjänsterverktyget.
- Leta reda på Kvalitet Windows Audio Video Experience tjänst i listan, högerklicka på den och välj Egenskaper i snabbmenyn som visas.
- Om tjänsten startas (du kan kontrollera det precis bredvid servicestatusmeddelandet) bör du stoppa det genom att klicka på Sluta i mitten av fönstret. Hur som helst, kör den igen genom att klicka på Start.
- Se till att alternativet under Starttyp menyn i tjänstens egenskaper fönster är inställd på Automatisk innan du fortsätter med andra steg. Bekräfta alla dialogrutor som kan visas när du ändrar starttypen.
Du kan få följande felmeddelande när du klickar på Start:
"Windows kunde inte starta tjänsten på lokal dator. Fel 1079: Det konto som anges för den här tjänsten skiljer sig från det konto som anges för andra tjänster som körs i samma process."
Om detta händer, följ instruktionerna nedan för att åtgärda det.
- Följ steg 1-3 från instruktionerna ovan för att öppna tjänstens fönster. Navigera till Logga in och klicka på Bläddra… knapp.
- Under "Ange objektnamnet för att välja”Inmatningsrutan, skriv in ditt kontos namn och klicka på Kontrollera namn och vänta tills namnet blir tillgängligt.
- Klicka på OK när du är klar och skriv in lösenordet i Lösenord rutan när du uppmanas till det om du har ställt in ett lösenord. Det bör nu börja utan problem!
Lösning 3: Kör Discord utan administratörsbehörigheter
Vissa användare har märkt att appen faktiskt fungerar när de inte är inloggade med sitt administratörskonto. Detta får oss att tro att det faktiska problemet med verktyget är administratörsbehörigheter.
Det är inte alltid den bästa idén att köra slumpmässiga program som administratör och olika användare har rapporterat att körning av Discord utan administratörsbehörighet faktiskt löste problemet för dem!
- Leta reda på Disharmoni körbar och ändra dess egenskaper genom att högerklicka på posten antingen på skrivbordet, Start-menyn eller Sökresultat-fönstret och välj Egenskaper. Navigera till Kompatibilitet fliken i fönstret Egenskaper och avmarkera rutan bredvid Kör det här programmet som administratör alternativet innan du använder ändringarna.
- Se till att du bekräftar alla dialogrutor som kan visas för att bekräfta dina ändringar och Disharmoni bör starta utan administratörsbehörighet från och med nu. Öppna den genom att dubbelklicka på dess ikon och försök se om felet fortfarande visas.
Lösning 4: Installera om Discord
Att utföra en ominstallation är en av de viktigaste metoderna i den här artikeln eftersom den här lösningen har fungerat för många människor som kämpade med detta problem. Denna lösning är generisk men det är viktigt att följa varje steg korrekt om du vill återställa din Discord-installation och få den att fungera igen.
- Kontrollera först och främst att du är inloggad med ett administratörskonto eftersom du inte kan ta bort program med något annat konto.
- Klicka på Start meny och öppna Kontrollpanel genom att söka efter det. Alternativt kan du klicka på kugghjulsikonen för att öppna inställningar om du använder Windows 10.
- Välj till i Kontrollpanelen Visa som: Kategori längst upp till höger och klicka på Avinstallera ett program under avsnittet Program.
- Om du använder appen Inställningar klickar du på Appar bör omedelbart öppna en lista över alla installerade program på din dator.
- Lokalisera Disharmoni i Kontrollpanelen eller Inställningar och klicka på Avinstallera.
- Discords avinstallationsguide ska öppnas och uppmanar dig att välja att "helt ta bort Discord på din dator". Välj Ja.
- Klick Avsluta när avinstallationen är klar.
Om du lyckades avinstallera verktyget ordentligt är det dags att helt enkelt installera om Discord-verktyget genom att ladda ner det senaste installationsprogrammet från deras webbplats, köra det från mappen Nedladdningar och följa instruktionerna på skärmen tills processen är klar. Javascript-felet bör inte visas längre.
Lösning 5: Avsluta alla Discord-processer
Vi kommer att försöka avsluta alla processer från aktivitetshanteraren och försöka installera Discord igen. Det är känt att Discord inte klarar installationen om parallella processer körs i förväg. Det enda sättet att motverka detta är att stoppa alla Discord-processer från Aktivitetshanteraren.
- Tryck på Windows + R, skriv “taskmgr”I dialogrutan och tryck på Enter.
- En gång i aktivitetshanteraren, sök efter allaDisharmoniprocesser, klicka på den och väljAvsluta process.
- Försök nu installera och se om det löste problemet.
Om du inte kan avsluta några av Discord-instanser kan du prova den här lösningen med kommandotolken för att bli av med dem. Följ dessa steg:-
- Klicka på Windows-sökfältet och skriv "Kommandotolken", högerklicka på den och Kör som administratör.
- Skriv följande kommando och tryck på enter: -
taskkill / f / im discord.exe
- Kontrollera nu om problemet fortfarande kvarstår.
Lösning 6: Använda Discord PTB
Discord PTB är discords test beta-build, du kan ladda ner det från den officiella discordwebbplatsen. Det kommer att installeras och fungera precis som Discord borde ha sina egna data och det kommer inte att interagera med din normala splittring. Du kan ladda ner Discord PTB (här).