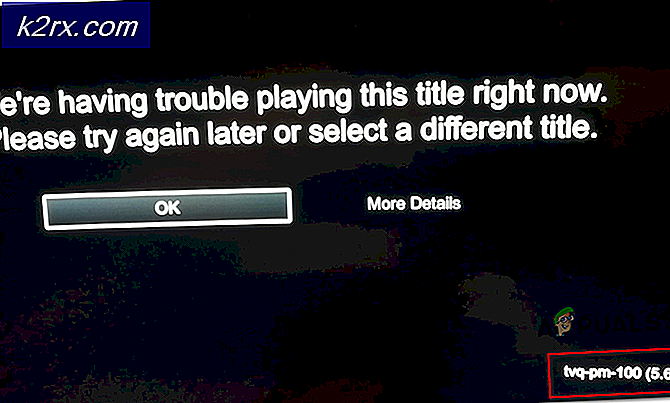Hur fixar jag “Din brevlåda har flyttats tillfälligt” fel?
Vissa Office 365-användare rapporterar att de alltid ser ”Din postlåda har flyttats tillfälligt på Microsoft Exchange-servern”Fel när de försöker använda Microsoft Outlook för att hantera sina e-postadresser. Berörda användare rapporterar att felmeddelandet återkommer nästa gång de försöker starta Microsoft Outlook oavsett vad de väljer vid uppmaningen (Använd tillfällig brevlåda eller Använd gamla data).
Om du stöter på det här problemet är det första du bör göra att ta bort alla kompletterande Outlook-profiler som lagras bredvid din aktiva för att undvika konflikter. Om det inte fungerar bör du fortsätta med att ta bort alla Outlook-profiler som lagras lokalt och skapa en ny från grunden som använder samma e-postkonto.
Om du använder ett MS Exchange-konto bör du kunna åtgärda felmeddelandet genom att öppna dina e-postinställningar och aktiveraAnvänd Cache Exchange-lägealternativ från Offlineinställningar. Att byta namn på den nuvarande Outlook-profilen för att tvinga programmet att skapa en ny instans kan också lösa problemet om problemet uppstår på grund av skadade tillfälliga filer.
Om du stöter på problemet med Outlook 2010 kan du se detta fel på grund av att KB2878264uppdateringen är inte installerad på din dator (Metod 3 visar hur du installerar den manuellt).
Men om du serDin postlåda har flyttats tillfälligt på Microsoft Exchange-servern”Fel med Outlook 2013 på Windows 10, kan du behöva göra några registerjusteringar för att tillgodose mod-autentisering.
Metod 1: Ta bort alla andra Outlook-profiler
Som det visar sig är en av de vanligaste orsakerna som kommer att utlösaDin postlåda har flyttats tillfälligt på Microsoft Exchange-servern”Fel är en konflikt med en av de andra Outlook-profilerna som lagras lokalt.
Vissa berörda användare har lyckats lösa problemet genom att ta bort alla Outlook-profiler förutom användarens primära profil. Men innan du går igenom det här, kom ihåg att när du tar bort en profil i Outlook kommer alla data för det associerade kontot också att tas bort.
För att säkerställa att du inte tappar viktiga data, se till att säkerhetskopiera all information du behöver (såvida inte uppgifterna också lagras på servern eller om du är säker på att du inte har någon användning för data).
Obs! Om du vill säkerhetskopiera dina data, gå till Fil (menyfält längst upp) > Öppna och exportera> Importera / exportera> Exportera till en fil, välj Outlook-datafil (.pst) och slå Nästa för att slutföra operationen.
När du har sett till att du har säkerhetskopierat dig. PST fil eller om du är säker på att du inte behöver den, följ instruktionerna nedan för att ta bort andra Outlook-profiler som inte är den primära:
- Stäng Outlook och eventuella tillhörande instanser.
- Tryck Windows-tangent + R att öppna upp en Springa dialog ruta. Skriv sedan 'kontrollera' inuti textrutan och tryck Stiga på för att öppna klassikern Kontrollpanel gränssnitt.
- Inuti det klassiska kontrollpanelgränssnittet använder du sökfunktionen längst upp till höger på skärmen för att söka efterpost‘.
- Därefter dubbelklickar du på Mail (Microsoft Outlook) från resultatlistan i resultatlistan.
- Inuti E-postinställning klicka på Visa profiler ... knappen under Profiler.
- När du är inne i e-postfönstret väljer du en profil som inte är din primära och klickar på Avlägsna knapp associerad med den. Gör detta med varje profil som du inte använder aktivt.
Notera: Om du inte är säker på vilken profil som är din primära väljer du varje profil och klickar på På Egenskaper> E-postkonton och se vilken som använder e-postadressen som du har problem med.
- Klick Ja vid bekräftelsemeddelandet för att bekräfta borttagningen av ytterligare Outlook-profiler.
- När varje Outlook-profil har tagits bort (förutom den primära profilen) klickar du på Ok i dialogrutan Mail för att stänga fönstret.
- Starta Outlook igen och se om problemet har lösts.
Om du fortfarande stöter påDin postlåda har flyttats tillfälligt på Microsoft Exchange-servern”Fel, gå ner till nästa möjliga korrigering nedan.
Metod 2: Skapa en ny Outlook-profil
Om den första metoden inte var effektiv är det möjligt att du har att göra med en delvis skadad Outlook-profil som är lokalt lagrad. Flera berörda användare som befinner sig i en liknande situation har rapporterat att de lyckades lösa problemet genom att skapa en helt ny profil med samma e-postkonto och ta bort den ursprungliga Outlook-profilen.
Här är en steg-för-steg-guide som gör att du kan göra detta:
- Stäng Outlook och eventuella tillhörande instanser.
- Tryck Windows-tangent + R för att öppna en dialogruta Kör. Skriv sedan ”kontroll mlcfg32.cpl”Inuti textrutan och tryck Stiga på för att öppna upp Post rutan direkt.
Notera: Om du använder Windows 10 fungerar det här kommandot inte. I det här fallet skriver du 'kontrollera' och klicka på posten från det klassiska kontrollpanelgränssnittet.
- När du väl är inne i Post klicka på Visa profilerknapp associerad med Profiler.
- Inuti e-postrutan, börja med att välja varje e-postprofil och tryck på Avlägsna knapp. Gör detta tills listan över anslutna e-postprofiler är helt tom.
- När varje profil har tagits bort, klicka på Lägg till. Ange sedan ett namn för den nya profilen och klicka på Ok för att skapa den.
- Följ stegen inuti Lägg till konto guiden för att lägga till användarens e-postkonto. När du har fyllt i all nödvändig information klickar du på Avsluta för att slutföra processen.
- När det nya kontot har skapats återgår du till dialogrutan E-post och väljerAnvänd alltid den här profilenväxla och ställ in den till Outlook med hjälp av rullgardinsmenyn. Klicka slutligen på Tillämpa för att spara ändringarna.
- Starta Outlook igen och se om problemet nu är löst.
Om du fortfarande serDin postlåda har flyttats tillfälligt på Microsoft Exchange-servern”Fel när du försöker starta Outlook med den nyskapade profilen, flytta ner till nästa fix nedan.
Metod 3: Installera KB2878264 Outlook-uppdateringen
Som vissa berörda användare har rapporterat kan problemet också orsakas i scenarier där Outlook-uppdateringen KB2878264 är inte installerad på Outlook-maskinen. Detta gäller endast för användare som stöter påDin postlåda har flyttats tillfälligt på Microsoft Exchange-servern”Fel med Outlook 2010.
Det visar sig att Microsoft redan släppte en snabbkorrigering för det här problemet (KB2878264, genom Windows Update).
WU-komponenten borde ha installerat den automatiskt på din maskin om du inte har vidtagit några åtgärder för att förhindra installation av nya uppdateringar för ditt operativsystem.
Du kan dock också installera uppdateringen manuellt via de officiella kanalerna. här är en snabb steg-för-steg-guide som visar hur du installerar KB2878264Outlook-uppdatering för Outlook 2010:
- Öppna din File Explorer, högerklicka på Min dator (den här datorn) och klicka på Egenskaper från den nyligen visade snabbmenyn.
Notera: Om du redan känner till din systemarkitektur, hoppa över steg 1 och steg 2.
- Inuti Systemegenskaper skärm, ta en titt på Systemtyp (under Systemet). Om det visar ett 64-bitars operativsystem måste du installera 64-bitars uppdateringen. Annars måste du installera 32-bitarsversionen.
- När du känner till din OS-arkitektur, besök den här länken (här) och ladda ner den version av KB2878264 som är kompatibel med din Windows-version.
- När nedladdningen är klar öppnar du den körbara installationen och följer anvisningarna på skärmen för att installera den på ditt system.
- När uppdateringen har installerats startar du om datorn och ser om problemet löses vid nästa datorstart.
Om samma problem fortfarande uppstår, gå ner till nästa möjliga korrigering nedan.
Metod 4: Aktivera cachat utbytesläge
Om du redan var ansluten till ett Exchange-konto kan du kanske lösa problemet genom att gå till din e-post Konfiguration av användarkonto och aktiveraAnvänd cachat Exchange-läge”Alternativ. Denna operation har visat sig vara framgångsrik för många användare att vi kämpar för att åtgärdaDin postlåda har flyttats tillfälligt på Microsoft Exchange-servern”Fel.
Här är en snabbguide som låter dig aktivera alternativet "Cachat Exchange-läge" på det e-postkonto som du aktivt använder för Outlook:
- Stäng Outlook tillsammans med eventuella tillhörande instanser.
- Tryck Windows-tangent + R att öppna upp en Springa dialog ruta. Skriv sedan 'Control.exe' och tryck Stiga på för att öppna det klassiska kontrollpanelgränssnittet.
- Klicka på i fönstret Kontrollpanelen Post från listan med alternativ eller använd sökfunktionen för att söka efter den först.
- Inuti Post Inställningsskärm, klicka på Email konto knapp associerad med E-postkonton.
- Från Kontoinställningar menyn väljer du E-post fliken först och klicka sedan på posten som är kopplad till kontot som du använder för närvarande. Dubbelklicka sedan på det e-postkonto som du aktivt använder.
- Gå till inställningsmenyn, gå till Offlineinställningar och markera kryssrutan för Använd Cache Exchange-läge.
Notera: Om alternativet redan är aktiverat, inaktivera det, spara ändringen, aktivera den igen och starta om Outlook.
- Starta om Outlook och se om problemet är löst vid programstart.
Metod 5: Byta namn på Outlook-mappen
Som det visar sig,Din postlåda har flyttats tillfälligt på Microsoft Exchange-servern”Fel kan också uppstå på grund av vissa skadade data som finns i den huvudsakliga AppData-mappen i Outlook-applikationen.
Vissa användare som står inför samma problem har lyckats få problemet löst genom att komma åt Applikationsdata mappen och byta namn på den befintliga Outlook-mappen för att tvinga applikationen att skapa en ny mapp. Den här åtgärden säkerställer också att du inte behöver hantera dataförluster om operationen inte lyckas.
Här är en snabbguide som visar hur du byter namn på den befintliga Outlook-mappen:
- Tryck Windows-tangent + R att öppna upp en Springa dialog ruta. Skriv sedan '%applikationsdata%' och tryck Stiga på för att öppna upp Applikationsdata mappen på din dator.
Notera: Tänk på att den här mappen är dold som standard.
- När du är inne i AppData-mappen letar du efter posten som är associerad med Outlook. När du ser det högerklickar du på det och väljer Döp om.
- Därefter byter du namn på den spännande Outlook-mappen med ”.gammalFörlängning för att tvinga applikationen att skapa en ny mapp.
- Starta om din maskin och starta Outlook vid nästa start för att se om problemet har lösts.
Om du fortfarande har samma problem, följ metoden nedan om den är tillämplig i ditt specifika scenario.
Metod 6: Justera registerinställningarna för ModAuth (ENDAST Outlook 2013)
Om du harDin postlåda har flyttats tillfälligt på Microsoft Exchange-servern”Fel med Outlook 2013, chansen är att du kanske kan lösa problemet genom att göra några registerjusteringar för att tillgodose ModAuth.
Om det här scenariot är tillämpligt och du använder Outlook 2013, följ instruktionerna nedan för att ändra värdena EnableADAL och Version för att åtgärda problemet:
- Tryck Windows-tangent + R för att öppna en dialogruta Kör. Skriv sedan 'Regedit' inuti textrutan och tryck Stiga på för att öppna registerredigeraren.
Notera: När uppmanas av UAC (användarkontokontroll), klick Ja för att bevilja admin-åtkomst.
- När du är inne i Registerredigeraren använder du menyn till vänster för att navigera till följande plats:
HKCU \ SOFTWARE \ Microsoft \ Office \ 15.0 \ Common \ Identity \
Notera: Du kan komma till den här platsen direkt genom att klistra in platsen direkt i navigeringsfältet och trycka på Stiga på.
- När du är inne i identitetsnyckeln flyttar du dig över till höger ruta, dubbelklickar på Aktivera ADAL och ställ in värdet till 1 och den Bas till Hexadecimal.
Notera: Om värdet REG_DWORD skapas inte, skapa dig själv genom att högerklicka på en tomt utrymme> Nytt> Dword (32-bit) värde.
- Dubbelklicka sedan på Version värde och ställ in Bas till Hexadecimal och Värdedata till 1.
- Stäng Registerredigeraren och starta om datorn för att genomföra ändringarna.
- När nästa start öppnas öppnar du Outlook och ser om du fortfarande stöter påDin postlåda har flyttats tillfälligt på Microsoft Exchange-servern”Fel.