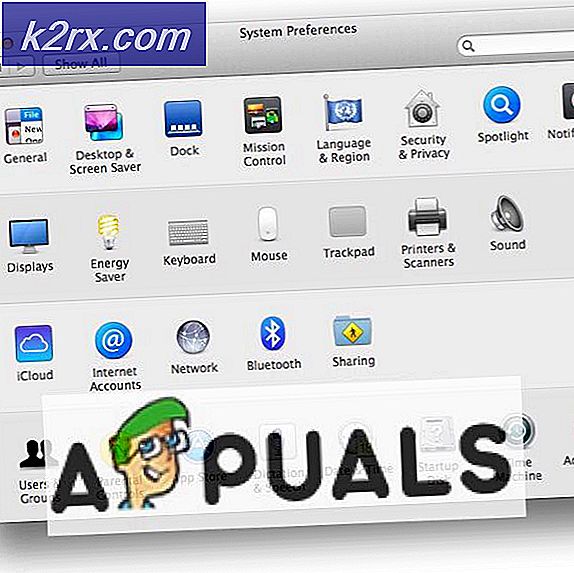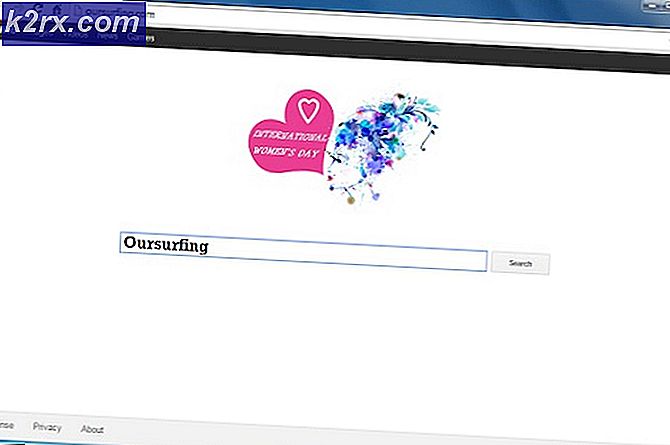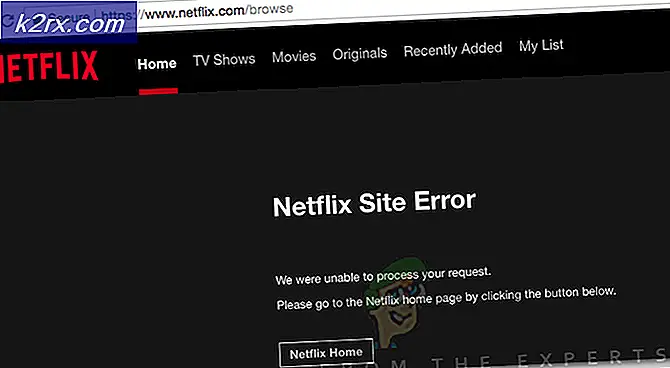Fix: Windows Update Error 800B0100
Olika Windows-uppdateringsfelkoder är svåra att ens lägga ner på en lista eftersom det finns ganska många av dem och de skiljer sig ofta mycket från det som orsakar dem och metoden som behöver utföras för att bli av med felet.
Det här specifika felet är något dumt och det förekommer ofta på något äldre versioner av Windows som Windows 7 och Windows XP. Felet själv har något komplicerade metoder som sina lösningar men olika användare online bekräftade giltigheten av dessa metoder och vi rekommenderar starkt att du följer hela artikeln och provar dessa metoder själv innan du ger upp dig.
Lösning 1: Använd Felsökaren för inbyggd Windows Update
Windows kommer förberedd när det gäller att lösa problem som rör olika aspekter av din dator. Felsökare som är förinstallerade på din dator är inte säkra på att lösa ditt problem, men de kan definitivt hjälpa dig åtminstone att ta reda på vad problemet är så att du eventuellt kan skicka in det till Microsoft eller att du kan förklara för någon mer erfaren.
Dessutom, om problemlösningen är uppenbar, kan felsökaren föreslå en lösning eller det kan till och med försöka fixa problemet automatiskt vilket är bra, särskilt för oerfarna användare. Det finns också användare som bekräftade att detta är det enda de behövde göra för att lösa problemet.
- Öppna appen Inställningar genom att klicka på Start-knappen och sedan på växelsymbolen precis ovanför. Du kan också söka efter det.
- Öppna avsnittet Uppdatera och säkerhet och navigera till felsökningsmenyn.
- Först och främst, klicka på alternativet Windows Update och följ anvisningarna på skärmen för att se om det är något fel med Windows Update-tjänster och processer.
- När felsökaren har slutförts, navigerar du till felsökningsavsnittet igen och öppnar felsökaren för Internetanslutningar.
- Kontrollera om problemet är löst.
Äldre versioner av Windows:
Eftersom Windows 7 inte har inställningsapplikationen och äldre versioner av Windows OS kan du hämta Fixit-felsökaren genom att navigera till den här länken och välja Windows 7-hämtningen. Kör filen du hämtade och följ anvisningarna på skärmen. Tyvärr har supporten för det här verktyget avbrutits för äldre versioner av Windows OS.
Lösning 2: Konsultera loggfilen
Den andra metoden på listan är förmodligen en av de längsta men det har givit framgång till många användare som snubblat på det i ett blogginlägg. Metoden är dock lite lång att genomföra och det kräver lite avancerad felsökning. Vi kommer dock att gå igenom steg för steg nedan:
- Navigera till den här länken för att köra Microsoft Update Readiness Tool.
- Efter att scanningen har slutförts, navigera till C >> Windows >> loggarna >> CBS >> Checksur.log-filen, öppna den och leta efter linjer som liknar dessa:
Otillgängliga reparationsfiler:
service \ paket \ Package_for_KB978601 ~ 31bf3856ad364e35 ~ amd64 ~~ 6.0.1.0.mum
service \ paket \ Package_for_KB979309 ~ 31bf3856ad364e35 ~ amd64 ~~ 6.0.1.0.mum
service \ paket \ Package_for_KB978601 ~ 31bf3856ad364e35 ~ amd64 ~~ 6.0.1.0.cat
service \ paket \ Package_for_KB979309 ~ 31bf3856ad364e35 ~ amd64 ~~ 6.0.1.0.cat
- Det här är filerna som är korrupta och vilka måste kopieras i mappen% systemroot \ Windows \ Servicing \ Packages. För att göra detta måste du först ta äganderätten till mappen så att du kan kopiera och klistra in saker i den.
- Sök efter Kommandotolken, högerklicka på den och välj alternativet Kör som administratör. Kopiera och klistra in följande kommandon och se till att du klickar på Enter efter varje:
takeown / F c: \ Windows \ Service \ Paket / D y / R
cacls c: \ Windows \ Service \ Paket / E / T / C / G Användarnamn: F
- Nu måste du ladda ner de saknade filerna som du kan hitta från Checksur.log-filen du öppnade tidigare. I det exemplar som vi angivit skulle dessa filer vara KB978601 och KB979309 . Kopiera KB (Knowledge Base) -numret tillsammans med KB-bokstäver också (t.ex. KB978601 ).
- Öppna Microsoft Update Catalog och utför en sökning genom att klicka på sökknappen längst upp till höger.
- Klicka på Download-knappen till vänster och välj arkitekturen på din dator (32bit eller 64bit). Se till att du känner till arkitekturen hos din dators processor innan du väljer det här alternativet.
- Du måste upprepa samma process för varje annat KB-nummer i Checksur.log-filen. Du måste också packa upp de filer du hämtade genom att skriva följande kommando i Kommandotolken:
Expand -F: * UpdateKBXXXX.msu x: \ DestinationDirectory
- DestinationDirectory är vald av dig. Efter denna process kommer du att kunna se UpdateKBXXXX.cab som också måste utökas med följande kommando:
Expand -F: * UpdateKBXXXX.CAB x: \ DestinationDirectoryCAB
- Inuti denna hytt borde du kunna hitta två filer: update.mum och update.cat Detsamma gäller för hur många problem Checksur.log nämner. Du måste omdöpa filerna exakt som i loggfilen. Till exempel ska filen update.mum för KB978601 uppdateras:
Package_for_KB978601 ~ 31bf3856ad364e35 ~ amd64 ~~ 6.0.1.0.mum
- Upprepa samma process för alla filer och du måste placera dem i en korrekt katalog. Katalogen visas också i loggfilen. Till exempel ska den fullständiga platsen till update.mum-filen för KB978601- filen efter att du byter namn på den som ovan vara:
service \ paket \ Package_for_KB978601 ~ 31bf3856ad364e35 ~ amd64 ~~ 6.0.1.0.mum
- När du har gjort det här startar du om datorn och kontrollerar om problemet är löst.
Lösning 3: Kör en uppdatering på plats
Den här metoden kommer att vara ganska lätt för användare som har CD-nyckeln och den ursprungliga DVD-skivan för operativsystemet de använder och den här metoden kommer bara att uppdatera och ersätta systemfiler och inställningar utan att störa dina program och personuppgifter. Du kan också utföra en uppdatering till Windows Vista eller Windows 7Följ instruktionerna nedan för mer information:
- Starta datorn genom att använda det aktuella operativsystemet du har installerat på datorn och sätt in den nya DVD som du har nyckeln till.
- Om Windows kan identifiera DVD-skivan, visas skärmen Installera nu och du kan genast klicka på Installera nu. Om det inte är fallet bör du klicka på Start-menyikonen, skriva Kör och klicka på Enter. Skriv in X: \ setup.exe och klicka på OK där X är skrivbrevet på DVD-enheten. Klicka på Installera nu, antingen.
- Följ anvisningarna på skärmen tills Vilken typ av installation vill du ha ?. Klicka på Uppdatera det aktuella operativsystemet till operativsystemet du satte in.
- Kontrollera om problemet är löst.
Lösning 4: Återställ Windows Update-komponenter
Den här lösningen hjälpte många användare att hantera deras problem med Windows 10 Update, så det rekommenderas att du checkar ut det här. Denna metod kan visa sig vara avancerad för tillfälliga användare, men om du följer instruktionerna noggrant kan du lösa problemet på nolltid.
Eftersom du ska redigera registret rekommenderar vi att du kolla in den här artikeln för att säkerhetskopiera ditt register säkert för att förhindra ytterligare problem.
Du kan sedan följa stegen i lösning 2 på 0x800706b5 för att återställa Windows Update-komponenter.
PRO TIPS: Om problemet är med din dator eller en bärbar dator, bör du försöka använda Reimage Plus-programvaran som kan skanna förvaret och ersätta korrupta och saknade filer. Detta fungerar i de flesta fall där problemet uppstått på grund av systemkorruption. Du kan ladda ner Reimage Plus genom att klicka här