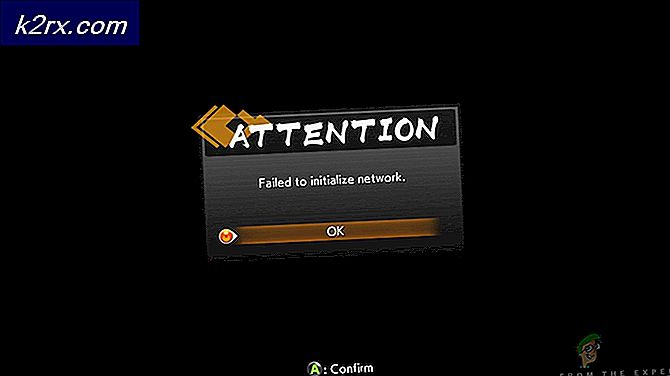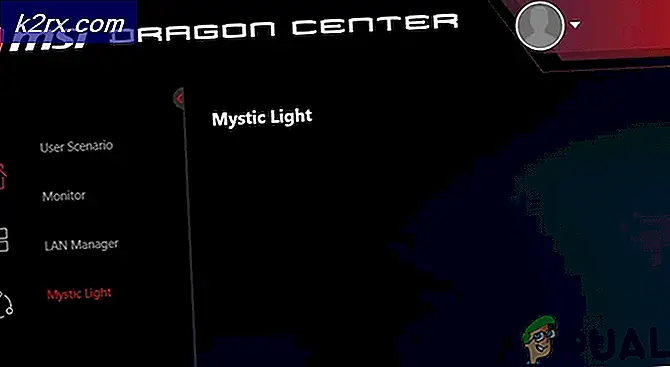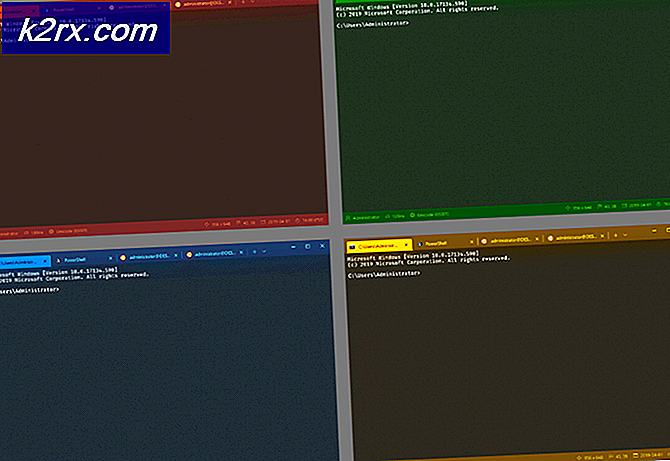Hur fixar YouTube TV fungerar inte
YouTube TV är en kommersiell applikation som låter dig strömma många TV-kanaler live med internet. Detta är ett nytt sätt att titta på TV istället för konventionella kabeloperatörer. Dessutom har den också alla större TV-kanaler som ESPN, Discovery, Fox, AMC, etc.
Trots YouTube-plattformens storlek och tillväxt fick vi flera fall där YouTube TV-applikationen inte fungerade helt. Antingen kunde inte appen spela upp videon, den spelade upp videon i låg kvalitet, det gick inte att strömma specifika kanaler, det hade problem med spegling eller så fick det felmeddelanden som Uppspelningen misslyckades.
I den här lösningen kommer vi att prata om alla möjliga lösningar som är tillgängliga för att lösa problemet och också gå igenom de främsta orsakerna till varför detta fel uppstår. I den här artikeln har vi listat lösningarna i ordning angående deras komplexitet och användbarhet. Börja med den första lösningen och arbeta dig ner därefter.
Vad orsakar att YouTube TV inte fungerar?
Efter att ha analyserat många användarrapporter och de symtom som varje användare mötte, kom vi med en lista med orsaker till varför problemet kan uppstå på din dator. Alla är kanske inte tillämpliga i ditt fall.
Innan du går vidare till lösningarna, se till att dina kontouppgifter är säkerhetskopierade och att dina uppgifter ska finnas till hands eftersom du kan bli ombedd att logga in på programmet igen.
Lösning 1: Kontrollera din internetanslutning
Som du kan förvänta dig av någon annan streamingplattform kräver YouTube TV också en bra internetanslutning. En ”anständig” internetanslutning är en anslutning som låter dig strömma statiska videor på vanligt YouTube. Endast om du har internetanslutning på den nivån kan du strömma utan problem eller buffra om och om igen.
Först bör du kontrollera om din internetanslutning uppfyller kriterierna för ”snabb”. Därefter bör du kontrollera om din router fungerar som den ska. Om det inte är det kan du utföra följande steg för att återställa det. Båda metoderna för Ethernet och Wi-Fi nämns.
När det gäller Wi-Fi
- Stäng av din router och TV (eller dator).
- Ta ut kraftledning av varje enhet. Nu tryck och håll strömbrytaren på varje enhet i cirka 4 sekunder så att all energi töms.
- Vänta nu 2-3 minuter innan du ansluter allt igen. Starta nu datorn igen och starta programmet YouTube TV. Kontrollera om problemet är löst.
Vid en Ethernet-anslutning
- Anslut Ethernet-kabeln från din TV eller dator.
Om Ethernet är anslutet till en router, återställa routern som visas i den tidigare lösningen.
- Stäng nu av endera enheten och vänta på 2-3 minuter.
- Anslut allt igen och kontrollera om problemet är löst.
Lösning 2: Kontrollera status på YouTube TV-server
Vi stötte på flera olika scenarier där YouTube TV hade en dålig dag från serversidan. Detta är ett mycket vanligt scenario och inträffar då och då (särskilt på YouTube TV eftersom det är svårt att underhålla som vi förklarade tidigare).
Det enda du kan göra är att lämna plattformen i cirka 10-25 minuter och kolla tillbaka igen. Du kan också navigera till andra forum som Reddit eller DownDetector och bekräfta att andra användare också står inför samma problem. Om de är det betyder det förmodligen att det inte finns något problem från din sida och du har inget annat val än att vänta på det. Om du bara har problem kan du vänta en dag eller två och se om det blir fixat. Det finns också några geografiska specifika frågor.
Lösning 3: Uppdatera YouTube TV-applikationen
Om du använder YouTube TV i applikationsversionen som är tillgänglig för flera olika plattformar rekommenderas att du uppdaterar appen så snart som möjligt. YouTube TV går i ett felläge eller fastnar med en bugg då och då; Därför släpper YouTube-ingenjörer en uppdatering så snart som möjligt. Det finns chanser att problemet du möter är globalt och en uppdatering är tillgänglig som fix.
Notera: Vanligtvis när ett problem uppstår tar det ungefär en dag för YouTube att släppa en uppdatering så ha tålamod.
Nedan följer metoden för hur du uppdaterar YouTube-applikationen på Samsung TV. Du kan uppdatera applikationen enligt din specifika plattform om den är annorlunda.
- tryck på Smart nav och navigera till Utvalda. Här kan du navigera till katalogen för dina applikationer.
- Navigera nu till YouTube TV-applikationen och tryck och håll de Stiga på tills en undermeny visas.
- När undermenyn dyker upp, klicka på Uppdatera appar.
- Klicka nu på Välj alla.
- Klicka nu Uppdatera alla och vänta tills din TV uppdaterar dina applikationer. När alla applikationer har uppdaterats startar du om din TV och försöker starta YouTube TV igen. Kontrollera om problemet är löst.
Lösning 4: Elcykla din TV / Chromecast / dator
Vi stötte på flera fall där enheten som används för streaming är i ett felläge. Detta sker ofta inom elektronik och det finns inget att oroa sig för. Dessa plattformar skapar tillfällig data och använder den för sin verksamhet. Om dessa data blir skadade kommer du att få problem med att få YouTube-applikationen att fungera.
I detta fall, stäng av enheten och ta bort alla ledningar från den. Ta sedan bort batteriet ordentligt(om tillämpligt) och lossa den. tryck på Strömknapp i 1 minut. Vänta nu runt 2-3 minuter innan du ansluter allt igen. När du gör detta raderas all tillfällig data i enheten och ny data skapas med standardvärden och lagras på en ny plats. Detta löser problemet om det uppstod ett konfigurationsproblem.
Lösning 5: Logga in på ditt konto igen
En annan märkbar fråga som vi stötte på var där kontot som matades in i YouTube TV-applikationen hade korrupt data eller dess användarkonfigurationer i dåligt skick. Det här är en mycket vanlig fråga och du kan också se situationer som dessa i vanliga YouTube-applikationer.
- Klicka på din ikon närvarande längst upp till höger i YouTube TV-applikationen.
- När du klickar på den kommer en ny rullgardinsmeny att presenteras. Välj nu Logga ut.
- När du har loggat ut utför du lösning 4. Navigera nu till YouTube TV-applikationen igen och det kommer att visas en inloggningsprompt. Ange dina referenser och kontrollera om problemet är löst.
Lösning 6: Kontrollera specifik modell för TV / Chromecast / Roku
En annan anledning till att du kan uppleva att YouTube TV inte fungerar är om din TV eller den enhet som du försöker strömma igenom är föråldrad. YouTube TV har flera kritiska riktlinjer för enheter som stöder YouTube TV.
Eftersom applikationen strömmar live-TV som bara använder en internetanslutning finns det flera moduler som används av Google själv som inte är kompatibla med äldre versioner av enheterna. Här, om du har en äldre enhet / TV, överväga att ändra den därefter.
Om du har den senaste TV: n eller applikationen tillgänglig, se till att du uppdaterar alla applikationer som förklarats för dig tidigare. Om din TV är föråldrad, överväg att använda Chromecast eller Roku som ett alternativ för att streama YouTube TV. När du är helt säker på att det inte finns några problem med din enhet, gå bara vidare.
Lösning 7: Väntar på att långa inspelningar blir tillgängliga
YouTube-långa inspelningar tar lite tid innan de blir tillgängliga för användare att strömma eller visa. Detta beror på att dessa inspelningar behöver bearbetas av YouTube och sparas på ett sådant sätt att du kan komma åt dem senare. Normalt är korta inspelningar (allt under 4 timmar) bra och har inget problem.
Längre inspelningar tenderar dock att orsaka flera olika problem. Antingen spelar de inte alls eller så spelar en del av dem medan vissa helt enkelt vägrar. För att kringgå denna fråga kan du vänta frågan ut. Normalt, efter en dag eller två, kunde videoklippen spelas utan problem alls.
Lösning 8: Använda ett alternativ när en specifik kanal inte fungerar
När vi undersökte och samlade in användarsvar, stötte vi på en situation där specifika kanaler inte kunde strömma på YouTube TV. Detta var en mycket vanlig fråga och uppstod för stora kanaler som ESPN. Denna fråga erkändes officiellt av YouTube TV själv via officiella kanaler.
Enligt YouTube "undersökte" den frågan men erbjöd också en lösning så att du inte missar dina shower under tiden. Du kunde ladda ner den specifika kanalens applikation (om någon) och logga in på kanalen med dina YouTube TV-referenser. Här kan du titta på showen tillfälligt tills den fixas i backend från YouTube TV-ingenjörer.
Lösning 9: Uppdatera din YouTube TV-värdsenhet
Ett annat scenario som många användare möter är där deras värdsenhet (till exempel Chromecast, Roku, etc.) misslyckas med att strömma YouTube TV. Om problemet inte är slut på YouTube släpper det ett officiellt uttalande om att värdenheten (till exempel Roku) känner till avbrottet och arbetar med en fix.
Här borde du se upp för uppdateringar. Värdenheterna släpper vanligtvis en liten uppdatering som fixar buggarna. Här har vi beskrivit hur du kan uppdatera Samsung TV via internet. Om du har någon annan enhet kan du utföra stegen enligt arkitekturen där.
- Klicka på inställningar ikon som representeras med en kugghjulsikon.
- Klicka nu på Stöd (representerad med ett frågetecken) och välj Programuppdatering.
- Nu kan du antingen välja Automatisk uppdatering så alla uppdateringar installeras när de släpps eller klicka bara på Uppdatera nu.
När uppdateringen har installerats bör du starta om din värdenhet och försöka komma åt YouTube TV igen. Kontrollera om problemet är löst.
Om du använder Roku, följ stegen nedan för att uppdatera din programvara:
- Navigera till huvudmenyn och välj inställningar.
- En gång i Inställningar, navigera till underalternativet för System> Systemuppdatering.
- Klicka nu på knappen för Kolla nu. Roku kommer nu att kommunicera med uppdateringsservrarna och ladda ner alla uppdateringar till din dator i enlighet med detta.
När uppdateringen är installerad startar du om enheten och försöker komma åt YouTube TV. Kontrollera om problemet är löst.