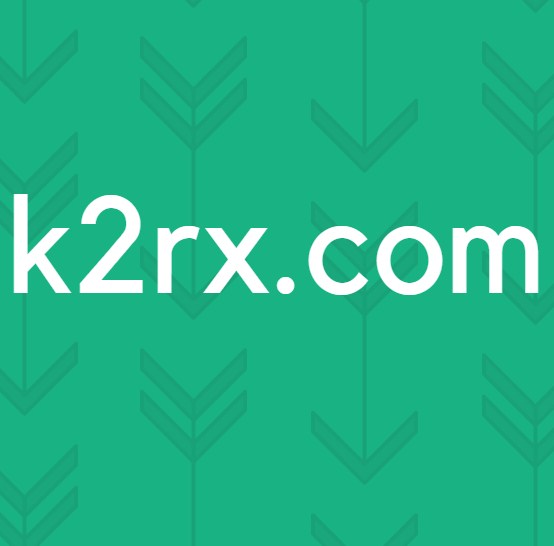Fix: MSI Mystic Light fungerar inte
MSI Mystic Light Maj inte arbete om du använder en föråldrad version av den eller Dragon Center. Dessutom kan korrupt installation av MSI Mystic Light / Dragon Center eller ditt systems Windows också orsaka felet som diskuteras.
Problemet uppstår när användaren försöker kontrollera / ändra RGB-lampor genom MSI Mystic Light (antingen den fristående installationen eller Dragon Center-versionen) men misslyckas med att göra det. För vissa användare visas Mystic Light inte i Dragon Center. I vissa fall kunde användaren inte styra specifika ljus / lampor (t.ex. RAM-ljus). Nästan alla typer av MSI-stationära datorer, bärbara datorer eller moderkort rapporteras vara påverkade.
Innan du går vidare med felsökningsprocessen för att fixa MSI Mystic Light, se till Windows, systemdrivrutineroch andra applikationer (särskilt Riot Vanguard) är uppdaterad till de senaste byggnaderna. Se också till att din systemet stöder MSI Mystic Light. Kontrollera dessutom om RGB-lampor är aktiverat i BIOS-inställningarna av ditt system. Vissa system har också en fysisk omkopplare för att inaktivera RGB-lampor, så se till att det inte orsakar problemet.
Lösning 1: Uppdatera Dragon Center till den senaste byggnaden
Dragon Center och MSI Mystic Light-applikationer uppdateras regelbundet för att lägga till nya funktioner i det och korrigera dess kända buggar. MSI Mystic Light kanske inte fungerar om du använder en föråldrad version av den eller Dragon Center. I detta sammanhang kan uppdatering av MSI Mystic Light och Dragon Center till den senaste versionen lösa problemet.
- Starta MSI Dragon Center och navigera till dess Liveuppdateringar sektion.
- Klicka nu på Skanna och kontrollera sedan om Dragon Center och Mystic Light har tillgängliga uppdateringar.
- Om så är fallet, då välj uppdateringarna och klicka sedan på Installera för att installera uppdateringar.
- Efter uppdatering av Dragon Center, omstart ditt system och vid omstart, kontrollera om Mystic Light fungerar bra.
Lösning 2: Inaktivera / aktivera RGB-lampor genom systemets BIOS
Mystic Light-frågan kan vara ett resultat av ett tillfälligt fel i systemmodulerna eller RGB-lampor. I detta sammanhang kan inaktivera och återaktivera RGB-lamporna genom systemets BIOS rensa problemet och därmed lösa Mystic Light-problemet. Du kan behöva gräva djupare för att den här lösningen ska fungera för dig eftersom instruktionerna kan skilja sig mellan olika tillverkare / modeller.
- Omstart ditt system och känga in i BIOS av ditt system.
- Nu, inaktivera RGB-lampor genom systemets BIOS. Inaktivera RGB-lampor med din systemets fysiska omkopplare (om ditt system har en).
- Nu spara dina ändringar och omstart ditt system.
- Vid omstart, Stäng av och slå sedan på det igen starta in i BIOS av ditt system.
- Nu, aktivera RGB och omstart ditt system.
- Vid omstart, kontrollera om MSI Mystic Light fungerar bra.
Lösning 3: Avinstallera motstridiga program
Applikationer finns och delar systemresurser i Windows PC. Men motstridiga applikationer (som Riot Vanguard, anti-cheat-programvaran för Valorant) kan hindra driften av den mystiska ljusprogramvaran (eftersom den har tillgång till systemets BIOS). I det här fallet kan avinstallationen av de motstridiga applikationerna lösa problemet.
- Tryck Windows + X och välj i menyn som visas Appar och funktioner.
- Expandera nu Riot Vanguard och klicka sedan på Avinstallera knapp.
- Sedan följ anvisningarna på skärmen för att avinstallera Vanguard.
- Kontrollera nu om det finns några andra motstridiga applikationer (särskilt RGB-kontrollerande och anti-fusk-applikationer). Om så är fallet, avinstallera dem också.
- Nu omstart ditt system och vid omstart, kontrollera om MSI Mystic Light fungerar bra.
- Om inte, installera om MSI Mystic Light eller Dragon Center (som diskuteras i lösning 5) och kontrollera om problemet är löst.
Lösning 4: Uppdatera BIOS för ditt system till den senaste versionen
BIOS i ditt system uppdateras regelbundet för att följa de senaste tekniska framstegen och korrigera kända buggar. Du kan stöta på felet till hands om BIOS i ditt system inte uppdateras till den senaste versionen eftersom det kan orsaka inkompatibilitet mellan systemets modul. I det här fallet kan det lösa problemet att uppdatera BIOS till den senaste versionen.
Varning: Fortsätt på egen risk eftersom uppdatering av BIOS kräver en viss nivå av expertis och om du gör fel kan du sticka ditt system och orsaka evig skada på ditt system / data.
Innan du uppdaterar BIOS, försök att Återställ din BIOS (eller återställ CMOS) till fabriksinställningarna och kontrollera om någon av de anpassade BIOS-inställningarna orsakade problemet. Om inte, uppdatering BIOS genom att följa instruktionerna som är relevanta för systemets märke och modell.
- Inkörsport
- Lenovo
- HP
- Dell
Efter att ha uppdaterat BIOS i ditt system och sedan kontrollera om MSI Mystic Light fungerar bra.
Lösning 5: Installera om MSI Mystic Light eller Dragon Center
MSI Mystic Light kanske inte fungerar om dess installation eller Dragon Centers installation är skadad. I det här scenariot kan ominstallering av MSI Mystic Light eller Dragon Center lösa problemet.
- Klicka på Windows knappen och i menyn som visas klickar du på Redskap ikonen för att öppna Inställningar.
- Välj nu Appar och sedan expandera Mystic Light.
- Klicka nu på avinstallera och sedan bekräfta för att avinstallera Mystic Light.
- Sedan följ anvisningarna på skärmen för att avinstallera Mystic Light och sedan avinstallera Dragon Center (om den är installerad). Dessutom avinstallera MSI SDK (om den är installerad). Du kan också använda en 3rd part avinstallerare.
- Nu, omstart ditt system och vid omstart, logga in till inbyggt administratörskonto.
- Sedan lansera de Utforskaren och radera installationskatalogen för MSI. Vanligtvis:
C: \ Program Files (x86) \ MSI
- Nu ladda ner och Installera Dragon Center (du måste installera den på systemdisken) men starta inte Det.
- Sedan omstart ditt system och vid omstart, kontrollera om Mystic Light-problemet är löst.
Lösning 6: Installera om Windows
Om problemet kvarstår även efter att ha provat lösningarna ovan kan problemet bero på en korrupt Windows-installation. I det här fallet kan det lösa problemet att återställa eller installera om Windows.
- Återställ ditt system till fabriksinställningarna och kontrollera om problemet är löst.
- Om inte, utför sedan en ren installation av Windows och förhoppningsvis är MSI Mystic Light-problemet löst.
Om ingen av lösningarna var effektiva för att lösa Mystic Light-problemet, bör du försöka a 3rd part RGB-programvara (t.ex. MSI RGB, Open RGB, etc.). Även om RGB-lampor inte fungerar med någon av 3rd partapplikationer, då bör du kontrollera att ditt system finns fel på maskinvaran (JCORSAIR-rubrik är en vanlig skyldig).