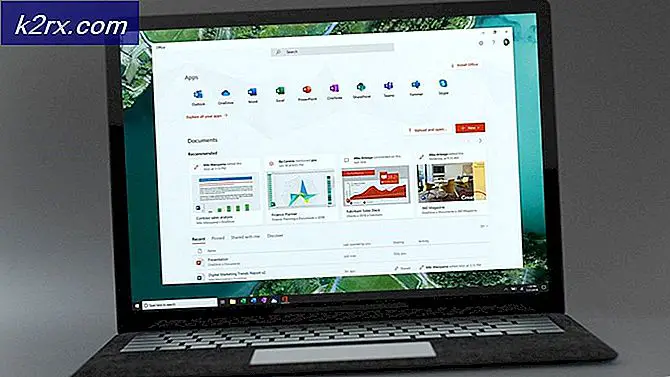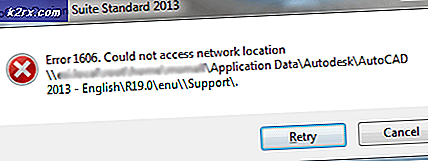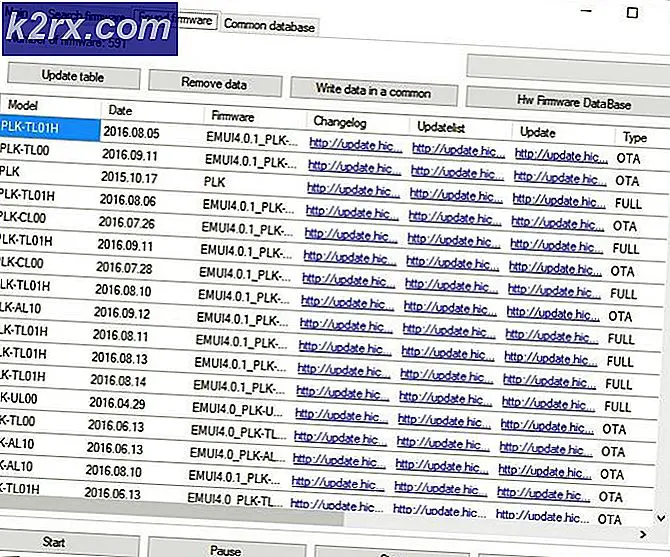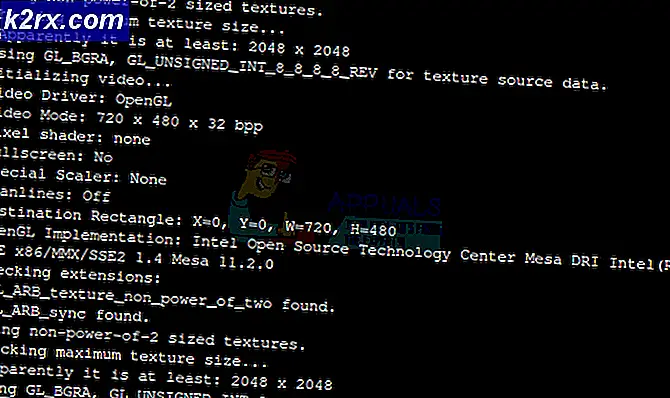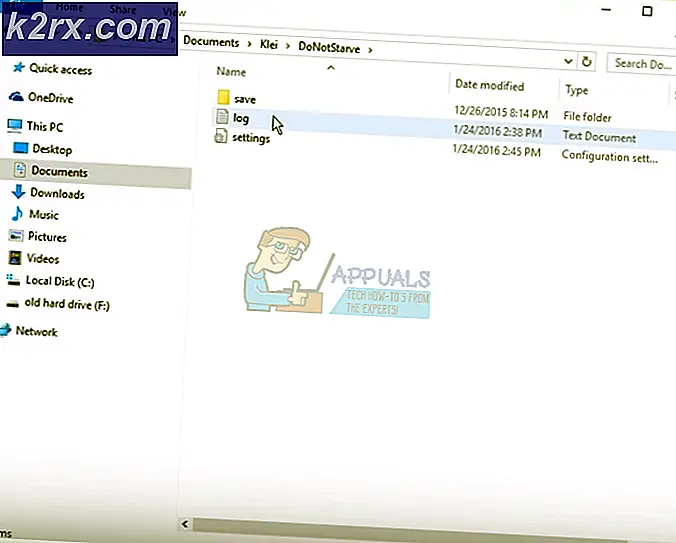Fix: Skype Audio fungerar inte
Ljud är viktigt i nästan alla program och applikationer. De ger oss varningar, meddelanden, riktlinjer, möjliggör telekonferenser och lägger till underhållning i video, spel och filmer. Men det har varit ett mycket märkligt problem med PC-användare som använder Skype för telekonferenser eller telekommunikation. Användare har rapporterat att deras dator inte spelar något ljud på inbyggda högtalare eller via de hörlurar som är anslutna. Det är märkligt att när ljudet öppnar Skype, verkar ljudet återkomma och gör det möjligt för dem att telekommunikera. Skype-anmälningsljud verkar också fungera som förväntat. Att köra det inbyggda ljudprovet på högtalarna verkar också fungera. Detta har bafflat många användare, men den här artikeln kommer att förklara detta problem och ge arbetslösningar.
Varför får du bara ljud från Skype
Skype är en telekommunikationsapplikation; och precis som alla telekommunikationsprogram, innehåller inställningen dig att välja en uppspelningsenhet och en inspelningsenhet. Dina inbyggda högtalare och mikrofoner är vanligtvis inställda som standardenheter för Skype. Det här kanske inte är din standard systemuppspelningsenhet. Om du har mer än ett ljudkort eller ett annat grafikkort, finns det en möjlighet att en av dem har blivit inställd att ha företräde framför den andra. Om du använder en HDMI-skärm eller en TV, är det troligt att ditt ljud styrdes via HDMI eftersom HDMI-ljudet är standardenheten över inbyggda högtalare. Om din bildskärm inte har högtalare, kommer du inte att kunna höra något ljud.
Det finns möjlighet att dina högtalare kanske har blivit felkonfigurerade på andra sätt, så att de behöver felsökning och diagnos. Dåliga eller föråldrade ljuddrivrutiner kan också vara problemet. Grafikkort som har HDMI och ljudutgång kommer också att orsaka detta problem om drivrutinerna är föråldrade eller felaktiga. Här är de metoder du kan använda för att lösa problemet.
Metod 1: Ställ in högtalarna som standardavspelning och kommunikationsenhet
Om du ställer in högtalarna som standarduppspelningsenhet kan ljudet spelas igenom det. Du måste ställa in den som standardkommunikationsenhet och tillåta att program inte tar exklusiv kontroll över det så att Skype inte kan stoppa / pausa andra ljud som spelas via den här enheten. Utan stickkontakt, följ stegen nedan.
- Tryck på Windows-tangenten + R för att öppna Kör
- Skriv mmsys.cpl och tryck Enter för att öppna fönstret för ljudinställningar och egenskaper.
- Klicka på högtalare / hörlurar för att välja den
- Från fönstrets botten klickar du på den nedåtgående pilen som säger "Ange standard" och ställer sedan in högtalarna / hörlurarna som standardenhet.
- Gör det igen och sätt det som standardkommunikationsenhet. Klicka på tillämpa
- Högerklicka högtalare / hörlurar och välj egenskaper
- Gå till den avancerade fliken och avmarkera tillåta att applikationer tar exklusiv kontroll över den här enheten och klicka sedan på tillämpa. Det betyder att du måste stoppa / pausa andra ljud manuellt när du får ett Skype-samtal.
- Öppna Skype, gå till verktyg och alternativ,
- Klicka på ljudinställningar och ställ in högtalare till högtalare / hörlurar
Metod 2: Felsök ditt ljud
Genom att felsöka ditt ljud kommer Windows att kunna diagnostisera alla problem som hindrar ljud från att spela och försöka lösa problemet.
PRO TIPS: Om problemet är med din dator eller en bärbar dator, bör du försöka använda Reimage Plus-programvaran som kan skanna förvaret och ersätta korrupta och saknade filer. Detta fungerar i de flesta fall där problemet uppstått på grund av systemkorruption. Du kan ladda ner Reimage Plus genom att klicka här- Gå till Microsoft Easy Fix-support sidan här och ladda ner "hitta och åtgärda problem med att spela ljud"
- Dubbelklicka på den nedladdade filen för att köra / öppna diagnostiken
- Klicka på Nästa för att starta diagnosen
- Problemen kommer att åtgärdas automatiskt. Om några ytterligare fel uppstår klickar du på Fix All för att försöka fixa
- När fixeringen är klar klicka på 'Stäng' för att stänga diagnostikverktyget
- Du kan behöva starta om datorn. Du kan även köra den inbyggda felsökaren i Windows 10 (Inställningar> Uppdatering och Säkerhet> Felsökning> Spela upp ljud> Kör felsökaren)
Metod 3: Uppdatera dina ljud- och grafikkortsdrivrutiner
Det bästa sättet att få drivrutinerna är att gå till din dator eller ljud / grafikkortstillverkare och ladda ner drivrutinerna som är kompatibla med ditt operativsystem och din dator eller ljud / grafikkort. De flesta sekundära grafikkort har nu ett integrerat ljudkort som spelar ljud via HDMI.
Vi rekommenderar att du får dina drivrutiner från din datortillverkare eller ditt moderkortstillverkare, t.ex. Dell eller HP, eftersom dessa tillverkare oftast lägger till vissa funktioner och stöder att de generiska drivrutinerna kanske inte har. Dell-användare kan gå här, hp-användare kan gå här, medan Lenovo-användare kan gå här.
För dina NVidia-drivrutiner kan du besöka deras hämtningssida här, Intel-användare kan hitta sina drivrutiner här, medan användare av ATI (AMD, Radeon etc.) kan hämta drivrutiner härifrån. Du kan också få de officiella Intel Graphics-drivrutinerna från Intel här. Vi rekommenderar att du använder DDU (avinstallerad bildskärmsavbildning härifrån) för att först ta bort de gamla drivrutinerna och rena installera nya drivrutiner. Windows ger också uppdateringar via enhetshanteraren.
- Tryck på Windows-tangenten + R för att öppna Kör
- Skriv devmgmt.msc och tryck enter för att öppna enhetshanteraren
- Expandera avsnittet "Display Adapters"
- Högerklicka på din grafikenhet och välj "uppdatera drivrutinsprogram". En internetanslutning ger dig bättre resultat.
- I nästa fönster klickar du Sök automatiskt för uppdaterad drivrutinsprogram
- Enhetshanteraren söker efter drivrutiner online och installerar dem.
- Från steg 3 går du till "Ljud-, video- och spelkontrollers" och uppdaterar även dina ljuddrivrutiner.
Du kan också uppdatera din Direct X härifrån för en bättre upplevelse.
Metod 4: Byt ombord högtalare
Problemet har också lösts innan du ersätter högtalarna. Det är väldigt konstigt att Skype kan spela ljud på felaktiga högtalare där inget annat kan. Kanske genom att driva en starkare signal via en lös tråd gör skillnaden för Skype. Detta kan vara din lösning när allt annat misslyckas.
PRO TIPS: Om problemet är med din dator eller en bärbar dator, bör du försöka använda Reimage Plus-programvaran som kan skanna förvaret och ersätta korrupta och saknade filer. Detta fungerar i de flesta fall där problemet uppstått på grund av systemkorruption. Du kan ladda ner Reimage Plus genom att klicka här