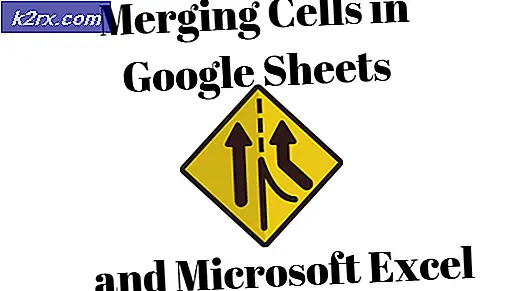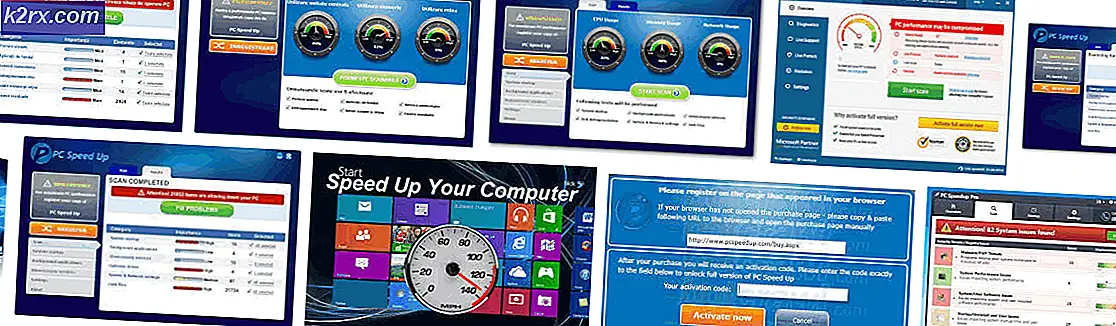Så här installerar du Windows 10 i Oracle VM VirtualBox
I den här artikeln visar vi hur du laddar ner Windows 10 från Microsoft Evaluation Center och hur du installerar på den virtuella maskinen. Denna artikel har två delar. I den första delen laddar vi ner Windows 10 och i den andra delen installerar vi den på den virtuella maskinen.
- Logga in Windows 10
- Öppna Webbläsare (Google Chrome, Mozilla Firefox, Edge eller andra) och öppna Microsoft Evaluation Center på länken
- Välj ISO - Företag och klicka Fortsätta
- Fylla i formuläret på skärmdumpen nedan och klicka sedan på Fortsätta
- Under Välj din plattform välja 64 bitar och välj sedan ditt språk: engelskoch klicka sedan på Ladda ner.
- Den hämtar filen som är cirka 4,6 GB. Standardnamnet på filen är 418.191007-0143.19h2_release_svc_refresh_CLIENTENTERPRISEEVAL_OEMRET_x64FRE_en-us.
I den andra delen installerar vi Windows 10 på virtuell maskin som vi skapade.
- Öppna Oracle VM VirtualBox
- Välj den virtuella maskinen. I vårt fall är det Windows 10 Pro.
- Under Lagring> SATA-port 1: Klicka på [Optisk enhet] Tom och välj Välj en diskfil ...
- Välj den .iso fil som vi laddade ner i den första delen av den här artikeln. Detta innebär att vi kommer att använda .iso-filen för att installera Windows 10 på den virtuella maskinen. Du kan se under SATA Port 1: .iso-filen som vi har valt för installation.
- Välj den virtuella maskinen och klicka på för att starta den virtuella maskinen
- Välj språk att installera, tid och valutaformat och tangentbord och klicka sedan på Nästa
- Klick Installera nu
- Under Tillämpliga meddelanden och licensvillkor Välj jag accepterar licensavtalet och klicka sedan på Nästa
- Under Vilken typ av installation vill du ha att välja Anpassad: Installera endast Windows (avancerat)
- Under Var vill du installera Windows, välj partition och klicka sedan på Ny för att skapa en partition
- Klick OK för att bekräfta att du skapar ytterligare partitioner för systemfiler
- Klick Nästa
- Vänta tills Windows har slutfört installationen av operativsystemet
- Under Låt oss börja med regionen. Är det här rätt? Välj din region och klicka sedan på Ja
- Under Är detta rätt tangentbordslayout välj tangentbordet och klicka sedan på Ja
- Under Vill du lägga till en andra tangentbordslayout klick Hoppa
- Vänta tills Windows har gjort en del inställningar
- Under konto Välj Domänanslutning istället längst ner till vänster i fönstret
- Under Vem ska använda den här datorn Skriv användarkontots namn och klicka sedan på Nästa
- Under Skapa ett super minnesvärt lösenord skriv lösenordet som du vill koppla till kontot och klicka sedan på Nästa
- Under Bekräfta ditt lösenord, skriv ditt lösenord igen och klicka Nästa
- Under Skapa säkerhetsfrågor för det här kontot välj säkerhetsfrågan, skriv ditt svar och klicka sedan på Nästa. Du måste välja tre säkerhetsfrågor.
- Under Gör mer på enheter med aktivitet historik klicka Nej
- Under Få hjälp av din digitala assistent klick Nedgång
- Under Gör mer med din röst klick Använd inte online taligenkänning och klicka sedan på Acceptera
- Under Låt Microsoft och appar använda din plats Välj Nej och klicka sedan på Acceptera
- Under Hitta min enhet Välj Nej och klicka sedan på Acceptera
- Under Skicka diagnostikdata till Microsoft Välj Grundläggande och klicka sedan på Acceptera
- Under Förbättra färg och skrivning Välj Nej och klicka sedan på Acceptera
- Under Få skräddarsydda upplevelser med diagnostik datavälj Nej och klicka sedan på Acceptera
- Under Låt appar använda reklam-ID Välj Nej och klicka sedan på Acceptera
- Vänta tills Windows är klar med installationen
- Grattis. Du har installerat Windows på din virtuella maskin