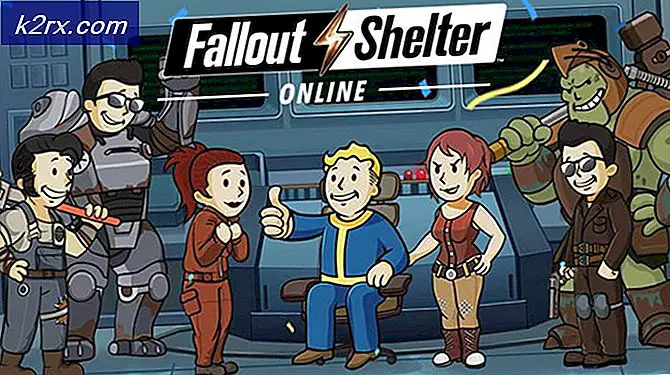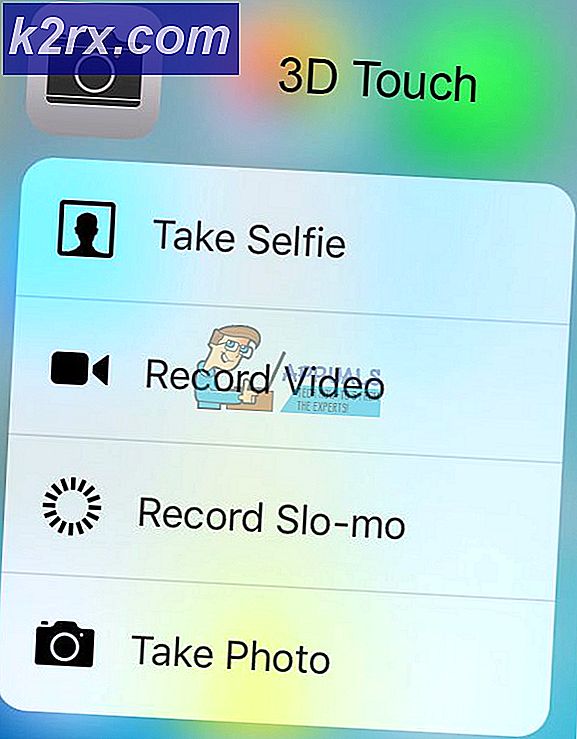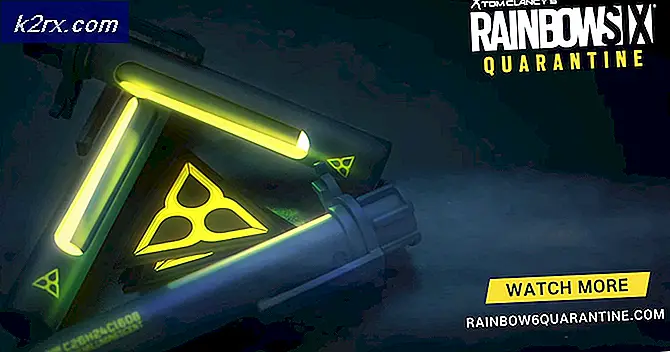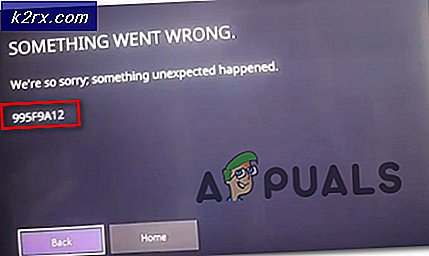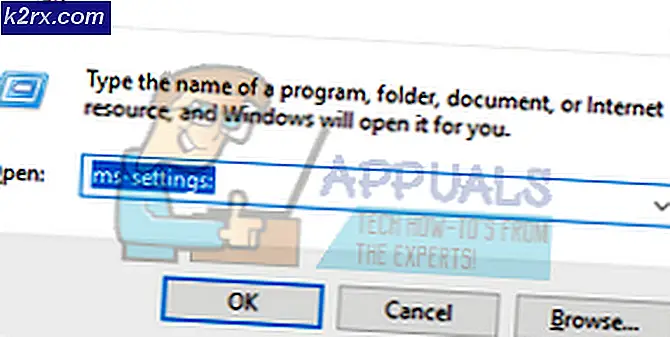Fix: YouTube körs långsamt på din dator
YouTube-buffertproblem är inte en ny fråga och det verkar inte att det går någonstans heller. Det finns många variabler för det här problemet, som det är möjligt att det finns ett problem med din ISP, en server kan vara överbelastad, din webbläsarens cache kan vara igensatt etc.
Först och främst bör du kontrollera om problemet verkligen är i slutet och det är inte en skandal som händer med din Internetleverantör. Du bör också notera att om du har tillgång till YouTube i en organisation är det möjligt att de har begränsat datalöden för detta. Se till att du har ett bra internet, din internetleverantör arbetar normalt och det finns inte någon skandal. Om du utför alla dessa kontroller och fortfarande YouTube-streaming är långsam, kolla in de tips som nämns nedan.
Tips 1: Ändra videoadressen
Många användare rapporterade att ändringen av webbadressen ökade deras surfhastighet avsevärt. Det verkar inte som en riktig förklaring till detta fenomen, men det verkar som att specifika servrar på YouTube har mindre belastning jämfört med den enda officiella webbplatsen (www.youtube.com). Allt du behöver göra är att öppna YouTube-videon du vill spela och ersätta www med ca eller någon annan webbadress du gillar till exempel:
https://www.youtube.com/watch?v=6mYrcqIYSI4
med
https://ca.youtube.com/watch?v=6mYrcqIYSI4
Tips 2: Rensa webbläsarens cache
När du laddar upp en webbplats för första gången är webbläsarens cache allt så det kan springa snabbare nästa gång. På så vis får du en bättre upplevelse när du laddar webbplatsen fram och tillbaka. Ibland kan det leda till för mycket temporär data lagrad på din dator och det kan bli igensatt. Vi kan försöka rensa webbläsarens cache och kontrollera om strömmingen blir bättre.
- Tryck Ctrl + Shift + Del på tangentbordet för att starta fönstret Clear Browsing Data. Klicka på fliken Avancerad flik på toppen och markera alla kryssrutor. Klicka på Rensa webbläsningsdata .
Obs! Du kan alltid utesluta dina lösenord och webbläsningsdata som ska uteslutas när du rensar cacheminnet. Vi rekommenderar dock att du rensar allt åtminstone en gång och kontrollera om det här är någon skillnad.
- Starta om webbläsaren igen när du avslutat alla program med uppgiftshanteraren och kontrollera om du kan strömma videor med lätthet.
Tips 3: Kontrollera Flash-programvara
Adobe Flash Player är förinstallerad i många webbläsare och används ofta för att integrera videor på flera webbplatser. Du kan försöka avinstallera Flash Player och installera den senaste versionen från sin officiella hemsida.
YouTube har också bytt Firefox-användare från Flash Player till HTML5-spelare som standard. Du kan enkelt kontrollera om din webbläsare använder HTML5 genom att kolla på den officiella YouTube-sidan. Det finns dock fortfarande några tillägg tillgängliga på olika webbläsare som tvingar Flash på YouTube för användare som inte har HTML5 som fungerar korrekt. Firefox-användare har till exempel en tillägg som automatiskt använder Flash för att spela upp videoklipp. Du kan felsöka mer om problemet genom att kolla din webbläsare om den stöder HTML5 eller inte. Se till att det inte finns några konflikter med någon Adobe-programvara. De är kända för att orsaka många problem. Se också till att din Flash är uppdaterad till den senaste byggnaden som är tillgänglig
Tips 4: Välja inställningar för lägre kvalitet
Google har komplexa algoritmer som optimerar väntetiden för att titta på video på grund av belastning på vilken som helst server. Under spetstimmar tenderar bruket dock att öka dramatiskt. Detta kan orsaka ett problem för dig. Du kan inte styra trafiken till webbplatsen, men du kan alltid välja att titta på videoklippet med en lägre kvalitet. Den automatiska inställningen justerar automatiskt videokvaliteten enligt din internetanslutning men du kan ställa in en lägre inställning manuellt.
- Öppna videon du strömmar på.
- Klicka på knappen Gearknapp längst ner till höger om videoutrymmet.
- Klicka på Kvalitet och välj en lägre kvalitetsinställning. Videon överförs automatiskt till den lägre kvaliteten när du spelar den.
Tips 5: Blockera två IP-adressområden
När du tittar på en video tittar du vanligtvis från CDN (Content Delivery Network). CDN är en transparent ryggraden på internet som ansvarar för innehållsleverans. En CDNs uppdrag är att förkorta det fysiska avståndet så att du kan komma åt innehållet snabbare och lättare. Detta ökar webbplatsens prestanda och förbättrar webbplatsrendering. Ibland kan din Internetleverantör öka hastigheten mellan dig och CDN: n och detta kan orsaka att YouTube-videoklipp laddas långsammare. Vi kan försöka blockera två IP-adressintervaller för denna situation. Du kan alltid återställa ändringarna genom att utföra kommandot i slutet av tipset.
- Tryck på Windows + S, skriv kommandotolken, högerklicka på programmet och välj Kör som administratör.
- En gång i kommandotolken, kör följande kommando:
netsh advfirewall brandvägg lägg till regelnamn = AppualsTweak dir = in action = block remoteip = 173.194.55.0 / 24.206.111.0.0 / 16 enable = yes
PRO TIPS: Om problemet är med din dator eller en bärbar dator, bör du försöka använda Reimage Plus-programvaran som kan skanna förvaret och ersätta korrupta och saknade filer. Detta fungerar i de flesta fall där problemet uppstått på grund av systemkorruption. Du kan ladda ner Reimage Plus genom att klicka här- Stäng nu kommandotolken och försök att spela upp videon igen.
- Om detta inte fungerar kan du alltid återställa ändringarna genom att utföra följande kommando vid kommandotolken:
netsh advfirewall brandvägg radera regelnamn = AppualsTweak
Tips 6: Använda en VPN
En VPN kan rapportera öka strömningshastigheten genom att kringgå CDN-servrarna och få tillgång till YouTube direkt. Det är möjligt att de CDN-servrar du använder för att strömma videon är överbelastade och orsakar enorm fördröjning i stället för snabb streaming. En VPN kan hoppa över alla CDN: erna och därmed ladda videon snabbare.
Det finns massor av gratis och betald VPN där ute för att du ska försöka. Om du använder en VPN för första gången rekommenderar vi att du försöker en gratis en först innan du är säker på att det här spetsen ökar din strömningshastighet avsevärt. Några exempel är Psiphon, Hotspot VPN, Express VPN etc. Obs! Applikationer är inte anslutna till någon av nämnda programvaror. De är listade endast för informativa syften av läsaren.
Tips 7: Uppdatering av grafiska drivrutiner
Vissa användare rapporterade att de strömmade långsamt eller inte kunde strömma i HD eftersom deras drivrutiner var föråldrade. Detta kan vara en giltig orsak eftersom din dator använder sin grafiska maskinvara när du strömmar en video. Föråldrade drivrutiner betyder helt enkelt att det inte går att hantera de senaste optimeringarna som genomförts på YouTube.
Vi startar din dator i Säkert läge och tar bort de för tillfället installerade drivrutinerna för ditt visningskort. Vid omstart kommer standarddisplaydrivrutinerna automatiskt att installeras vid detektering av din bildskärmshårdvara.
- Följ anvisningarna i vår artikel om hur du startar datorn i säkert läge.
- När du har startat i säkert läge, högerklickar du på Windows-tangenten och väljer Enhetshanteraren från listan med tillgängliga alternativ.
Ett annat sätt att starta enhetshanteraren är att trycka på Windows + R för att starta programmet Run och skriva devmgmt.msc.
- En gång i enhetshanteraren, expandera avsnittet Bildskärmar och högerklicka på skärmhårdvaran. Välj alternativet Avinstallera enhet . Windows öppnar en dialogruta för att bekräfta dina handlingar, tryck på Ok och fortsätt.
- Starta om enheten, gå över till enhetshanteraren, klicka på Uppdatera drivrutin och välj Sök automatiskt för uppdaterad drivrutinsprogram .
Din dator kommer automatiskt ut till Windows Update och söker efter de senaste drivrutinerna som finns tillgängliga och installerar dem.
Om uppdateringen av drivrutinerna automatiskt inte löser problemet, kan du försöka ladda ner och installera drivrutinerna manuellt från tillverkarens webbplats. Tillverkare har alla drivrutiner listade enligt datum och du kan försöka installera dem manuellt. Följ instruktionerna nedan för att installera drivrutinerna manuellt.
- Öppna din Enhetshanterare som beskrivs ovan i lösningen och högerklicka på din drivrutin och välj Uppdatera drivrutin .
- Nu kommer ett nytt fönster dyka upp och frågar dig om du vill uppdatera drivrutinen manuellt eller automatiskt. Välj Bläddra i min dator för drivrutinsprogram .
Bläddra igenom mapparna till var du hämtade drivrutinerna. Markera den och Windows installerar de drivrutiner som krävs. Starta om datorn och kontrollera om problemet har lösts.
PRO TIPS: Om problemet är med din dator eller en bärbar dator, bör du försöka använda Reimage Plus-programvaran som kan skanna förvaret och ersätta korrupta och saknade filer. Detta fungerar i de flesta fall där problemet uppstått på grund av systemkorruption. Du kan ladda ner Reimage Plus genom att klicka här