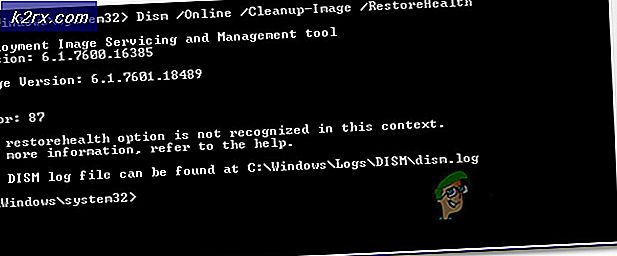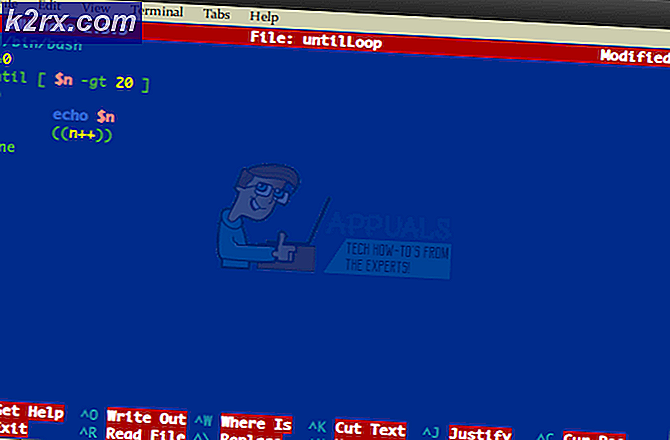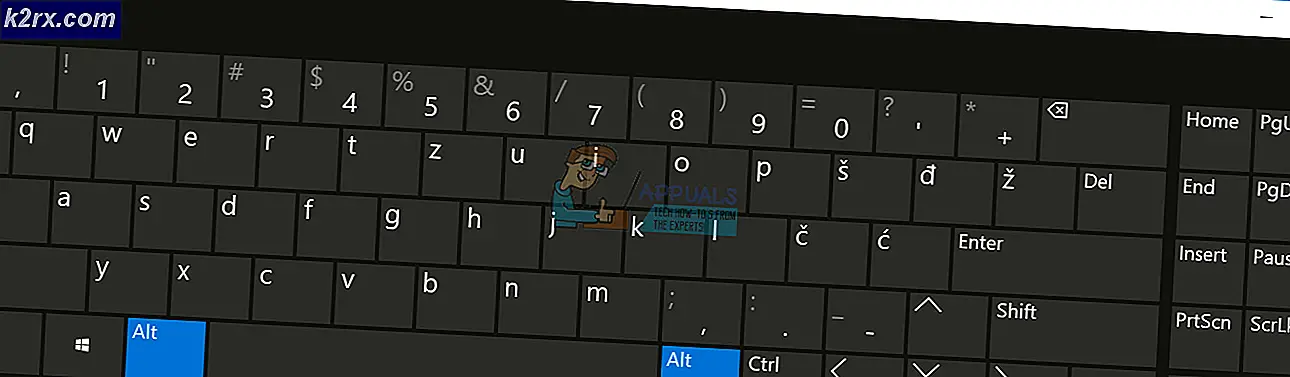Hur gränssnitt Arduino med MATLAB?
Mikrokontrollerna används i flera elektroniska projekt och de har oerhört stor betydelse inom elektronikområdet. Den mikrokontroller som heter Arduino används i nästan alla elektronikprojekt och används för att utföra olika operationer i olika kretsar. Vi bränner en C-kod på denna styrelse för att berätta hur och vilka operationer som ska utföras. I den här artikeln lär vi oss gränssnittet mellan Arduino och MATLAB. MATLAB är en programvara som innehåller flera inbyggda tekniska algoritmer, plottningsfunktioner och hårdvarupaket. Projekt som automatiseringssystem kan drivas via MATLAB men för att göra det måste vi först installera några hårdvarupaket i MATLAB. Kommunikation av Arduino med MATLAB kräver bara en USB-kabel. I den här artikeln installerar vi vissa paket och sedan kör vi några grundläggande tester för att bekräfta att vi har uppnått vårt mål.
Hur kommunicerar jag till Arduino-kortet via en USB-kabel?
Som vi vet abstrakt av projektet kommer vi att börja ladda ner den programvara som behövs och samla in några hårdvarukomponenter för testning. Vi använder Arduino UNO för gränssnitt och sedan senare för testning.
Steg 1: Komponenter som används (hårdvara)
Steg 2: Komponenter som används (programvara)
Efter att ha ordnat hårdvarukomponenterna letar vi efter programvaran som kommer att användas i projektet. Vi installerar den senaste versionen av MATLAB på vår bärbara dator eller PC som vi arbetar med. Det är bättre att ladda ner MATLAB 2019 eftersom det är den senaste versionen från Mathworks. Länken till Mathworks officiella hemsida finns nedan för nedladdning av programvaran.
Steg 3: Installera hårdvarupaket
- Starta MATLAB.
- Leta efter tilläggsfliken i Hem menyn och klicka sedan på den.
- En rullgardinsmeny visas och välj “Från den menynFå paket för hårdvarusupport“.
- Support Package Installer öppnas och välj Installera från Internet.
- Nästa fönster visas som visar alla tillgängliga paket av MATLAB. Leta efter Arduino-paketet i listan och klicka sedan på nästa för att fortsätta installationen. Bilden nedan visar att paketen redan är installerade eftersom jag redan har installerat dem tidigare. Notera:Checka in båda paketen med namnet Simulink och MATLAB.
Efter att ha klickat på nästa öppnas ett fönster som ber om inloggningsinformation för Mathworks-konto. Om du inte har något, gör ett konto och fortsätt sedan vidare. Eftersom jag redan har angett inloggningsuppgifterna kommer paketen att installeras och nu är vi redo att testa.
Steg 4: Verifiera installerade maskinvarupaket
Vi har slutfört installationen av paket och därför kommer vi att kontrollera om de också visas i MATLAB. För det kommer vi att skriva följande kommando i kommandofönstret:
a = arduino ()
Ibland är det mer än en mikrokontroller ansluten till datorn, så vi måste berätta för vilket kort vi pratar med. För att kontrollera portnumret går vi till Kontrollpanelen och sedan Enheter och skrivare och kontrollerar COM portnummer:
Nu får vi veta att vår Arduino är ansluten till COM11 så vi kommer att nämna det portnumret i koden. I mitt fall är portnumret COM11 och det kommer att vara annorlunda på allas dator, så ändra portnumret i koden innan du kompilerar det:
a = arduino ('com11', 'uno')MATLAB kommer att försöka kommunicera med Arduino Board och om kommunikationen lyckas kommer vissa egenskaper som Portnummer, Board Board Model etc att visas på skärmen.
Variabeln heter 'a ' kommer att visas i arbetsytan och följande kommando används för att rensa variabeln a.
rensa a
Steg 5: Testning
Vi kommer att göra LED-blinkningstestet på Arduino med MATLAB. Eftersom vi har anslutit Arduino-kortet med en bärbar dator eller dator med en USB-kabel och verifierat att paketen är installerade nu utför vi ett LED-blinkningstest för att kontrollera om vår hårdvara och programvara fungerar korrekt. Det finns två delar av testdelen.
- Anslutning av kretsen:Anslut kretsen enligt diagrammet som visas nedan. Anslut den positiva stiftet på lysdioden till stift nummer 13 på Arduino och anslut jordens LED till jordningen på Arduino bredvid stift nummer 13. Anslut en 1k Ohm-motstånd med den negativa delen av lysdioden så att lysdioden inte blåser inte när strömmen slås på PÅ. (Notera: Att lägga till motståndet i kretsen är inte obligatoriskt eftersom spänningen inte är lika mycket att blåsa av lysdioden.)
- KODA: Efter att ha monterat kretsen på hårdvaran öppnar du MATLAB-programvaran och skriver följande kod på den. Koden är väldigt enkel och självförklarande, men någon allmän förklaring av koden ges nedan:
% skapa ett arduino-objekt a = arduino ('com11', 'uno'); % starta slingan för att blinka ledd i 10 sekunder för i = 1:10 skrivDigitalPin (a, 'D13', 1); paus (0,5); skrivDigitalPin (a, 'D13', 0); paus (0,5); slut% slutkommunikation med arduino clear a Ladda ner MATLAB-koden härifrån
Se till att det inte finns någon tidigare Arduino-variabel lagrad i MATLAB, annars visar MATLAB ett felmeddelande. Spara m-filen och kör sedan koden. Det kommer att ses att lysdioden blinkar under en period på en sekund och sedan vänder AV.Det är allt! Vi har äntligen kommit i kontakt med Arduino UNO Board med MATLAB och nu kan vi göra några häftiga elektronikprojekt med Arduino microcontroller och sedan styra dem med MATLAB.