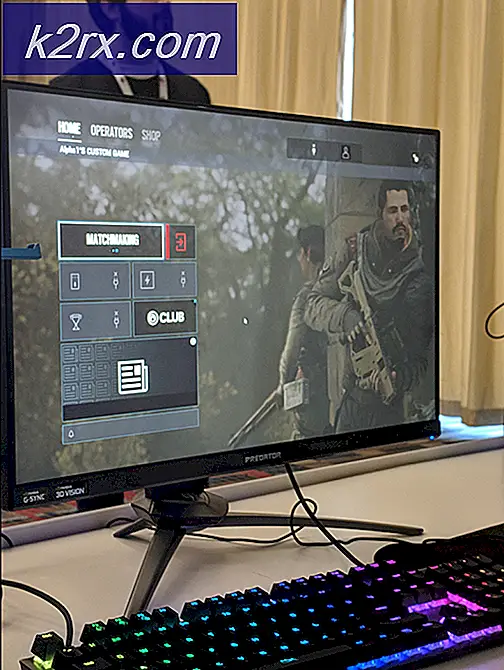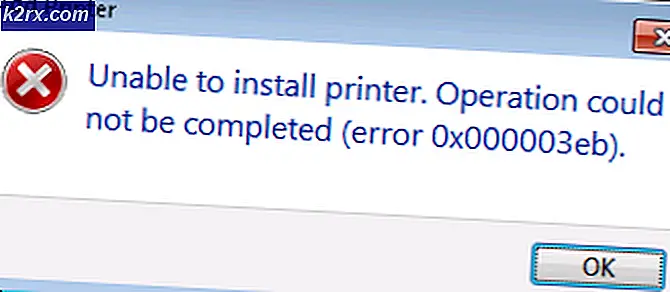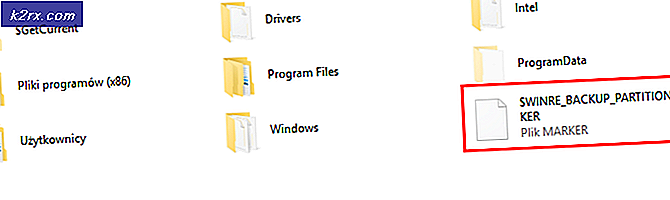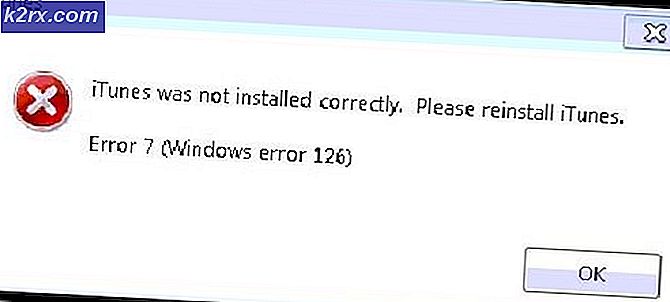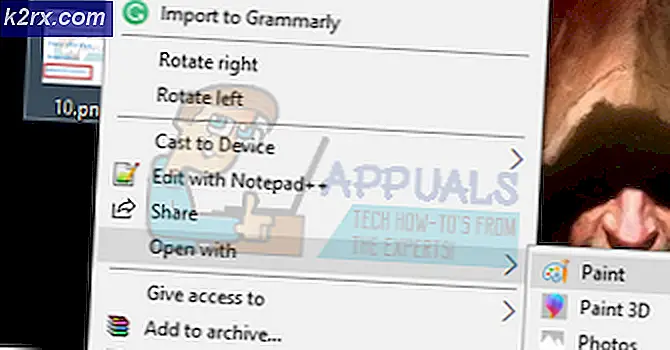Fix: Ingångspunkten "Namn" kunde inte hittas i biblioteket för dynamisk länk
I vissa applikationer, vanligtvis Adobe Photoshop CC 2017 och Assassin's Creed, kan du få felet. Procedurens ingångspunkt kunde inte hittas i biblioteket för dynamisk länk när du försöker öppna programmet. Det här felet kan också börja visas efter att du har uppdaterat programmet.
Det här felet orsakas mestadels av en skadad DLL-fil, andra konfigurationsfiler, drivrutiner eller dålig konfiguration och kan åtgärdas genom att antingen fixa eller ersätta DLL-filer, utföra systemåterställning, installera om en ny kopia av programmet eller uppdatera till den senaste versionen. För ett snabbt arbete, försök att köra 32-bitarsversionen av programmet om den är tillgänglig.
I den här artikeln kommer vi att hantera olika sätt att lösa problemet på Assassin's Creed, Adobe Photoshop CC 2017 och sedan en allmän metod för alla andra applikationer.
Metod 1: Reparera korrupta systemfiler
Hämta och kör Reimage Plus för att skanna och återställa korrupta och saknade filer härifrån, en gång gjort fortsätt med metoderna nedan. Det är viktigt att alla systemfiler är intakta och inte korrumperade innan du fortsätter med metoderna nedan.
Metod 2: Hur man fixar Assassins Creed Point hittades inte och andra uppspelningsfel
Med Assassin's Creed är det här problemet oftast förknippat med Uplay-spel och kommer med fel som UPlay PC-felprocedurinmatningspunkten inte finns i dynamiskt länkbibliotek libcef.dll, procedurinställningen uplay_ach_earnachievement kunde inte hittas, uplay_user_getemailutf8 kunde inte hittas, uplay_r1_loader64 .dll mördare creed syndikat, etc. Eftersom Uplay har andra spel som Far Cry, kan dessa fel också vara närvarande i dem.
Installera om Uplay igen
Uplay är Ubisofts spelportal där du kan ladda ner och hantera sina spel. Eftersom de flesta av dessa problem är associerade med Uplay, bör du försöka installera om det. Det här kan fixa eventuella saknade filer och korrigeringsfiler. Du behöver inte avinstallera den existerande installationen av Uplay för den här metoden.
- Hämta den senaste Uplay-körbar härifrån.
- Tryck Ctrl + Shift + Esc för att starta Windows Task Manager. Välj Uplay från listan om den är tillgänglig och klicka sedan på Avsluta uppgift eller Avsluta process. Gör samma för UplayWebCore.exe om du använder Windows 7.
- Gå till hämtningsplatsen och starta Uplay.
- Följ installationsanvisningarna för att installera Uplay.
- Starta Assassin's Creed och kontrollera om problemet kvarstår.
Verifiera spelfilernas integritet
För de som står inför problem som AC4BFSP.exe har slutat fungera, AC4BFSP.exe Entry Point Not Found och andra Inmatningspunkt-fel, i de flesta fall, verifierar spelets filer jämför din spelinstallationsmapp med filerna på nedladdningsservern för skillnader. Om det finns några problem med korrupta eller saknade filer i din spelkatalog, hämtar och reparerar Uplay dessa filer i din installationsmapp.
- Öppna Uplay och klicka på Spel.
- Välj det spel du vill verifiera. I detta fall, Assassin's Creed eller Far Cry, etc.
- Uplay börjar börja verifiera dina filer.
- När processen är klar kommer ett fönster att visa resultaten av skanningen och berätta om dina filer behöver hämtas eller inte.
Om du spelar via ånga:
- Högerklicka på spelet
- Navigera till Egenskaper > Lokala filer
- Välj Verifiera integritet för spelcache .
- Vänta medan spelcachen är verifierad och fixad.
Om ingen av dessa fungerar för dig kan du prova något av följande:
PRO TIPS: Om problemet är med din dator eller en bärbar dator, bör du försöka använda Reimage Plus-programvaran som kan skanna förvaret och ersätta korrupta och saknade filer. Detta fungerar i de flesta fall där problemet uppstått på grund av systemkorruption. Du kan ladda ner Reimage Plus genom att klicka här- Installera om dina grafikdrivrutiner - Du kan få drivrutinerna från din leverantörs webbplats.
- Installera de senaste speluppdateringarna från Uplay.
- Installera om hela spelet från Uplay.
- Om du använder en sprickad version av spelet, skaffa spelet patchar och konfigurationsfiler från din källa och använd det eftersom Uplay inte fungerar för dig.
Metod 3: Det gick inte att hitta en åtkomst till Adobe Photoshop Entry Point
Efter installationen eller uppdateringen av Adobe Photoshop (CC 2017) kan du få felet. Procedurens ingångspunkt _call_crt kunde inte hittas i det dynamiska länkbiblioteket C: \ Program Files \ Adobe \ Adobe Photoshop CC 2017 \ opencv_core249.dll. Som tidigare sagt är orsaken till problemet i det här fallet en bruten opencv_core249.dll och kan åtgärdas genom att installera om Adobe Photoshop. Om du har liknande problem med andra Adobe-program kan du göra en ominstallation med Creative Cloud.
Installera om Adobe Photoshop CC igen
Eftersom orsaken till felet är en skadad biblioteksfil är det bäst att installera om hela applikationen.
- Tryck på Windows-tangenten + R, skriv appwiz.cpl och klicka sedan på OK . Detta tar dig till Program och funktioner.
- Leta efter Adobe Photoshop CC 2017 från listan och dubbelklicka på den.
- Gå igenom avinstallationsprompten för att ta bort Photoshop från ditt system.
- Hämta AdobeCreativeCloudCleanerTool.
- Leta reda på verktyget Cleaner i mappen Downloads och öppna som administratör.
- Tryck på Y för att acceptera avtalet, välj det program du vill ta bort och tryck sedan på Enter. Starta om systemet efter att reningen har blivit framgångsrik.
- Gå till Creative Cloud-programkatalogen och ladda ner Photoshop. Du kan bli ombedd att logga in.
- Starta installationen när nedladdningen är klar och gå igenom installationsprocessen. Detta kräver en internetuppkoppling och kan ta lite tid. I installationsfönstret kan du också installera andra appar i CC Suite om de ger problem.
- När installationen är klar öppnar du Photoshop för att se om problemet har lösts.
Metod 4: Fix för andra applikationer
Utföra systemåterställning
Du kan utföra en systemåterställning och återställa datorn till ett tidigare tillstånd som det var innan Photoshop misslyckades med att starta och därmed ångra vad som orsakade att programmet slutade fungera. Den här metoden fungerar emellertid bara om en systemåterställningspunkt skapades innan problemet startade. Om du väljer ett tidigare datum innan du installerade Photoshop tas det bort, vilket innebär att du måste installera om det enligt beskrivningen i den andra metoden. Så här utför du en systemåterställning på Windows 7 och 8.
Windows 7/8
- Tryck på Windows-tangenten + R
- Skriv rstrui. exe i dialogrutan Kör och klicka på OK för att starta verktyget Systemåterställning.
- Klicka på Nästa . Systemåterställning kommer att rekommendera en automatiskt vald återställningspunkt på den här skärmen, fortsätt med det eller Välj alternativet alternativ för återställningspunkt och klicka sedan på Nästa.
- Välj önskad återställningspunkt från kalendern och klicka sedan på Nästa.
- På Bekräfta din återställningsskärm, klicka på Slutför och klicka sedan på Ja i dialogrutan som dyker upp för att starta Systemåterställning.
Windows startar om och börjar återställa datorn till den valda återställningspunkten. Hela processen kan ta lite tid, så vänta tills det är klart. Kontrollera om felet är borta efter att restaureringen är klar.
Den här guiden visar hur du utför en systemåterställning på Windows 10.
Installera om programmet igen
Att ta bort den befintliga applikationen och ominstallera en ny kopia löser ofta problemet. Om du är uppmärksam på dina sparade filer kan du fortfarande utföra en ny installation för att skriva över kärnfilerna och behålla dina personliga filer, såvida inte installationsprogrammet insisterar på att du tar bort den gamla kopian.
- Tryck på Windows-tangenten + R, skriv appwiz.cpl och klicka sedan på OK . Detta tar dig till Program och funktioner.
- Sök igenom listan över program du vill ta bort och dubbelklicka sedan på den.
- Besök din applikationsleverantörs hemsida och ta en ny kopia av ansökan därifrån.
- Starta installationsprogrammet och följ anvisningarna för att installera programmet.
- Starta programmet för att bekräfta när problemet har upphört.
PRO TIPS: Om problemet är med din dator eller en bärbar dator, bör du försöka använda Reimage Plus-programvaran som kan skanna förvaret och ersätta korrupta och saknade filer. Detta fungerar i de flesta fall där problemet uppstått på grund av systemkorruption. Du kan ladda ner Reimage Plus genom att klicka här