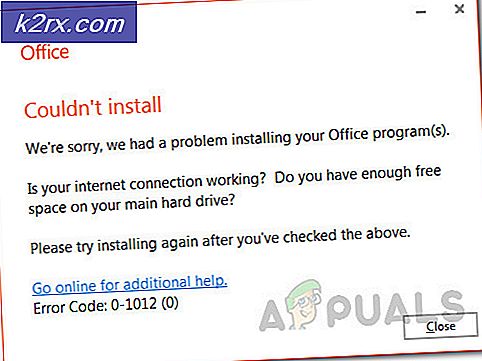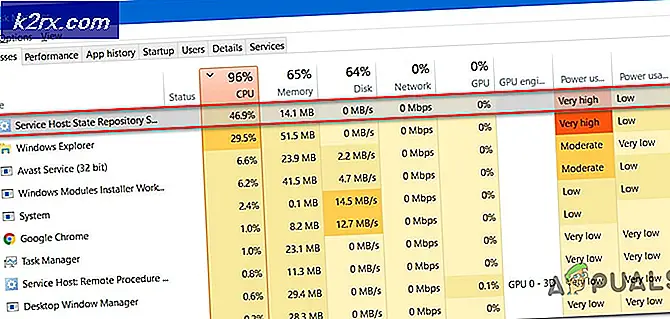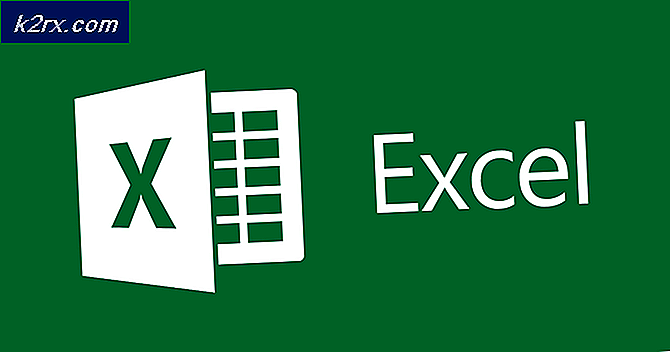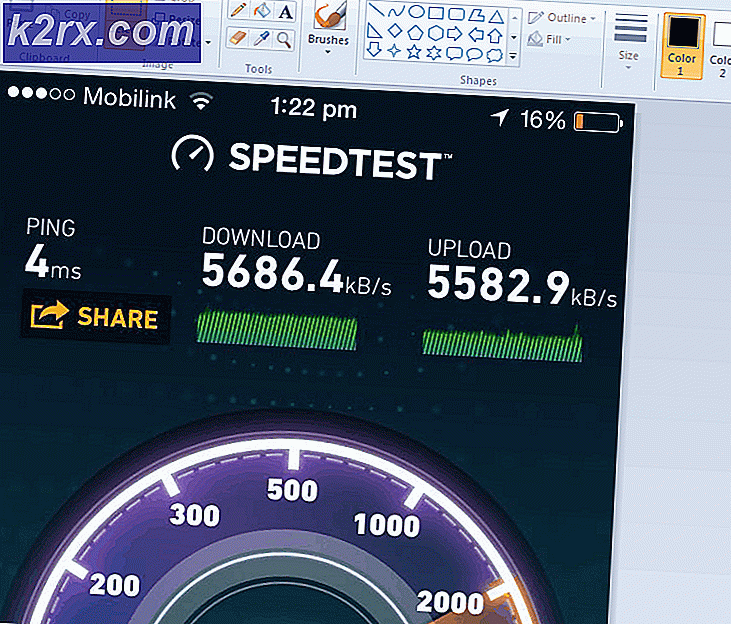Fix: Logitech Unifying Receiver fungerar inte
Logitech Unifying Receiver är en hårdvara som används av Logitech-enheter för att synkronisera alla Logitech-produkter och göra dem användbara trådlöst med din dator. Det är som en liten USB-enhet som kan anslutas till din USB-port och är vanligtvis en plug and play-lösning för dina enheter.
Särskilt efter en Windows Update (KB4074588) rapporterade flera användare att deras Logitech Unifying Receiver slutade fungera och de kunde inte använda den för att ansluta till deras Logitech-kringutrustning ansluten till datorn.
Vad orsakar att Logitech Unifying Receiver inte fungerar?
Tillsammans med en möjlig Windows-uppdatering finns det också flera andra anledningar till att din mottagare kanske inte fungerar. Några av anledningarna till att Logitech Unifying Receiver inte fungerar är men inte begränsat till:
Innan vi börjar med lösningarna, se till att du har administratör åtkomst på din dator och Unifying Receiver är inte trasig fysiskt. Se också till att alla drivrutiner för chipset är installerade. Kontrollera också om systemets firmware / BIOS har uppdaterats till den senaste versionen.
Kontrollera även om din dongelanslutningar inte är lösa. Stegen kan sammanfattas som:
- Ta dongelns svarta mössa av.
- Nu gör kontaktpunkterna närmare antingen genom att sticka in en bit papper eller genom att trycka på punkterna
- Stick sedan in lock tillbaka vidare till dongel.
Lösning 1: Installera Unifying Software
Det första och främsta steget som du bör försöka är att installera det förenande programvaran på din dator. För att garantera smidig drift, Logitech specifikt en programvara som ser till att det finns korrekta drivrutiner installerade såväl som att enheten synkroniseras ordentligt.
- Navigera till den officiella Logitech Unifying Software-webbplatsen och ladda ner applikationen för Windows på en tillgänglig plats.
- När du har laddat ner den körbara filen installerar du den på din dator.
- Starta om datorn när programmet är installerat. Efter omstart, högerklicka på programmet och välj Kör som administratör.
Försök nu ansluta dina Logitech-kringutrustning och kontrollera om problemet är löst.
Lösning 2: Kopiera drivrutinsfilen
Om enhetsmottagaren inte fungerar bör du kontrollera om drivrutinsfilen är installerad på din dator. Varje version av Windows har en riktig USB-drivrutin som gör det möjligt för kommunikationsenheter som Logitech Unifying Receiver att fungera på din dator. Om dessa drivrutiner saknas kommer du inte att kunna använda enheten.
- Tryck på Windows + E och navigera till följande filsökväg:
C: \ Windows \ INF
- Sök nu efter följande två drivrutiner på din dator:
usb.inf usb.PNF
Om dessa filer redan finns kan du fortsätta felsökningen.
Om de inte finns eller du misstänker att de är korrupta kan du klippa / klistra in dem på en tillgänglig plats (om vi behöver byta ut dem) och ladda ner nya drivrutiner från (här).
- Starta om datorn efter installationen och kontrollera om problemet är löst.
Lösning 3: Avinstallera problematisk programvara
Det fanns också flera fall där användare rapporterade att andra tredjepartsapplikationer var i konflikt med mottagarmodulen och tvingade den att inte fungera. Detta kan inkludera applikationer som liknar Unifying-programvaran.
En märkbar applikation var MotioninJoy. Du kan också felsöka genom att avinstallera andra liknande program från din dator.
- Tryck på Windows + R, skriv “appwiz.cpl”I dialogrutan och tryck på Enter.
- En gång i applikationshanteraren, högerklicka på programvaran som du tycker är motstridig och välj Avinstallera.
- Starta om datorn ordentligt och kontrollera om problemet är löst.
- Om inte, bör du ta bort drivrutinsfilerna för de motstridiga apparna. Du kan följa instruktionerna enligt den motstridiga appen, vi leder dig genom avinstallationen av drivrutiner installerade av appen MotionInJoy.
- Tryck Windows nyckel och typ Enhetshanteraren. Klicka sedan på i resultaten som visas Enhetshanteraren.
- Hitta nu alla enheter relaterade till MotioninJoy, högerklicka på enheterna en efter en och sedan Avinstallera dem.
- När du avinstallerar, klicka på kryssrutan för Ta bort drivrutinsprogramvaran för den här enheten och klicka sedan på Avinstallera.
- Tryck nu Windows nyckel och typ Regedit. Nu i resultaten, högerklicka på Registerredigerare och välj Kör som administratör.
- I registerredigeraren klickar du på Redigera menyn och klicka sedan påHitta.
- Skriv i registerredigeringssökningen DS3 och tryck Stiga på.
- Högerklicka nu på alla DS3 filer en efter en och klicka sedan på Radera.
- Nu dra ur Logitech-dongeln och omstart ditt system.
- När systemet har startats om, plug-in Logitech-dongeln och kontrollera om den fungerar bra.
Lösning 4: Använd SetPoint
En annan lösning som fungerar för vissa användare använde SetPoint-programvaran från Logitech. SetPoint är ett program som låter människor anpassa musknappar och tangentbordstangenter förutom att konfigurera andra enhetsinställningar. Enligt dem upptäckte installationen av SetPoint automatiskt de anslutna kringutrustningarna.
- Navigera till den officiella Logitech SetPoint-webbplatsen och ladda ner applikationen.
- Starta om datorn efter installationen. Högerklicka nu på applikationen och klicka Kör som administratör. Förhoppningsvis hör du ett ljud om att nya enheter är anslutna. Då kommer du att bli ombedd att använda och stänga musen med hjälp av instruktionerna på skärmen.
Lösning 5: Strömcykla din dator
Om alla ovanstående metoder inte fungerar kan vi försöka cykla din dator ordentligt. Power Cycling är en handling för att helt tömma datorns ström så att alla tillfälliga konfigurationer kan återställas. Detta löser problemet om din dator är i ett felläge.
- Stäng av din dator använder normalt Stäng av.
- Nu ta ut alla kringutrustning ansluten till ditt system. Detta inkluderar USB-nav också.
- Nu ta ut strömmen datorns kabel och förvara brådskande strömbrytaren i minst 30 sekunder. Om du använder en bärbar dator, ta bort batteriet i 30 sekunder.
- Vänta nu i 5-10 minuter innan du ansluter allt igen. Kontrollera om problemet är löst.
Lösning 6: Avinstallera problematisk Windows Update
Om du har förbrukat alla möjliga lösningar för din Logitech Unifying Receiver kan vi fortsätta och avinstallera den problematiska Windows Update. Det fanns många användare som klagade på att deras enhet blev oanvändbar efter att en Windows Update hade installerats på datorn.
- Tryck på Windows + R, skriv “appwiz.cpl”I dialogrutan och tryck på Enter.
- En gång i applikationshanteraren klickar du på Visa installerade uppdateringar finns till vänster på skärmen.
- Sök nu efter följande uppdatering i din installerade lista.
KB4074588
Om du ser uppdateringen högerklickar du på den och väljer Avinstallera.
Starta om datorn ordentligt efter att du har avinstallerat uppdateringen. Kontrollera om du kan använda din Unifying-enhet på rätt sätt. Om du kan kan du gå till Microsofts officiella webbplats och ladda ner en snabbkorrigering för att förhindra att drivrutinsuppdateringar installeras om. Se till att du kör snabbkorrigeringen med administratörsbehörighet.
Lösning 7: Inaktivera energibesparing för USB
Om din enhet fungerar men den slutar fungera mitt i något medan du använder musen är det möjligt att du lider av en energisparfunktion från Windows. Det stoppar i princip föraren för att öka batteriets livslängd. Du kan inaktivera energisparfunktionen för dina USB-drivrutiner med den här metoden, följ dessa steg: -
- Håll Windows-tangenten intryckt och tryck sedan på X, klicka nu "Enhetshanteraren".
- När Enhetshanteraren öppnas hittar du din Logitech förare i USB-sektion.
- Högerklicka på drivrutinen och gå till "Egenskaper".
- Gå nu över till "Energihantering" fliken och avmarkera alla alternativ där.
- Starta om datorn och kontrollera om problemet kvarstår.
Om ingen av dessa korrigeringar hjälpte dig alls är det möjligt att porten du sätter i dongeln inte fungerar som den ska. Vi föreslår att du försöker ändra porten och kontrollera om problemet kvarstår. Om den fortfarande kvarstår kan du försöka installera USB-drivrutinerna som tillhandahålls av din enhetstillverkare, särskilt om du har en bärbar dator bör du försöka ladda ner USB-drivrutinen som tillhandahålls på deras webbplats, den kan vara lite äldre men den kommer att vara stabil och fungera med enheten som den ska. Om det inte hjälper dig lika bra, är det möjligt att det är problemet med själva dongeln och du måste kontakta Logitechs support via deras biljettsystem (här).