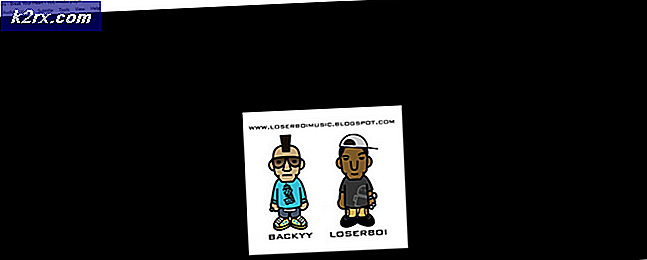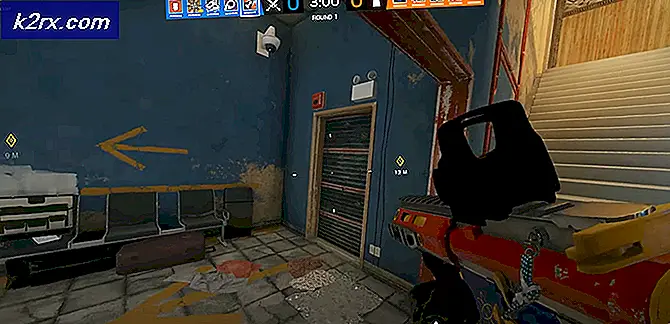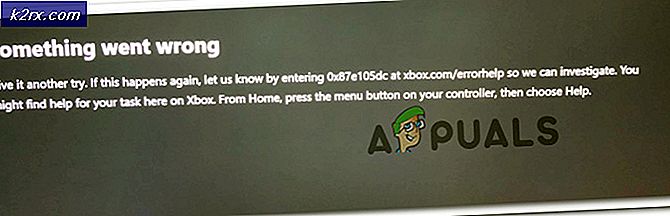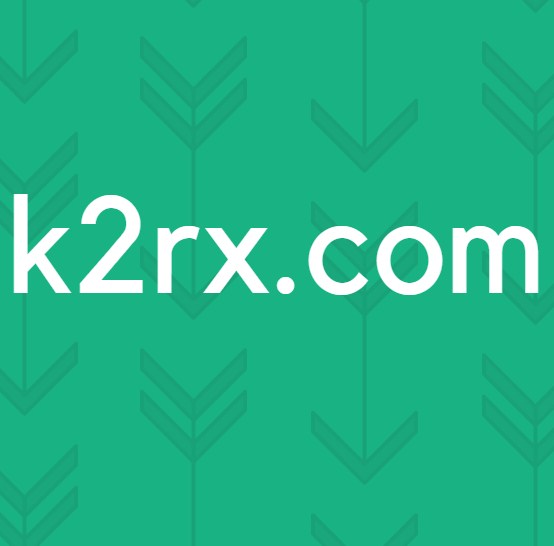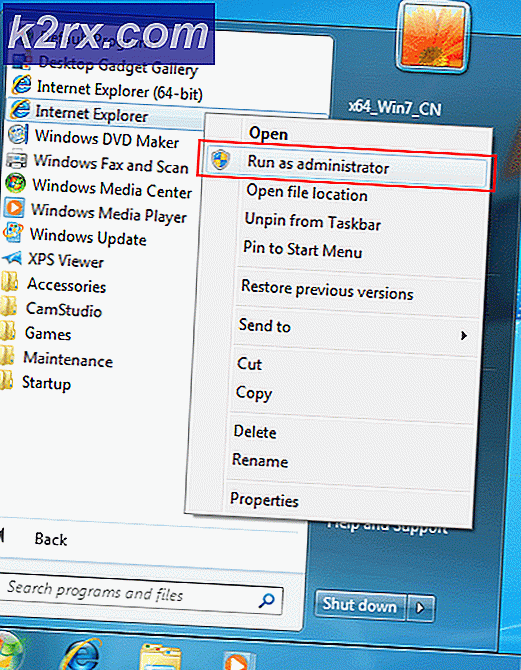Hur lösenordsskyddar jag skärmsläckaren i Windows 10?
Screensaver är ett program som kör en rörlig bild eller ett mönster på skärmen efter att användaren inte är aktiv på datorn under en viss tidsperiod. Detta användes för att förhindra skador på de äldre bildskärmarna. Det har också ett alternativ som visar inloggningsskärmen när du återupptar skärmsläckaren. Vissa användare kanske vill låsa sitt system när de är borta under en viss tidsperiod. Den visar skärmsläckaren och efter några sekunder låser den datorn. I den här artikeln kommer vi att ge dig några metoder genom vilka du kan aktivera och inaktivera skärmsläckare lösenordsskydd.
Metod 1: Använda skärmsläckarinställningarna
Detta är den vanliga och standardmetoden för att aktivera skärmsläckarskydd. Alternativet finns i skärmsläckarinställningarna i Windows. Detta fungerar när skärmsläckaren ställs in av användaren. Skärmen låses inte när användaren rör musen direkt efter att skärmsläckaren startat. Det tar några sekunder innan skärmen kan låsas på ditt system. Kontrollera nedanstående steg för att ställa in lösenordsskydd för skärmsläckare:
- Håll Windows och tryck på Jag för att öppna Windows inställningar app. Klicka nu på Anpassning inställningar.
- I den vänstra rutan klickar du på Låsskärm och bläddra ner till botten. Klicka nu på Inställningar för skärmsläckare alternativ.
- Nu kan du ställa in skärmsläckaren och markera “Vid återupptagning, visa inloggningsskärmen”Alternativ. Du kan Gör det möjligt och inaktivera Skärmsläckarskyddet härifrån.
Metod 2: Använda Local Group Policy Editor
Grupppolicyn är en Windows-funktion som innehåller olika typer av inställningar för ditt operativsystem. Genom att använda Group Policy Editor kan du aktivera och inaktivera skärmsläckarens lösenordsskydd. Det kommer också att gråmarkera kryssrutan, så standardanvändarna kan inte ändra den utan administratörsrättigheter.
Om ditt system kör ett Windows Home-operativsystem, då hoppa denna metod och försök använda andra metoder. Om ditt system redan är utrustat med grupprincipredigerare följer du dock stegen nedan:
- tryck på Windows + R tangenten tillsammans på tangentbordet för att öppna en Springa dialog. Nu måste du skriva “gpedit.msc”Och tryck på Stiga på eller klicka på Ok knapp. De Lokal grupppolicyredaktör fönstret öppnas på ditt system.
- Gå till följande sökväg i fönstret Local Group Policy Editor:
Användarkonfiguration \ Administrativa mallar \ Kontrollpanelen \ Anpassning \
- Dubbelklicka nu på policyn med namnet “Lösenordsskydda skärmsläckaren”Och det öppnar ett annat fönster. Ändra sedan växlingsalternativet till Aktiverad som visas på skärmdumpen.
Notera: Du kan inaktivera och nedtona lösenordsskyddsinställningen genom att välja Inaktiverad alternativ.
- Klicka därefter på Tillämpa och Ok för att spara dessa ändringar.
- För det mesta uppdateras grupppolicyn automatiskt ändringarna. Om inte, måste du tvinga uppdateringen för grupppolicyn.
- Söka efter Kommandotolken i Windows-sökfunktionen och kör den som administratör. Skriv nu följande kommando i Kommandotolken (Admin) och tryck på Stiga på nyckel för att köra den. Detta kan också göras helt enkelt startar om systemet.
gpupdate / force
- Du kan återgå till standardinställningen genom att ändra växlingsalternativet till Inte konfigurerad i steg 3.
Metod 3: Använda registerredigeraren
En annan metod för att konfigurera och gråa ut skärmsläckarens lösenordsskydd är att använda Registerredigeraren. Windows-registret är en databas som lagrar all information om operativsystemet och applikationerna. Om du redan har använt Group Policy Editor-metoden konfigureras registret automatiskt för samma inställning. Men om du använder den här metoden direkt måste du konfigurera den manuellt. Det saknas några nycklar och värden för att konfigurera inställningen.
Vi har också tillhandahållit ett steg för att skapa en säkerhetskopia av registret i nedanstående steg. Du kan välja att skapa en säkerhetskopia eller hoppa över att skapa en säkerhetskopia, det är upp till dig.
- Öppna Springa dialogrutan genom att trycka på Windows och R på tangentbordet. Sedan måste du skriva “regedit”I rutan och tryck på Stiga på eller klicka på Ok för att öppna Registerredigerare. Om du får UAC (Användarkontokontroll), klicka sedan bara på Ja knapp.
- Att skapa en Registerbackup innan du gör nya ändringar klickar du på Fil menyn och välj Exportera alternativ i snabbmenyn. Ställ in namn och väg för filen. Klicka slutligen på Spara för att slutföra processen för att göra en säkerhetskopia av registret.
Notera: För att återställa en säkerhetskopia i registret kan du klicka på Fil menyn och välj Importera alternativ. Välj bara säkerhetskopian som du nyligen skapade.
- Gå till följande plats i fönstret Registerredigerare:
HKEY_CURRENT_USER \ Software \ Policies \ Microsoft \ Windows \ Control Panel \ Desktop
Notera: Om Skrivbord nyckeln saknas, högerklicka bara på Kontrollpanel och välj Ny> Nyckel alternativ. Namnge sedan den nyskapade nyckeln som “Skrivbord“.
- Högerklicka på den högra rutan i Skrivbord och välj Nytt> Strängvärde alternativ. Byt sedan tillbaka värdet till “ScreenSaverIsSecure”Och spara det.
- Dubbelklicka på ScreenSaverIsSecure värde och det öppnar en liten dialogruta. Ändra nu värdedata till 1 för att aktivera skärmsläckarskyddet.
Notera: För att inaktivera skyddet och gråtonalternativet, ställ in värdedata till 0.
- Stäng slutligen Registerredigeringsfönstret och omstart systemet för att tillämpa dessa nya ändringar.
- Du kan alltid återgå till standardinställningen senast avlägsnande värdet från registerredigeraren.