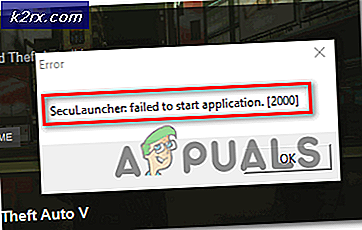Fix: 0x87e105dc Xbox-felkod
Flera användare stöter enligt uppgift på det här problemet när de försöker starta ett spel eller ett program på Xbox One-konsolen. Denna speciella fråga gillas inte av ett visst spel eller applikation och verkar inträffa vid slumpmässiga tider. De flesta drabbade användare rapporterar dock att problemet bara uppstår med digitalt köpta spel eller applikationer.
Vad orsakar 0x87e105dc Xbox-felkod?
Vi undersökte just denna fråga genom att titta på olika användarrapporter och den reparationsstrategi som de mest drabbade användarna använde för att komma till botten i denna fråga. Baserat på vad vi upptäckte finns det flera vanliga synder som är kända för att utlösa just detta felmeddelande:
Om du för närvarande kämpar för att lösa detta felmeddelande kommer den här artikeln att ge dig ett urval av verifierade felsökningssteg som andra användare i en liknande situation också har använt. För bästa resultat, följ de möjliga korrigeringarna i den ordning de presenteras.
En av korrigeringarna nedan bör lösa problemet eller åtminstone låta dig identifiera vad som utlöser felkoden.
Metod 1: Verifiera Xbox Live-servrarnas status
Innan du försöker göra något annat är det viktigt att se till att Xbox Live Core Services inte orsakar problemet. Oftare än inte0x87e105dcfel orsakades av ett problem med Xbox Live-servrarna.
Lyckligtvis är det extremt enkelt att kontrollera statusen för Xbox Live-tjänsterna. Allt du behöver göra är att besöka den här guiden (här) och kontrollera om några kärntjänster påverkas.
Om Xbox Live-tjänsten är nere, kommer du runt0x87e105dc-fel och spela digitalt nedladdade spel genom att ställa in konsolen som hem för ditt konto. Här är en snabbguide om hur du gör detta:
- Tryck på Xbox-knappen och navigera tillinställningar menyn och välj sedanAlla inställningar.
- Inutiinställningar menyn, gå tillAnpassning fliken, gå sedan över till höger ruta och väljMitt hem-Xbox.
- Om det nuvarande kontot inte är inställt som primärt har du möjlighet att göra detta till hem-Xbox (vilket är vad vi vill göra). För att göra detta klickar du bara påGör detta till mitt hem-Xbox. Det är det, du borde nu kunna spela dina digitalt nedladdade spel
Om statussidan inte avslöjar några inkonsekvenser med Microsoft Live-tjänsterna kan du förmodligen eliminera ett serverproblem från listan och gå ner till nästa metod nedan.
Metod 2: Testa internetanslutningen
Den andra potentiella skyldige du bör undersöka är din egen nätverksanslutning. Det här problemet kan också uppstå om din internetanslutning är felaktig och Live-funktionen inte kan verifiera dina spellicenser.
Även om din nätverksanslutning verkar vara okej kan en felaktigt tilldelad gateway förvirra Xbox Live-tjänsten från att verifiera dina spellicenser. Här är en snabbguide om hur du verifierar internetanslutningen på din Xbox:
- tryck på Xbox för att öppna guide-menyn. Navigera sedan till inställningar ikonen och gå till Alla inställningar meny.
- Gå till inställningsskärmen, gå ner till Nätverk och välj Nätverksinställningar.
- Inuti Nätverk fönstret, flytta över till Felsökning och klicka på Testa nätverksanslutningen.
- Om testet visar att du har ett anslutningsproblem, följ den här supportlänken (här) för att vidta lämpliga steg enligt det fel du får.
När den rekommenderade reparationsstrategin har tillämpats startar du om konsolen igen och ser om problemet är löst vid nästa start.
Om du fortfarande stöter på samma felkod när du startar ett spel eller en applikation, gå ner till nästa metod nedan.
Notera: Medan du är på den här skärmen, se till att din NAT-typ är satt till Öppna (under Nuvarande nätverksstatus)
Metod 3: Installera den väntande uppdateringen
En annan ganska vanlig orsak till varför du kan stöta på det här problemet är att en pågående uppdatering som måste åtgärdas. Om vi pratar om en pågående firmwareuppdatering är det mycket troligt att du inte kommer att få tillgång till din samling av digitala spel eller spela online förrän du har övergått till den senaste versionen.
Flera användare som stöter på samma felkod har rapporterat att problemet lösts så snart de installerade konsoluppdateringen.
Om du inte ser någon väntande uppdatering startar du om konsolen och ser om uppdateringen dyker upp på konsolen. Om ett uppdateringsmeddelande inte dyker upp på skärmen följer du följande instruktioner:
- Se till att din konsol är ansluten till internet och tryck på Xbox för att öppna guide-menyn. Gå sedan till inställningsikonen för att komma åt inställningar meny.
- I inställningar menyn, gå till Systemet fliken, flytta till höger meny och öppna Uppdateringar meny.
- Så snart du öppnar den här menyn kommer systemet att söka efter en tillgänglig uppdatering. Om en nyare version hittas kommer du att uppmanas att uppdatera.
- Följ instruktionerna på skärmen för att uppdatera till den senaste versionen, starta sedan om konsolen och se om problemet har lösts. Om du fortfarande stöter på samma problem, gå ner till nästa metod nedan.
Metod 4: Utföra en hård återställning
Ett par användare som vi kämpar för att lösa just detta felmeddelande har rapporterat att felkoden slutligen fixades efter att de utförde en hård återställning på Xbox One-konsolen. Denna procedur är ganska lätt att göra:
Notera: En hård återställning kommer att bevara alla dina data (applikation, sparar, användarinställningar, etc). Den enda stora skillnaden från en normal omstart / avstängning är att cachen rensas och vissa inställningar relaterade till någon inloggnings- / spelstartprocedur återställs.
För att göra en hård återställning, håll bara strömbrytaren intryckt i 10 sekunder medan systemet är på. Under de första sekunderna kommer din konsol att stängas av (men håll knappen intryckt för hela beloppet). När du slår på konsolen igen kommer du att se den gröna startskärmen.
När konsolen startar upp från en hård återställning öppnar du programmet eller spelet som tidigare utlöste 0x87e105dcfelkod och se om problemet har lösts.
Om du fortfarande stöter på samma problem, gå ner till nästa metod nedan.
Metod 5: Avinstallera och installera om profilen
Flera användare som har kämpat för att lösa just den här felkoden har rapporterat att problemet först löstes efter att de loggade ut och in på deras Microsoft-konto. Även om det inte är bekräftat varför denna procedur är effektiv, spekulerar flera berörda användare att vissa kontorelaterade data rensas i den här processen.
Här är vad du behöver göra:
- Tryck på Xbox-knappen och väljinställningar ikon. Gå sedan till höger meny och klicka påAlla inställningar.
- Iinställningar menyn, gå över tillkonto flik. Gå sedan till höger meny och väljTa bort konton.
- Välj det konto som du vill ta bort och bekräfta borttagningsprocessen.
- När konsolen startar upp, logga in med ditt konto igen och se om problemet har lösts.
Om du fortfarande stöter på0x87e105dcfel, gå ner till den slutliga metoden.
Metod 6: Rensa den alternativa Mac-adressen
Om du har kommit så långt utan resultat är en av de sista sakerna du kan försöka att rensa din alternativa MAC-adress. Många användare i en liknande situation (den här lösningen går tillbaka i två år) har rapporterat att problemet löstes när de utförde stegen nedan.
Denna lösning rapporteras vanligtvis vara framgångsrik om användaren stöter på det här problemet när han eller hon åtgår till ett eller två multiplayer-spel (inte hela sviten med digitalt nedladdade spel).
Här är vad du behöver göra för att rensa den alternativa MAC-adressen för din Xbox One-konsol:
- Börja med att trycka på Xbox för att öppna guide-menyn. Navigera sedan till inställningar ikonen och gå till Alla inställningar meny.
- I inställningar skärm, gå ner till Nätverk och välj Nätverksinställningar.
- I Nätverk -menyn, öppna Avancerade inställningar meny.
- I Avancerad inställningsmenyn, gå till Alternativ Mac-adress.
- I Alternativ trådbunden / trådlös MAC-adressmeny, välj Klar och välj sedan Omstart för att tillämpa ändringarna.
Vid nästa start, öppna spelet eller programmet som tidigare utlöste0x87e105dcoch se om problemet nu är löst.