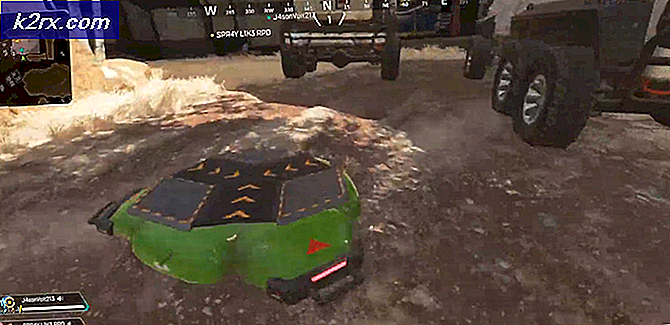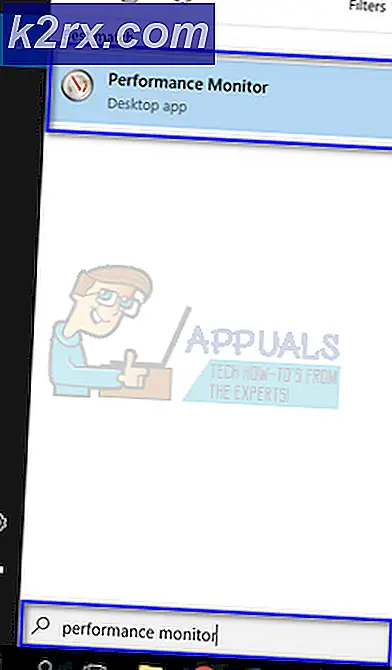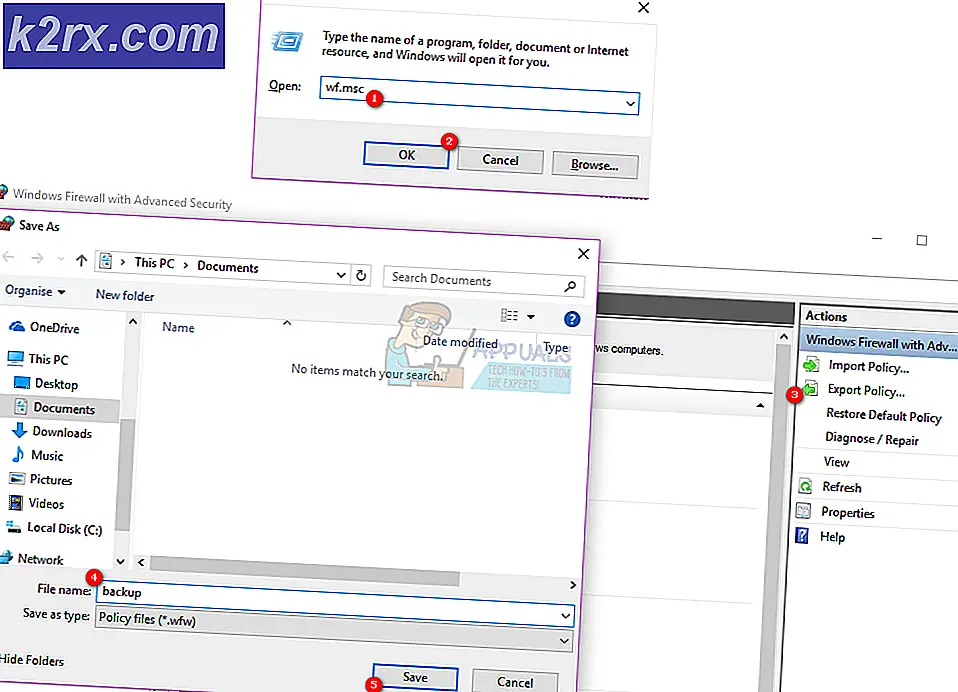Fix: ICloud Outlook Sync MAPI APLZOD.DLL Fel
Synkroniseringsfunktionen för Outlook med iCloud har visat sig vara en utmärkt tillägg för användare. De kan enkelt synkronisera alla sina e-postmeddelanden, kalender och kontakter till deras iCloud-konto. När du har data i din iCloud kan du enkelt synkronisera den över alla dina Apple-enheter.
Men nyligen började många användare klaga på att de två programmen inte synkroniserades. Den började få ett felmeddelande som anges. Den uppsättning mappar kan inte öppnas. Ett oväntat fel har uppstått. MAPI kunde inte ladda informationstjänsten C: \ PROGRAM ~ 2 \ COMMON ~ 1 \ Apple \ INTERN ~ 1 \ APLZOD.DLL
De vanliga rättigheterna för dessa problem är att logga ut eller installera om iCloud, men det fungerade inte för någon av användarna. Efter en del grävning bestämdes det att detta fel berodde på en säkerhetsuppdatering för Microsoft Office Outlook 2007 (KB3191898). Vi har listat ett par lösningar för att åtgärda detta problem. Börja från toppen och arbeta dig ner.
Lösning 1: Ändra 'AllowUnregisteredMapiServices' registreringsvärde till 1
Vi kan försöka ändra några registervärden på din dator för att åtgärda detta problem. Observera att Windows Registry Editor är ett kraftfullt verktyg och byter nycklar som du inte vet om kan hindra din maskin. Följ anvisningarna noggrant.
- Tryck på Windows + R för att starta programmet Kör. Skriv regedit i dialogrutan och tryck på Enter. Detta kommer att starta registret av din dator.
- En gång i registreteditorn, navigerar till följande sökväg med hjälp av navigeringsfönstret i vänstra sidan av skärmen:
HKEY_CURRENT_USER \ Software \ Microsoft \ Office \ 12.0 \ Outlook \ Security \
- Här hittar du en DWORD som heter AllowUnregisteredMapiServices . Dubbelklicka på den för att ändra dess värde.
- Ändra dess värde från 0 till 1 . Tryck på Ok för att spara ändringar och avsluta.
- En omstart kan krävas för att ändringarna ska ske.
- Efter omstart uppdatera du Outlook och iCloud och försök synkronisera dem igen.
Om du inte hittar det specifika registreringsvärdet kan du lägga till det och ange dess värde i enlighet därmed. Följ stegen nedan.
- Högerklicka på ett tomt utrymme på höger sida av fönstret och välj Nytt> DWORD-värde (32-bitars).
- Namn den nya nyckeln som AllowUnregisteredMapiServices . Dubbelklicka på den för att ändra dess värde och ställa in den till 1 .
- Tryck på Ok för att spara ändringar och avsluta. Starta om datorn och efter att ha uppdaterat Outlook och iCloud, försök synkronisera dem igen.
För användare som inte använder grupppolicy ska de navigera till den här adressen i stället för den som anges i steg 2.
HKEY_CURRENT_USER \ Software \ Microsoft \ Office \ 12.0 \ Outlook \ Security
Lösning 2: Skapa rätt fil med cmd
Anledningen till att vi har detta problem beror på att DLL-filen efter uppdateringen inte är densamma som tidigare. Vi kan fixa detta genom att kopiera DLL-filen korrekt.
PRO TIPS: Om problemet är med din dator eller en bärbar dator, bör du försöka använda Reimage Plus-programvaran som kan skanna förvaret och ersätta korrupta och saknade filer. Detta fungerar i de flesta fall där problemet uppstått på grund av systemkorruption. Du kan ladda ner Reimage Plus genom att klicka här- Tryck på Windows + S för att starta sökfältet på din startmeny. Skriv kommandotolken i dialogrutan. Högerklicka på det första resultatet som kommer fram och välj Kör som administratör .
- En gång i kommandotolken, kör följande kommando:
cd C: \ PROGRA ~ 2 \ COMMON ~ 1 \ Apple \ INTERN ~ 1
Detta kommer att ändra den nuvarande katalogen i kommandotolken till var vi försöker implementera ändringarna.
- Kör nu det här kommandot för att skapa en kopia av DLL-filen med rätt namn
kopiera APLZOD32.dll APLZOD.dll
- Starta om datorn för att ändringarna ska träda i kraft och kontrollera om problemet blir löst.
Lösning 3: Avinstallera uppdateringarna
Om alla ovanstående lösningar inte fungerar för dig kan vi försöka rulla tillbaka uppdateringen som började orsaka problem för dig. Dessa steg riktar sig mot Outlook 2010.
- Tryck på Windows + S för att starta sökfältet på din startmeny. Skriv uppdateringar i dialogrutan och välj det första resultatet som framkommer.
- Markera alternativet Uppdateringshistorik närvarande under knappen Kontrollera efter uppdateringar.
- Nu kommer ett nytt fönster att komma fram. Fortsätt med alternativet avinstallera uppdateringar .
- Högerklicka nu på säkerhetsuppdateringen för Office Outlook och välj Avinstallera . Det här avinstallerar säkerhetsuppdateringen från din dator.
- Gå nu tillbaka till uppdateringsfönstret och välj Avancerade alternativ som finns under rubriken Uppdateringsinställningar.
- Bläddra ner tills du hittar rubriken Pauseuppdateringar . Aktivera denna inställning och starta om datorn för att ändringarna ska träda i kraft.
- Kontrollera om felmeddelandet går bort och programmen började synkronisera igen.
PRO TIPS: Om problemet är med din dator eller en bärbar dator, bör du försöka använda Reimage Plus-programvaran som kan skanna förvaret och ersätta korrupta och saknade filer. Detta fungerar i de flesta fall där problemet uppstått på grund av systemkorruption. Du kan ladda ner Reimage Plus genom att klicka här