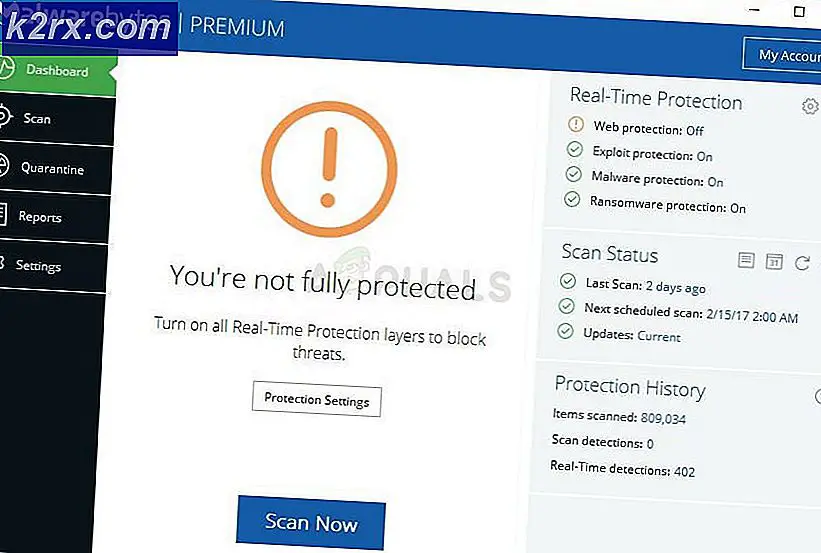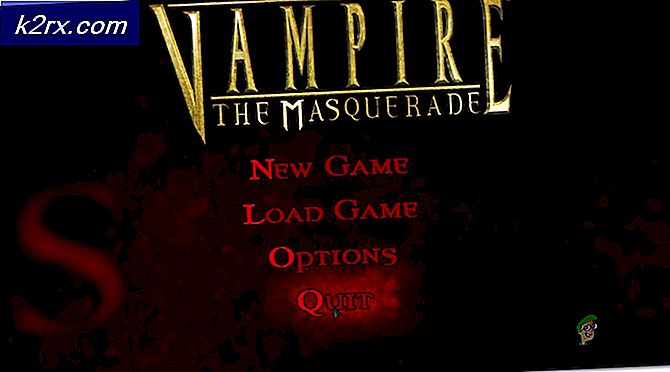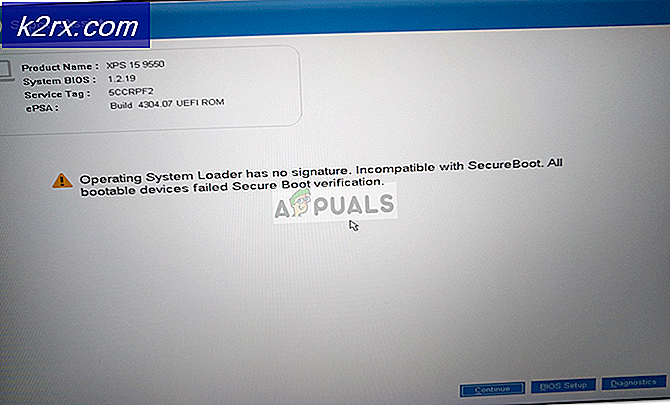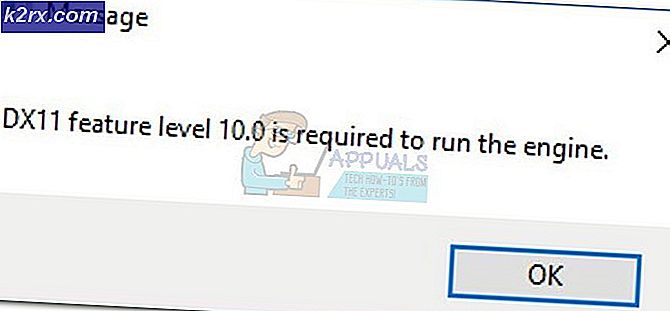Så här utför du säkerhetskopiering och återställning i Windows Server 2019
Implementering av backup- och återställningsstrategier i en personlig eller affärsmiljö är mycket viktigt. Det finns massor av olika verktyg tillgängliga för att utföra olika typer av säkerhetskopior på olika operativsystem eller applikationer för lokal lagring eller moln som AWS, Azure eller Google Cloud.
I den här artikeln visar vi dig hur du installerar, konfigurerar och utför säkerhetskopiering och återställning med hjälp av den inbyggda Windows Backup Server i Windows Server 2019. Samma procedur gäller även tidigare Windows Server-operativsystem.
1. Installera Windows Server Backup-funktionen
I det första steget installerar vi Windows Server Backup-funktionen i Windows Server 2019.
- Öppna Serverhanterare
- Klicka på Lägg till roller och funktioner
- Under Innan du börjar klick Nästa
- Under Välj installationstyp, välj Rollbaserad eller funktionsbaserad installation och klicka Nästa
- Under Välj destinationsserver, välj din server och klicka Nästa
- Under Välj serverroller klick Nästa
- Under Välj funktioner Välj Säkerhetskopiering av Windows Server och Nästa
- Under Bekräfta installationsavsnitten klick Installera
- Under Installationsförlopp klick Stänga
2. Konfigurera Windows Server Backup
I det andra steget visar vi dig hur du konfigurerar och utför en säkerhetskopia med hjälp av Backup Once och Backup Schema-funktioner.
- Öppna Serverhanterare
- Klicka på Verktyg längst upp till höger i fönstret och klicka sedan på Säkerhetskopiering av Windows Server
- Klicka på Handling och välj sedan Säkerhetskopiera en gång. Du kan göra detsamma genom att klicka på Backup En gång till höger om programvaran.
- Under Alternativ för säkerhetskopiering Välj Olika alternativ och klicka på Välj olika alternativ om du inte har skapat en schemalagd säkerhetskopia eller för att ange en eller flera platser för den här säkerhetskopian som skiljer sig från den schemalagda säkerhetskopian.
- Under Välj Backup Configuration Välj Full server (rekommenderas) för att säkerhetskopiera all serverdata, applikationer och systemtillstånd. Klick Nästa.
- Under Ange destinationstyp Välj Delad fjärrmapp och klicka på Du kan inte säkerhetskopiera data till lokal lagring om säkerhetskopiering inte är tillgänglig. Uteslut en volym från listan över volymer eller säkerhetskopiera eller lägg till en annan disk och försök sedan igen.
- Ange en fjärrplats, klicka på Ärva, och klicka på arvalternativet gör säkerhetskopian tillgänglig för alla som har tillgång till den angivna delade fjärrmappen.
- Förse referenser av en användare som har skrivåtkomst till den delade nätverksmappen.
- Under Bekräftelse Klicka på Säkerhetskopiering
- Kontrollera Säkerhetskopiering. Du kan stänga guiden och säkerhetskopieringen fortsätter att köras i bakgrunden. Du kan också kontrollera det direkt i Backup-verktyget.
- Öppna Utforskaren och navigera till den plats där du har lagrat din säkerhetskopia. Du kommer att se en ny mapp som heter WindowsImageBackup som innehåller säkerhetskopierade data.
3. Schemalägga säkerhetskopian
- Öppna Säkerhetskopiering av Windows Server
- Klicka på Handling och välj sedan Backup schema. Du kan göra detsamma genom att klicka på Backup Schema till höger om verktyget
- Under Komma igång klick Nästa
- Under Välj Backup Configuration, Välj Full server (rekommenderas) för att säkerhetskopiera serverdata, applikation och systemtillstånd och klicka sedan på Nästa
- Under Ange säkerhetskopieringstid konfigurera schemat när du vill utföra fullständig serverbackup och klicka Nästa. Det finns två alternativ att konfigurera, säkerhetskopiera en gång om dagen och för fler säkerhetskopior en gång om dagen. I vårt fall gör vi en schemalagd säkerhetskopiering en gång om dagen kl. 20.00.
- Under Ange destinationstyp välj den plats du vill lagra säkerhetskopiorna och klicka på Nästa. Som du kan se på skärmdumpen finns det tre alternativ tillgängliga, säkerhetskopiera till en hårddisk som är avsedd för säkerhetskopior (rekommenderas), säkerhetskopiera till en volym och säkerhetskopiera till en delad nätverksmapp. I vårt fall kommer vi att välja Säkerhetskopiera till en delad nätverksmapp. Observera att när du använder en delad fjärrmapp som lagringsdestination för schemalagda säkerhetskopior raderas varje säkerhetskopia den tidigare säkerhetskopian, och endast den senaste säkerhetskopian kommer att finnas tillgänglig.
- Under Ange fjärrdelad mapp skriv platsen, välj Ärva, och klicka Nästa.
- Registrera reservschema genom att skriva användarnamn och lösenord.
- Under Bekräftelse Klicka på Avsluta.
- Klick Stänga för att stänga fönstret.
4. Återställ säkerhetskopierade data
Hur du ska göra en återhämtning beror på scenariot. Om du kan komma åt Windows och öppna Windows Server Backup kan du göra det genom att köra Ta igen sig som beskrivs nedan.
- Öppna Säkerhetskopiering av Windows Server
- Klicka på Handling och klicka sedan på Ta igen sig
- Under Komma igång, välj platsen där du har lagrat din säkerhetskopia och klicka Nästa. I vårt fall lagras den på en nätverksdelning.
- Ange platstyp genom att välja en lokal och fjärrdelad mapp. I vårt fall är det en Delad fjärrmapp.
- Ange fjärrmapp och klicka Nästa.
- Ange referenser av en användare som har läsbehörighet till den delade nätverksmappen.
- Välj datum av en säkerhetskopia som ska användas för återställning. Säkerhetskopior är tillgängliga för datum som visas i fetstil.
- Välj Återställningstyp och klicka Nästa. Det finns fem alternativ tillgängliga, filer och mappar, Hyper-V, volymer, applikationer, systemstatus. Vi kommer att återhämta oss Filer och lagring.
- Välj objekt att återställa och klicka på Nästa. Som ett exempel kommer vi att återställa alla filer från skrivbordet.
- Ange återställningsalternativ och välj vad du vill göra med kopior och klicka på Nästa.
- Under Bekräftelse klick Ta igen sig
- Kontrollera återställningsförloppet. När det är klart klicka Stänga.
- Öppna Utforskaren eller navigera till den plats där du har återställt dina filer.
Om du inte kan starta din Windows på grund av problemen med startfiler, måste du köra återställningsmiljön och starta systemåterställningen.
- Sätt i eller anslut en startbar DVD eller USB till maskinen. Den startbara enheten måste innehålla Windows-avbildningen du kör på din maskin. I vårt fall är det Windows Server 2019.
- Konfigurera startbar alternativ i BIOS eller Hypervisor och starta om din maskin.
- När du ser Tryck på valfri knapp för att starta från CD eller DVD, tryck på Enter.
- Under Windows-installation välj språk, tid och valutaformat, tangentbord och tryck Nästa.
- Klicka på Reparera din dator
- Klicka på Felsök
- Klicka på System Image Recovery
- Välja måloperativsystemet.
- Följ proceduren för att återställa Windows med en systemavbildning från din flyttbara enhet eller nätverksdelning.