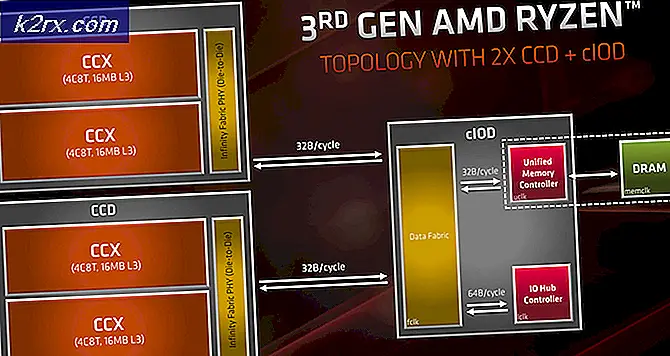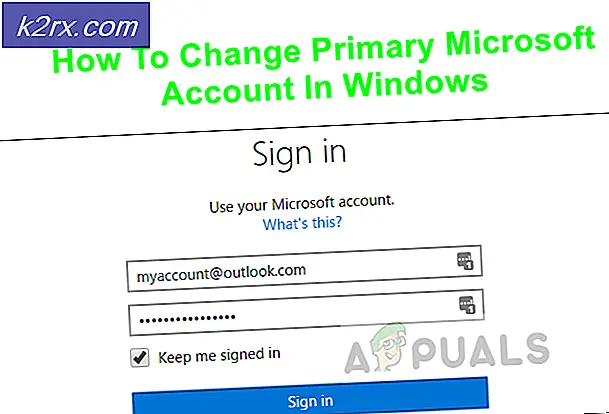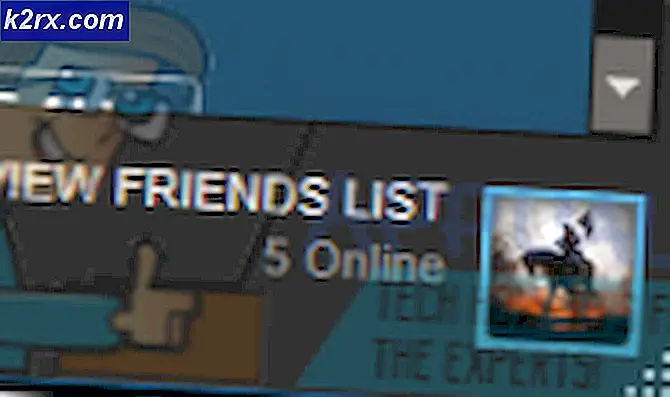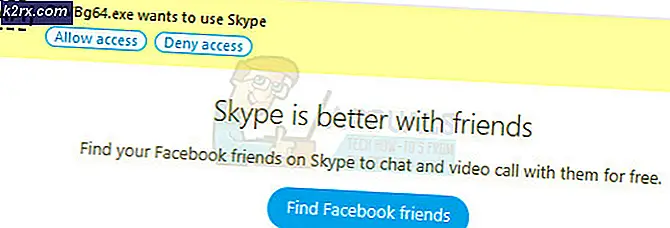Fix: MSCONFIG sparar inte ändringar på Windows 10
MSCONFIG är ett extremt användbart systemverktyg som ingår i alla versioner av Windows operativsystem och är utformat för att användas för att ändra och göra ändringar i Microsoft Windows startprocess. Om en Windows-användare vill ha Windows-uppstart i Säkert läge eller om Windows startar med en eller flera specifika tjänster eller uppstartsposter som är inaktiverade från Windows, är MSCONFIG vägen att gå. MSCONFIG kan startas genom att helt enkelt trycka på Windows-logotypen + R för att öppna en dialogruta för körning, skriva msconfig i dialogrutan Kör och tryck på Enter .
När en Windows-användare gör de önskade ändringarna i Windows-startprocessen i MSCONFIG, kan de helt enkelt klicka på Apply och sedan på OK (efter vilket de uppmanas att starta om datorn) för att ändra ändringarna nästa gång datorn startar upp. Men tyvärr har en hel del Windows 10-användare rapporterat ett problem med MSCONFIG, där några ändringar som de gör i systemkonfigurationen inte sparas. När användare som påverkas av detta problem gör ändringar i MSCONFIG och klickar på Apply och sedan på OK, blir de inte ombedda att starta om datorn - i stället stängs fönstret System Configuration helt enkelt och när det öppnas igen eller om datorn startas om ändras de Användararbeten återställs alla.
Problemet kan visa sig vara ganska viktigt för berörda användare eftersom det inte är möjligt att göra ändringar i systemkonfigurationen, åtminstone till viss del, den kontroll som användarna ska ha över Windows operativsystem. Den exakta orsaken till detta problem är okänd - medan många tror att detta kan orsakas av behörighetsproblem eller ett tredjeparts-antivirusprogram, anser andra att det här har att göra med att vissa startartiklar och tjänster är avaktiverade. Lyckligtvis är följande dock några av de mest effektiva lösningarna som du kan använda för att försöka bli av med problemet och få MSCONFIG att börja spara de ändringar du gör till det igen:
Lösning 1: Gör önskade ändringar i MSCONFIG i Säkert läge
Många användare som drabbats av detta problem har kunnat göra samma ändringar i MSCONFIG som skulle ha återställts under normala omständigheter medan deras datorer var i Säkert läge . Att försöka göra ändringarna till MSCONFIG som du vill ha efter att du startat datorn i Säkert läge är en ganska effektiv lösning på det här problemet, och här är hur du kan tillämpa det:
PRO TIPS: Om problemet är med din dator eller en bärbar dator, bör du försöka använda Reimage Plus-programvaran som kan skanna förvaret och ersätta korrupta och saknade filer. Detta fungerar i de flesta fall där problemet uppstått på grund av systemkorruption. Du kan ladda ner Reimage Plus genom att klicka här- Öppna Start-menyn .
- Klicka på strömmen
- Håll ned Shift- tangenten och klicka på Starta om du vill göra det .
- När datorn startar, bör du se ett Välj ett alternativ På den här skärmen klickar du på Felsök .
- Klicka på Avancerade alternativ på nästa skärm.
- Klicka på Inställningar för start av alla tillgängliga alternativ.
- Klicka på Starta om .
- När datorn startar, bör du se en startskärmsbild med en massa olika startalternativ. På den här skärmen trycker du bara på funktionsknappen som motsvarar Aktivera säkert läge. I de flesta fall är detta F4- tangenten.
- När datorn har startat upp och du har loggat in på den, trycker du på Windows-logotypen + R för att öppna en Kör dialogruta, skriv msconfig i dialogrutan Kör och tryck på Enter för att starta System Configuration .
- Gör alla önskade ändringar till MSCONFIG .
- Klicka på Apply .
- Klicka på OK .
- Du bör se en dialogruta som frågar om du vill starta om datorn nu eller senare. Klicka på Starta om .
När datorn har startat, kontrollera om problemet har åtgärdats och om de ändringar du gjort till MSCONFIG fortfarande är kvar.
Lösning 2: Skapa ett nytt administratörskonto och använd det för att göra ändringar
- Öppna Start-menyn .
- Klicka på Inställningar .
- Klicka på Konton .
- Klicka på Familj och andra användare i den vänstra rutan.
- Klicka på Lägg till någon annan till den här datorn i den högra rutan.
- Skriv in en Microsoft-e-postadress och klicka på Nästa om du vill att det nya kontot ska vara ett Microsoft-konto eller klicka på Den person jag vill lägga till saknar e-postadress, klicka på Lägg till en användare utan ett Microsoft-konto, skriv in ett namn på det nya kontot, ange ett lösenord och ett lösenord för det nya kontot och klicka på Nästa om du vill att det nya kontot ska vara ett lokalt konto.
- Följ resten av instruktionerna på skärmen.
När du är klar har du skapat ett nytt användarkonto på datorn. Detta användarkonto är dock ett standardkonto och har inte administrativa behörigheter. För att ge administrativa behörigheter för det nya användarkontot måste du:
- Öppna Start-menyn .
- Klicka på Inställningar .
- Klicka på Konton .
- Klicka på Familj och andra användare i den vänstra rutan.
- Klicka på det nyskapade användarkontot i den högra rutan för att välja den.
- Klicka på Ändra kontotyp .
- Öppna rullgardinsmenyn under Kontotyp och klicka på Administratör .
- Klicka på OK .
När du är klar loggar du in på det nyskapade användarkontot med administrativa behörigheter, startar MSCONFIG, gör vissa ändringar i systemkonfigurationen och kontrollerar om eventuella ändringar du gör sparas.
Lösning 3: Avinstallera alla tredje parts säkerhetsprogram
Om det finns ett säkerhetsprogram för tredje part (t.ex. ett antivirusprogram, en brandvägg eller ett anti-malware-program) som är installerat på den berörda datorn kan det vara orsaken till problemet. Eftersom det är fallet bör du avinstallera alla tredje parts säkerhetsprogram från den berörda datorn, starta om det och kontrollera om det lyckades att få jobbet gjort.
PRO TIPS: Om problemet är med din dator eller en bärbar dator, bör du försöka använda Reimage Plus-programvaran som kan skanna förvaret och ersätta korrupta och saknade filer. Detta fungerar i de flesta fall där problemet uppstått på grund av systemkorruption. Du kan ladda ner Reimage Plus genom att klicka här