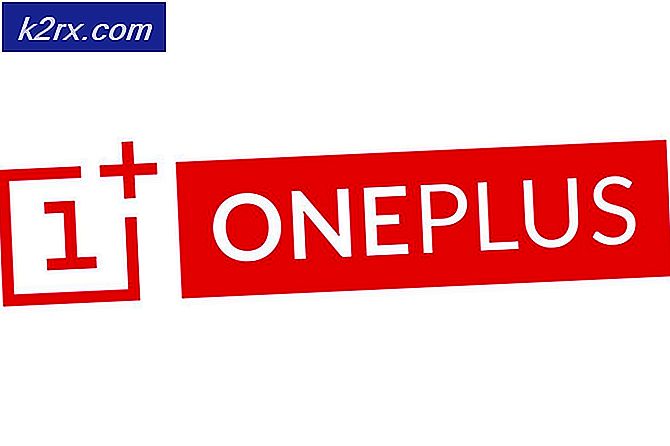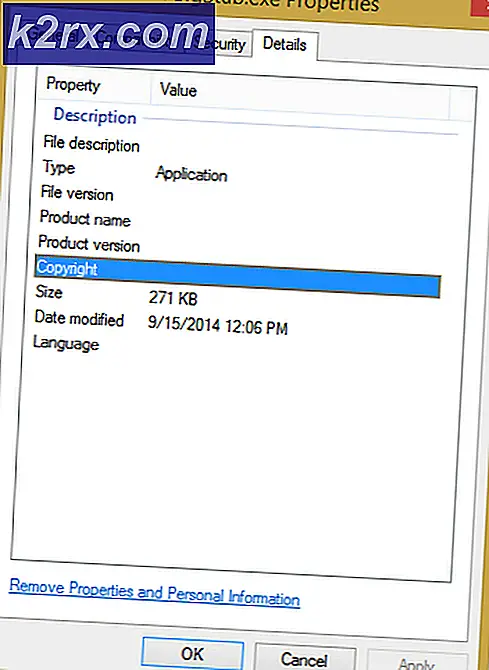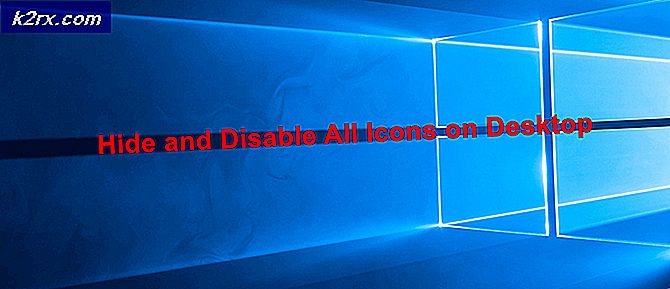Fix: XD11-funktionen nivå 10.0 krävs för att köra motorn
Fel XD11-nivånivå 10.0 krävs för att köra motorn visas när systemet inte har den riktiga Direct3D-maskinvarufunktionen som krävs av spelmotorn. Detta speciella felmeddelande signalerar att applikationsmotorn inte kan använda Direkt 3D-funktionsnivån version 10.0 . Om operativsystemet har den senaste DirectX-versionen är felet vanligen ett tecken på att GPU inte uppfyller minsta systemkrav eller körs på föråldrad drivrutinsprogramvara. Användare kommer att stöta på det här felet när de försöker köra spel och andra program som kräver omfattande grafisk bearbetning.
Vad är DirectX?
DirectX är en samling applikationsprogrammeringsgränssnitt (API) som utvecklats av Microsoft för att hantera uppgifter relaterade till spelprogrammering och multimedia på alla Microsoft-anslutna plattformar. Samlingen av API-skivor ger DirectX-kompatibla program med maskinvaruaccelerat multimediasupport. Bland annat ger DirectX medel för ett program (spel eller annan applikation) för att bestämma dina hårdvarukapacitet och anpassa parametrarna för att ge den bästa upplevelsen.
Många av de API-er som finns i DirectX-delsystemet är obligatoriska och bör betraktas som väsentliga för allt från enkel videouppspelning till krävande 3D-videospel.
DirectX Runtime vs Direct3D-maskinvarufunktion
Många användare förvirrar DirectX-runtime- miljön med Direct3D-maskinvarufunktionen . DirectX Runtime beskriver DirectX-versionen som OS-programvaran kan stödja. Å andra sidan beskriver Direct3d-maskinvarufunktionsnivån det stöd som din videohårdvara (GPU) tillhandahåller.
Med detta i åtanke betyder det inte att din senaste maskinvara har stöd för Direct3D-maskinvarufunktion nivå 10.0, med den senaste DirectX runtime-miljön installerad på datorn . Även om din Windows-version är utrustad att hantera de senaste DirectX-API-erna, kan ditt GPU-kort inte stödja de nödvändiga funktionsnivåerna. Detta är ofta fallet med äldre eller integrerade GPU: er.
Så här reda på om DirectX är installerad
Om du har Windows 10 installerades DirectX 12.0 Runtime automatiskt med operativsystemet (förutsatt att du har de senaste Windows-uppdateringarna). Men för att kunna använda de nya DirectX-API: erna måste ditt GPU-kort stödja dem.
För att bekräfta detta och kontrollera vilken DirectX-version som stöds av ditt operativsystem måste du köra DirectX Diagnostic Tool (dxdiag) . Det här inbyggda Windows-verktyget kan nås på vilken Windows-version som helst genom att öppna en körbox ( Windows-tangent + R ) och skriva dxdiag .
Du kan se din DirectX runtime version under System Information på fliken System .
För att se om din GPU kan stödja de nödvändiga funktionsnivåerna, gå till fliken Display under Drivers och se vilka funktionsnivåer som stöds av grafikkortet.
Om du upptäcker att funktionsnivån 10_0 (10.0) inte visas bland inmatningsnivåerna i DirectX Diagnostic Tool, är det ett av följande scenarier:
- Ditt grafikkort (GPU) körs med föråldrade drivrutiner som behöver uppdateras. Om inte ditt system har en drivrutin som instruerar grafikhårdvaran om hur du använder respektive funktionsnivå, kommer den inte att handla inuti DirectX Diagnostic Tool.
- Ditt operativsystem kräver en ytterligare uppdatering av plattformen. Gäller bara för Windows 7 och Windows XP-användare.
- Ditt grafikkort stöder inte funktionsnivå 10.0 . I det här fallet skulle den tillämpliga lösningen vara att köpa ett nytt grafikkort (GPU).
Tänk på att DirectX har bakåtkompatibilitet - om du har DirectX 12, ska alla tidigare runtimefördelningar vara närvarande på ditt system. Detsamma gäller för DirectX 11 och DirectX 10.
Några äldre spel behöver dock äldre DirectX-API: er som är föråldrade på Windows 10 och kan bara hittas på DirectX 9.0c eller lägre . I det här fallet kommer du att behöva installera den särskilda distributionen för att kunna köra programmet. Trots att den senaste DirectX-versionen är 12.0, är den stora delen av spelen fortfarande beroende av funktionsnivåer som implementeras med DirectX 10 runtime.
Fästning av XD11-funktionsnivån 10.0 krävs för att köra motorfelet
Om DirectX Diagnostic-verktyget avslöjade att du har DirectX 10 runtime eller senare och du GPU stöder den nödvändiga Direct3D-funktionsnivån, bör du ha de nödvändiga komponenterna för att köra programmet i fråga. Om du ändå får XD11-funktionsnivån 10.0 krävs för att köra motorfelet trots att kraven uppfylls kan en av de korrigeringar i den här artikeln hjälpa dig att åtgärda felet.
Nedan har du en samling lösningar som användarna har funnit till hjälp vid fastställandet av XD11-funktionsnivån 10.0 krävs för att köra motorfelet . Var god följ varje metod i ordning tills du stöter på en korrigering som fungerar för dig.
Obs! Metoderna nedan gäller endast om du är säker på att din GPU stöder funktionsnivå 10.0 . Innan du försöker utföra några korrigeringar rekommenderas det att du gör lite undersökning av specifikationerna för grafikkortet för att se om det kan stödja Direct3D-nivånivå 10.0 .
Metod 1: Kör applikationen med den dedikerade GPU
Om du ser felet på en bärbar dator eller anteckningsbok, är chansen att du har både en dedikerad GPU och en integrerad lösning. Om du har två kort bestämmer ditt system vilket GPU-kort som ska användas genom att analysera hur många resurser som krävs av applikationsmotorn. Detta kan dock överskridas av ditt batteribesparande verktyg. Om det är inställt på batterisparläge kan det tvinga systemet att starta programmet med den integrerade GPU-enheten eftersom den förbrukar färre resurser.
Det här kan enkelt lösas genom att ställa in verktyget till Prestandamod eller genom att helt avinstallera programvaran. Men om du inte vill avinstallera batteristyraren, kan du tvinga din dedikerade GPU genom att högerklicka på spelfältet och välja Kör med grafikprocessor. Välj sedan ditt dedikerade kort och se om det börjar utan att XD11-funktionsnivån 10.0 krävs för att köra motorfelet .
Om det börjar lyckas kan du återgå till den här inställningen och klicka på Ändra standardgrafikprocessor för att ställa in en permanent regel för programmet i inställningarna på din GPU: s kontrollpanel .
Metod 2: Uppdatering av grafikkortsdrivrutinen
Den uppenbara platsen att starta för att lösa XD11-funktionen nivå 10.0 krävs för att köra motorfelet är att uppdatera grafikkortsdrivrutinerna. Det finns flera sätt att göra det, men det ideala sättet att göra det är pålitligt för tillverkaren av grafikkortet.
De nyaste Windows-versionerna (Windows 10 och Windows 8) ska automatiskt installera programdrivrutinen som behövs av grafikkortet. Men även om ditt operativsystem automatiskt hämtar och installerar en drivrutin för din GPU är chansen att den inte är den senaste versionen. Ditt system kan rapportera detta fel eftersom GPU inte vet hur man använder funktionsnivå 10.0 trots att den har stödjande maskinvara.
Detta kan lösas genom att installera lämplig grafikdrivrutin. Det finns ett universellt sätt att göra det (oavsett din GPU-tillverkare), men det är inte lika pålitligt som att följa tillverkarens riktlinjer för att installera drivrutinen.
Installera grafikdrivrutinen via Enhetshanteraren
Nedan följer steg för att uppdatera grafikkdrivrutinen via Enhetshanteraren . Det är ett bra ställe att börja, men det är beroende av Windows Update för att leta efter rätt drivrutin online. Om den här metoden inte uppdaterar din GPU-drivrutin, följ gärna igenom de följande guiderna som är specifika för de mest populära grafikkortstillverkarna.
PRO TIPS: Om problemet är med din dator eller en bärbar dator, bör du försöka använda Reimage Plus-programvaran som kan skanna förvaret och ersätta korrupta och saknade filer. Detta fungerar i de flesta fall där problemet uppstått på grund av systemkorruption. Du kan ladda ner Reimage Plus genom att klicka här- Tryck på Windows-tangenten + R, skriv devmgmt.msc och tryck på Enter för att öppna Enhetshanteraren .
- Bläddra ner till Display Adapters och expandera rullgardinsmenyn. Högerklicka på grafikdrivrutinen och välj Update Driver (Update Driver Software) .
Obs! Du kan se två olika poster under Display Adapters. Detta sker vanligen med bärbara datorer och bärbara datorer som har både ett integrerat och ett dedikerat grafikkort. Från och med nu tillverkar Intel endast integrerade kort. Dedikerade kort har mer processorkraft och används för att bearbeta krävande spel och applikationer - för vårt ändamål, uppdatera den dedikerade komponenten. - Klicka på Sök automatiskt för uppdaterad drivrutinsprogramvara och vänta medan Windows skannar online för drivrutiner. Om det hittas en nyare drivrutin, vänta tills den är installerad och ditt system startas om.
Om Windows bestämde att du har den senaste drivrutinen fortsätter du med en av guiderna nedan. Om stegen ovan installerade en ny drivrutin, se om felet fortfarande uppstår när du startar programmet. Om det gör det, gå till metod 2 .
Användare med Nvidia grafikkort
Om du har ett Nvidia GeForce dedikerat grafikkort kan du uppdatera drivrutinerna på två olika sätt. Den mest eleganta lösningen skulle vara att ladda ner GeForce Experience och låta programvaran automatiskt identifiera din GPU och installera lämpliga drivrutiner. Programmet kommer att spara dig från att behöva söka manuellt för den senaste drivrutinsversionen.
GeForce Experience är dock känt att glitcha och fungerar inte ordentligt med några moderkort modeller. Om du inte kan använda GeForce Experience följer du stegen nedan för att manuellt hämta den senaste grafikkortsdrivrutinen för din GPU:
- Besök den officiella Nvidia-hämtningssidan (här) och välj produkttyp, produktserie och produkt . Se till att du väljer rätt operativsystem och tryck på Sök- knappen.
Obs! En snabbare metod är att gå med alternativ 2 och klicka på Graphics Drivers . Detta kommer automatiskt att skanna ditt system och ladda ner lämplig drivrutin för din GPU. Men kom ihåg att du kanske behöver ladda ner den senaste versionen av Java för att detta ska fungera. - Hämta och installera den rekommenderade Nvidia-drivrutinen.
- Om systemet inte startar om automatiskt när installationen är klar, starta om manuellt och se om problemet är löst.
Användare med ATI-grafikkort
AMD motsvarar GeForce Experience Gaming Evolved. Du kan använda detta AMD-verktyg för att automatiskt uppdatera dina grafikkortsdrivrutiner. Förutom att hålla ditt system uppdaterat med de senaste grafikkdrivrutinerna, kommer Gaming Evolved att optimera dina spel genom att automatiskt ändra grafikinställningarna så att du får den bästa upplevelsen baserat på systemspecifikationerna.
Om du inte vill installera ett extra program för det här jobbet kan du också ladda ner föraren på det gammaldags sättet. Här är en snabb guide genom hela saken:
- Besök den officiella AMD-hämtningssidan (här).
- Välj manuellt Välj drivrutin, välj produkttyp, produktfamilj och modell . Välj sedan rätt operativsystem och klicka på Visa resultat .
Obs! Om du är osäker på din GPU-modell eller vill automatisera ännu längre kan du också klicka på knappen Hämta nu under Automatiskt upptäcka och installera drivrutinen . Detta kommer att installera ett annat ATI-verktyg som ska skanna ditt system och tillämpa den senaste drivrutinen. - När drivrutinen är installerad startar du om datorn och ser om felet har tagits bort.
Användare med integrerad Intel Graphics
Hittills har ATI endast producerat integrerade grafikkort. För det mesta uppdaterades drivrutinen från Enhetshanteraren (första guiden i den här metoden). Om du inte kan uppdatera därifrån kan du hämta den från Intels hämtningscenter (här).
Metod 3: Reparera DirectX runtime miljö
API: erna som ingår i DirectX-paketet bryter sällan, men det är känt att det händer. Tyvärr kan du inte avinstallera DirectX effektivt. DirectX runtime 11.3 och 12 ingår i Windows 10 och uppdateringar / reparationer hanteras av Windows Update. Det finns inget fristående paket för dessa versioner av DirectX.
Du kan dock reparera alla DirectX-filer (förutom dem från DX12) genom att använda DirectX End- User Runtime Web-installatör och DirectX Redist (juni 2010) .
Börja med att ladda ner DirectX End-User Runtime Web Installer (här). Du måste högerklicka på körbar och välj Kör som administratör för att ge upphov till privilegier. Följ sedan upp skärmens anvisningar för att se till att alla dina DirectX 9.0c-filer är intakta.
Ladda sedan DirectX Redist (juni 2010) från den här länken (här). Öppna paketet och ta ut DirectX SDK någonstans tillgängligt. Gå sedan till de extraherade filerna och öppna DXSetup körbar. Följ anvisningarna på skärmen för att installera om DirectX-komponenterna igen.
När installationen är klar startar du om systemet och ser om problemet är löst.
Metod 4: Installera plattformsuppdateringen KB2670838 (endast Windows 7)
Till skillnad från Windows 8 och Windows 10 kräver Windows 7 en ytterligare plattformsuppdatering ( KB2670838) för att aktivera DX 11-nivånivå 10.0. Den är märkt som en valfri uppdatering, så du kanske har missat det även om du tycker att din WU är uppdaterad.
För att se om det här är orsaken till felet, använd antingen alla väntande valfria uppdateringar eller besök den här Microsoft-länken (här) och hämta uppdateringen KB2670838- plattformen. När uppdateringen är installerad, starta om datorn och se om det löste problemet.
PRO TIPS: Om problemet är med din dator eller en bärbar dator, bör du försöka använda Reimage Plus-programvaran som kan skanna förvaret och ersätta korrupta och saknade filer. Detta fungerar i de flesta fall där problemet uppstått på grund av systemkorruption. Du kan ladda ner Reimage Plus genom att klicka här