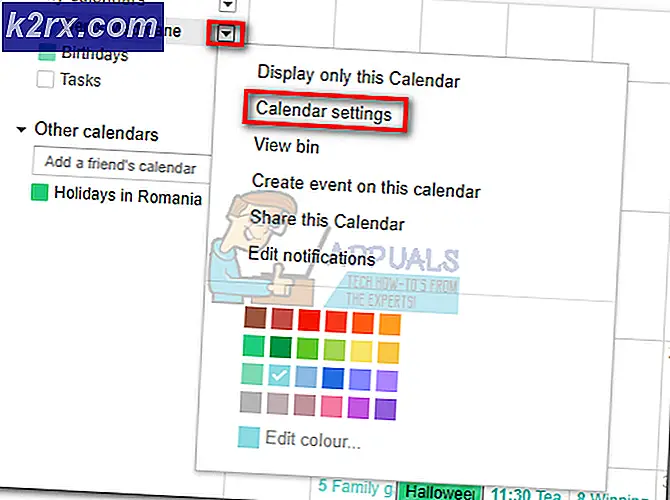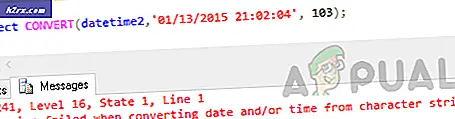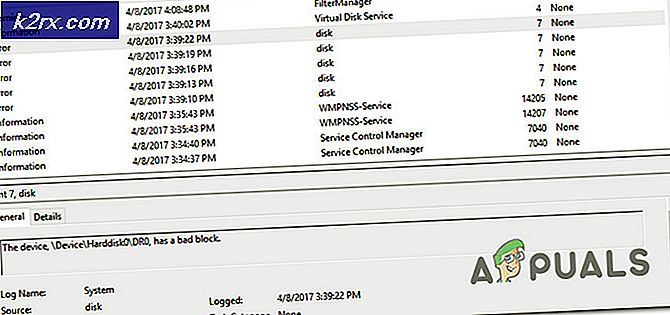Åtgärd: Ett fel uppstod 'försök igen' uppspelnings-ID på YouTube
Vissa användare stöter på “Ett fel uppstod. Vänligen försök igen senare. Uppspelnings-ID”När du försöker spela vissa videor på Youtube. För det mesta stöter problemet på alla videor, medan andra berörda användare rapporterar att de bara ser detta fel med flera videor. Det här specifika felet är inte specifikt för en viss Windows-version eller för en viss webbläsare - Vi lyckades identifiera rapporter om det som förekommer i Windows-versioner från 7 till 10 i webbläsare som webbläsare från tredje part som Chrome, Firefox och Opera.
Notera: Uppspelnings-ID: t är specifikt för varje video.
Vad orsakar felet ”Youtube ett fel uppstod uppspelning”?
Vi undersökte just detta felmeddelande genom att titta på olika användarrapporter och de reparationsstrategier som de använde för att få problemet löst. Baserat på våra undersökningar finns det flera vanliga scenarier som kommer att utlösa just detta felmeddelande:
Om du kämpar för att lösa detta felmeddelande kommer den här artikeln att ge dig flera verifierade felsökningssteg. Nedan hittar du ett urval av verifierade korrigeringar som andra användare i en liknande position har använt för att lösa problemet"Youtube ett fel uppspelnings-ID" fel.
För bästa resultat, följ metoderna nedan i den ordning de presenteras. Du bör så småningom stöta på en lösning som löser problemet i just ditt scenario.
Metod 1: Installera om din webbläsare
Om “Ett fel uppstod. Vänligen försök igen senare. Uppspelnings-ID”Fel uppstår bara med en viss webbläsare från tredje part, kanske du vill börja med att installera om programvaran. Visst, du kan också undvika problemet helt genom att använda en annan webbläsare, men låt oss se om vi kan åtgärda detta utan att behöva byta till annan programvara.
Vi kan försöka rensa cacheminnet eller tvinga webbläsaren att skapa en ny användarprofil, men dessa steg är specifika för varje webbläsarversion. Ett bättre tillvägagångssätt skulle vara att installera om din webbläsare helt. Detta kommer att tvinga ditt operativsystem att radera eventuella skadade cachade data, vissa skadade användarinställningar som sparas lokalt - detta gäller oavsett din webbläsarversion. Flera berörda användare har bekräftat att denna metod gjorde det möjligt för dem att lösa just detta felmeddelande.
Så här installerar du om din webbläsare för att lösa "Ett fel uppstod. Vänligen försök igen senare. Uppspelnings-ID”Fel:
- Tryck Windows-tangent + R för att öppna en dialogruta Kör. Skriv sedan “appwiz.cpl”Och tryck Stiga på för att öppna upp Program och funktioner fönster.
- Inuti Program och funktioner, bläddra ner genom listan för att hitta webbläsaren som orsakar “Ett fel uppstod. Vänligen försök igen senare. Uppspelnings-ID”Fel.
- När du väl ser det högerklickar du på det och väljer Avinstallera.
- Följ sedan anvisningarna på skärmen för att ta bort webbläsaren från din dator. Om du blir tillfrågad om du vill ta bort cachadata eller användarinställningarna, klicka på lämplig knapp för att bekräfta.
- Starta om datorn när din webbläsare har avinstallerats.
- Vid nästa start använder du en inbyggd webbläsare (Internet Explorer eller Edge) för att navigera till nedladdningssidan för den tredje partens webbläsare som du tidigare avinstallerade och ladda ner installationen körbar. Här är några nedladdningslänkar för de mest populära webbläsarna:
Krom
Mozilla
Opera - Öppna installationsprogrammet och följ anvisningarna på skärmen för att installera om webbläsaren.
- Öppna den nyligen installerade webbläsaren, navigera till en Youtube-video som tidigare misslyckades och se om problemet nu har tagits bort.
Om du fortfarande stöter på samma felmeddelande, gå ner till nästa metod nedan.
Metod 2: Starta om din router / modem
Flera berörda användare har rapporterat att i deras fall var fixen lika enkel som att tvinga omstart på routern / modemet. Vad detta i huvudsak gör är att tvinga enheten att återskapa anslutningen, vilket sinne slutar lösa problemet automatiskt.
De flesta routrar har en strömknapp, så det är bäst att trycka på den för att stänga av den, vänta några sekunder och tryck sedan på den igen för att slå på den igen. Du kan också koppla bort strömkabeln i några sekunder för att uppnå samma effekt. Undvik dock att trycka på återställningsknappen (på baksidan av routern), eftersom detta kan återställa dina nätverksinställningar (nätverkslösenord, vidarebefordrade portar, användarinställningar osv.).
När du lyckats starta om ditt modem, vänta tills anslutningen återskapas, öppna sedan en YouTube-sida som tidigare misslyckades och se om problemet har lösts.
Om du fortfarande stöter på samma felmeddelande, gå ner till nästa metod nedan.
Metod 3: Spola DNS-cachen
Spolar din DNS (domännamnservrar) cache är känt för att fixa många webbläsarrelaterade problem, och detta fel är inget undantag. Flera berörda användare rapporterade att problemet inte längre inträffade för YouTube-videor efter att de spolade DNS Resolver-cache. Denna speciella korrigering rapporteras mestadels vara effektiv i de situationer där samma felmeddelande påträffas i flera webbläsare.
Tyvärr rapporterade de flesta drabbade användare som lyckades lösa felet med hjälp av proceduren nedan att det bara var tillfälligt (felet återkom efter flera fel). Det kompenserar dock fortfarande för en snabb lösning om du inte har humör att göra omfattande felsökning.
Så här spolar du din DNS-cache för att lösa "Ett fel uppstod. Vänligen försök igen senare. Uppspelnings-ID”Fel:
- Tryck Windows-tangent + R för att öppna en dialogruta Kör. Skriv sedan “cmd”Och tryck Ctrl + Skift + Enter för att öppna en förhöjd kommandotolk. Om UAC (User Account Control) uppmanar dig att klicka, klickar du på Jaatt bevilja administrativa privilegier.
- Inuti den upphöjda kommandotolken skriver du följande kommando och trycker på Enter för att spola din DNS-cache:
ipconfig / flushdns
Notera: Vad detta egentligen gör är att ta bort all information som är lagrad i DNS-cachen, vilket tvingar din dator att hitta ny DNS-information.
- När du har fått bekräftelsemeddelandet öppnar du en Youtube-video som tidigare visade “Ett fel uppstod. Vänligen försök igen senare. Uppspelnings-ID”Fel och se om problemet har lösts.
Om samma problem fortfarande uppstår, gå ner till nästa metod nedan.
Metod 4: Ändra din DNS Googles offentliga DNS
De flesta Internetleverantörer ställer in din DNS (domännamnservrar) automatiskt via Dynamic Host Configuration Protocol (DHCP). Flera berörda användare upptäckte att ändring av DNS-växeln från standardinställningen (tillhandahållen av ISP) till Googles Public DNS lyckades lösa problemet permanent.
Men för att göra detta måste du uttryckligen ändra DNS-inställningarna i ditt operativsystem för att använda Google Public IP-adresser. Proceduren för att göra detta varierar lite beroende på din Windows-version, men vi kommer att ha en metod som är universell (fungerar för alla Windows-versioner).
Så här ändrar du din nuvarande DNS till Googles offentliga domännamnsserver för att lösa "Ett fel uppstod. Vänligen försök igen senare. Uppspelnings-ID”Fel:
- Tryck Windows-tangent + R för att öppna en dialogruta Kör. Skriv sedan “ncpa.cpl”Och tryck Stiga på för att öppna upp Nätverkskopplingar fönster.
- Välj sedan den anslutning som du vill konfigurera Google Public DNS för. Om du vill göra det för ditt trådlösa nätverk, högerklicka på Wi-Fi (trådlös nätverksanslutning) och välj Egenskaper. Om du vill göra det för en Ethernet-anslutning (kabelanslutning) högerklickar du på Ethernet (lokal anslutning) istället.
- Inuti Wi-fi / Ethernet-egenskaper skärm, gå till Nätverk fliken och gå till inställningsrutan under Den här anslutningen använder följande objekt. Välj sedan Internetprotokoll version 4 (TCP / IPv4) och klicka på Egenskaper knapp.
- Inuti Egenskaper för Internet Protocol Version 4 (TCP / IPv4) skärm, gå till Allmän flik. Välj sedan växeln som är associerad med Använd följande DNS-serveradressoch byt utÖnskad DNS-server och den Alternativ DNS-server med följande värden:
8.8.8.8 8.8.4.4
- Spara ändringarna och upprepa sedan steg 3 och 4 med Internetprotokoll version 6 (TCP / IPv6), men den här gången använder du dessa värden för Önskad DNS-server och den Alternativ DNS-server:
2001:4860:4860::8888 2001:4860:4860::8844
- Starta om din nätverksanslutning. När din anslutning har startats om öppnar du din webbläsare. ladda en Youtube-video som tidigare misslyckades och se om problemet har lösts.
Metod 5: Gör en systemåterställning
Det här problemet kan också uppstå på grund av en dålig codec som nyligen installerades på ditt system. Men saken med codecs är att det inte alltid är lätt att hitta den programvara som installerade dem i första hand. Det är därför i sådana situationer som det är bättre att bara använda guiden Systemåterställning för att återställa maskinen till en punkt där allt fungerade bra.
Flera användare som vi kämpar för att lösaEtt fel uppstod. Vänligen försök igen senare. Uppspelnings-ID”-Fel har lyckats lösa det med hjälp av en systemåterställningspunkt som är äldre än vad detta problem uppenbarar.
Här är en snabbguide om hur du gör detta:
- Tryck Windows-tangent + R för att öppna en dialogruta Kör. Skriv sedan “rstrui”Och tryck Stiga på för att öppna guiden Systemåterställning.
- Inuti Systemåterställning guiden, tryck Nästa vid första skärmen.
- På nästa skärm, börja med att markera rutan som är associerad med Visa fler återställningspunkter. Välj sedan en systemåterställningspunkt som är daterad innan du började hantera just detta fel. Klicka sedan Nästa att avancera.
Notera: Tänk på att alla ändringar (installerade appar, användarinställningar etc.) som du gjorde sedan den återställningspunkten sparades kommer att gå förlorade när proceduren är klar. Denna process återställer din dator till det exakta tillstånd då den var när återställningspunkten togs.
- Klick Avsluta, sedan Ja vid bekräftelsemeddelandet för att starta återställningsprocessen. Din dator startas sedan om och det äldre tillståndet kommer att genomföras vid nästa start.
Metod 6: Byta konto
I vissa fall var problemet inte med webbläsaren eller datorn. Felet rapporterades utlösas på grund av det Google-konto som användaren använde för att logga in på Chrome. I detta steg byter vi därför Google-kontot i ett försök att åtgärda detta fel. För det:
- Starta din webbläsare och öppna en ny flik.
- Klicka på "Konto" sida längst till höger på skärmen som innehåller den första initialen i ditt användarnamn.
- Klicka på “Lägg till ett annat konto” och följ anvisningarna på skärmen för att lägga till ett annat konto i webbläsaren.
- När du har lagt till kontot öppnar du Youtube med samma konto och kontrollerar om problemet kvarstår.
- Om det kvarstår klickar du på "Autoplay" -knappen en gång för att inaktivera den och sedan igen efter en tid för att aktivera den igen.
- Det borde lösa problemet.
Metod 7: Inaktivera och aktivera autoplay
Många användare rapporterade att inaktivera och aktivera YouTubes autoplay-funktion verkar lösa problemet för dem. Så följ dessa steg för att få problemet löst: -
- Gå över till YouTube och öppna vilken video du vill.
- När videon har öppnats, om autoplay är aktiverat, inaktivera det. Om den är inaktiverad, aktivera det.
- Ladda om sidan och gör samma sak igen, starta om Chrome-webbläsaren.
- Kontrollera om problemet kvarstår.
Metod 8: Växla sköldar på modig webbläsare
På den modiga webbläsaren finns det ofta "Skydda" alternativ på varje webbplats som är en slags skyddande funktion i webbläsaren. Slå på knappen Av och slå sedan på den, kontrollera om det löser problemet.
Metod 9: Inaktivera tillägg
I vissa fall kan vissa tillägg förhindra vissa funktioner på Youtube på grund av vilket detta fel kan utlösas. I detta steg inaktiverar vi därför alla tillägg och det rekommenderas också att du inaktiverar all programvara för adblockering innan du fortsätter.
- Starta Chrome och klicka på “Three Dots” längst upp till höger.
- Klicka på “Fler verktyg” och välj sedan “Tillägg” från listan.
- Klicka på “Växla” för att inaktivera alla onödiga tillägg och särskilt “Iridium”, “Improve Youtube”, “h264” och adblocking / VPN tillägg.
- Kolla upp för att se om problemet kvarstår efter inaktiveringen av dessa tillägg.
- Om du nu vill fortsätta använda AdBlock, lägg till följande rad i undantagsreglerna för att tillåta både Youtube och Reddit.
www.reddit.com https://www.youtube.com/get_video_info xmlhttprequest allow
Metod 10: Använda inkognitoläge
I andra situationer åtgärdades felet helt enkelt av använder inkognitoläge eller privat surfläge i webbläsaren. Eftersom detta läge inaktiverar vissa spårningsfunktioner i webbläsaren och förhindrar att historik spelas in, verkar det som en enkel lösning.
Metod 11: Vitlistning av webbplats i Adblock
Det är möjligt att din AdBlock förhindrar att annonser laddas på Youtube och på grund av detta utlöses felet. Därför rekommenderas att du vitlistar Youtube i ditt Adblock så att det äntligen kan ladda annonser och detta fel fixas.
Notera:Detta är ett tillfälligt problem med webbläsaren och kan endast åtgärdas från Googles slut. Innan funktionaliteten återställs måste du använda detta andra konto för att komma åt Youtube utan några fel. Vissa användare har rapporterat att de har åtgärdat problemet genom att sätta "& disable_polymer = true" detta kommando i slutet av de enskilda video-URL: erna, men det är fortfarande en irriterande fråga att hantera så att du bara kan installera tillägget "Youtube Classic" för att komma runt det om att sätta koden fungerar.