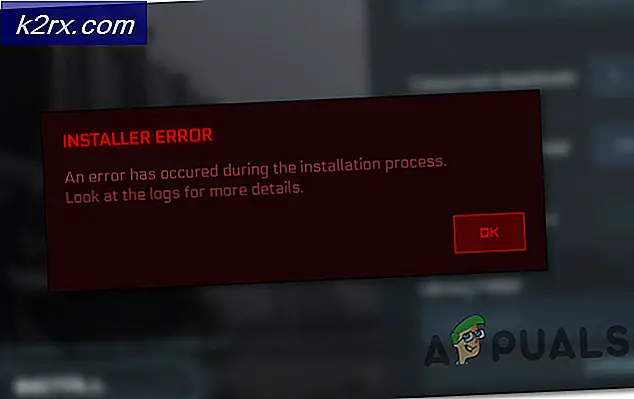Vad är maximal processorfrekvens och hur man använder det?
Vissa användare har letat efter ett sätt att programmera maximal processorfrekvens på sin dator. Som standard är den maximala processorfrekvensen inställd på 0 i alla de senaste Windows-versionerna. Detta innebär att processorn får köra så högt som den kan köras.
Det finns dock skäl till varför du vill begränsa frekvensen på Windows 10. Kanske vill du spara energi eller kanske bara upptäckte att din CPU går för varmt när den har till uppgift att kräva uppgifter. Lyckligtvis innehåller Windows 10 ett sätt att programmera maximal processorfrekvens, men alternativet är dolt som standard.
Vad är den maximala processorfrekvensen?
Frekvens för en processor specificerar frekvensen för CPU-kärnan - Den mäts i MHz. Ju högre frekvens desto snabbare kommer processorn att vara.
Om du vet hur du gör det finns det sätt som hjälper dig att ange den ungefärliga maximala frekvensen (i MHz) för din processor inifrån Windows 10. Du får förutbestämma den maximala processorfrekvensen i två olika scenarier:
- På batteri - När datorn körs på batteriet
- Inkopplad - När datorn är ansluten till en strömkälla
Tänk på att de flesta moderna processorer hanterar sig själva och att det finns få fördelar att vinna genom att ändra processorrelaterade inställningar från Windows-menyn. Det kan faktiskt sluta påverka datorns prestanda genom att begränsa den maximala tillåtna frekvensen.
Att manipulera den maximala processorfrekvensen är dock effektiv i de fall där användaren märker att processorn går för varmt på standardmaxfrekvensen och vill vidta försiktighetsåtgärder mot maskinvarufel.
Denna procedur är också effektiv om du arbetar med ett begränsat laptopbatteri och vill öka skärmtiden. Att begränsa den maximala frekvensen kan sluta ge dig några extra minuter innan du behöver ansluta din bärbara dator till en strömkälla.
Hur lägger man till alternativet Maximal processorfrekvens?
Från och med Windows 10 byggt 1709 är strömförsörjningsalternativet “Maximal processorfrekvens”Togs bort från Strömalternativ flik. Så om du har en uppdaterad version av Windows 10 kan du inte längre justera maximal processorfrekvens, eftersom alternativet nu är dolt som standard.
Om du letar efter sätt att manuellt programmera din maximala processorfrekvens visar den här artikeln flera sätt att göra det direkt från Windows 10-gränssnittet - ingen programvara från tredje part behövs.
Men kom ihåg att max MHz som du kan ange är den högsta tillåtna frekvensen för CPU: n. Med detta i åtanke, notera att du inte kan använda det här alternativet för att överklocka din CPU-frekvens. Du kan bara underklocka CPU-frekvensen, med tanke på att det maximala värdet är det högsta tillåtna av din CP.
I metoderna som följer lär du dig om två olika sätt som gör att du kan göra det Lägg till eller ta bort de Maximal processorfrekvens menyn inuti Strömalternativ.
Metod 1: Lägga till eller ta bort menyn Maximal processorfrekvens med kommandotolken
Om du inte har något emot att arbeta från en terminal är det snabbaste sättet som låter dig lägga till maximal processorfrekvens från ett förhöjt kommandotolkfönster.
Vi har testat den här metoden själv och vi kan bekräfta att den fungerar som avsett. Men du måste ha en uppdaterad kopia av Windows 10 för att detta ska fungera.
Här är vad du behöver göra:
- Tryck Windows-tangent + R för att öppna en dialogruta Kör. Skriv sedan “Cmd” och tryck på Ctrl + Skift + Enter för att öppna en förhöjd kommandotolk. När UAC (User Account Control) uppmanar dig, klicka på Ja för att bevilja administrativa behörigheter för den nyligen öppnade kommandotolken.
- Inuti den upphöjda kommandotolken skriver du följande kommando och trycker på Stiga på för att lägga till maximal processorfrekvens inuti Strömalternativ meny:
powercfg -attribut SUB_PROCESSOR 75b0ae3f-bce0-45a7-8c89-c9611c25e100 -ATTRIB_HIDE
- Starta om din dator.
- När nästa start är klar trycker du på Windows-tangent + R för att öppna en annan dialogruta Kör. Skriv sedan “powercfg.cpl”Och tryck Stiga på för att öppna upp Strömalternativ meny.
- Välj den kraftplan som för närvarande är aktiv och klicka sedan på Ändra avancerade ströminställningar.
- Bläddra ner genom listan med inställningar så hittar du en rullgardinsmeny med namnet Maximal processorfrekvens. Ändra dess värden för att ställa in önskade värden (i MHz).
- Starta om datorn igen en gång På batteri och Inkopplad värdena har ändrats för att tvinga dem till verkan.
Notera: Om du någonsin vill göra Maximal processorfrekvens menyn för att gå bort, följ Steg 1 igen men den här gången använder du följande kommando för att ta bort menyn från Strömalternativ:
powercfg -attribut SUB_PROCESSOR 75b0ae3f-bce0-45a7-8c89-c9611c25e100 + ATTRIB_HIDE
Om du letar efter ett annat tillvägagångssätt för att få menyn Maximal processorfrekvens att visas inuti Strömalternativ, följ metoderna nedan.
Metod 2:Lägga till eller ta bort menyn Maximum Processor Frequency via Register Editor
Ett annat sätt att gå runt och göra menyn Maximal processorfrekvens synlig i fönstret Energialternativ är att använda Registerredigeraren. Du behöver bara ändra värdet på en registernyckel. Hela processen är extremt enkel (den svåra delen är att komma till rätt plats).
Här är en snabbguide om hur du lägger till eller tar bort den maximala processorfrekvensmenyn via Registerredigeraren:
- Tryck Windows-tangent + R för att öppna en kördialogruta. Skriv sedan “Regedit” och tryck Stiga på att öppna upp Registerredigerare. När uppmanas av UAC (användarkontokontroll), klick Ja att bevilja administrativa privilegier.
- Inuti Registerredigerare, använd menyn till vänster för att navigera till följande plats:
HKEY_LOCAL_MACHINE \ SYSTEM \ CurrentControlSet \ Control \ Power \ PowerSettings \ 54533251-82be-4824-96c1-47b60b740d00 \ 75b0ae3f-bce0-45a7-8c89-c9611c25e100
Notera: Du kan antingen navigera dit manuellt eller klistra in platsen i navigeringsfältet.
- När du kommer till den ovan angivna platsen, flytta över till höger ruta och dubbelklicka på Attribut.
Notera:Om Attribut värdet inte finns i den högra menyn måste du skapa det själv. För att göra detta högerklickar du på ett tomt utrymme och väljer Nytt> Dword (32-bitars) värde. Namnge sedan det nyskapade Dword till Attribut. - Dubbelklicka på Attribut från den högra rutan och ställ in värdet till 2 för att aktivera Maximal processorfrekvens meny.
Notera: Om du någonsin vill göra alternativet Maximum Processor Frequency osynligt igen (via Register Editor), återvänder du helt enkelt till samma plats (HKEY_LOCAL_MACHINE \ SYSTEM \ CurrentControlSet \ Control \ Power \ PowerSettings \ 54533251-82be-4824-96c1-47b60b740d00 \ 75b0ae3f-bce0-45a7-8c89-c9611c25e100)och ställ in Attribut värde till 1.
Så här ändrar du maximal processorfrekvens på Windows 10
Nu när du har använt någon av metoderna nedan för att göra alternativet Maximal processorfrekvens synligt i fönstret Ströminställningar är det dags att lära dig hur du ändrar inställningarna. Om du inte är ett fan av GUI-metoden inkluderade vi också en metod som gör att du kan justera maximal processorfrekvens via kommandotolken.
Metod 1: Ändra maximal processorfrekvens via menyn Energialternativ
Om du vill hålla dig borta från CMD-terminalen och göra alla ändringar från en visuell meny är det här alternativet från dig. Med hjälp av stegen nedan kommer du att kunna ändra Maximal processorfrekvens direkt från Strömalternativ meny.
Här är vad du behöver göra:
- För att kunna använda den här metoden måste du redan ha följt en av de två metoderna ovan (som visade hur du lägger till Maximal processorfrekvens miljö. Utan detta första steg visas inte menyn.
- Tryck Windows-tangent + R att öppna upp en Springa dialog ruta. Skriv sedan “Powercfg.cpl” och tryck Stiga på för att öppna Strömalternativ meny.
- Inuti Strömalternativ klicka på Ändra planinställningar länk som är kopplad till den kraftplan som du för närvarande har aktiv.
- Inuti Planera inställningar menyn för din nuvarande kraftplan, klicka på Ändra avancerade ströminställningar.
- Inuti Avancerade inställningar fliken i Strömalternativ , bläddra ner genom listan med inställningar och expandera rullgardinsmenyn associerad med Processorns energihantering.
- Klicka sedan på ”plusikonen” som är associerad med Maximal processor frekvens.
- Nu måste du ställa in maximal processorfrekvens (i MHz) för båda På batteri och Inkopplad.
Notera: Du kan inte gå högre än den maximala frekvensen som tillåts av din CPU, så det är klokt att konsultera dina CPU-funktioner innan du gör denna modifiering. Om du ställer in frekvensen till 0 MHz (standardvärde) är det kort för obegränsat. Det betyder att din processor får nå maximal frekvens - När frekvenserna har ändrats klickar du på Tillämpa om du vill spara ändringarna startar du om datorn för att göra ändringarna permanenta.
Om du letar efter ett mer tekniskt tillvägagångssätt som sparar lite tid följer du metod 2 nedan.
Metod 2: Ändra maximal processorfrekvens via kommandotolken
Om du anser dig vara en teknisk person kan det här sättet passa dig bättre. Följ stegen nedan för instruktioner om hur du ändrar maximala processorfrekvenser direkt från en förhöjd kommandotolk. Du kommer att kunna ändra båda värdena (På batteri och Inkopplad) som du kan från GUI-menyn.
Här är en snabbguide om hur du ändrar Maximal processorfrekvens via kommandotolken:
- Tryck Windows-tangent + R att öppna upp en Springa dialog ruta. Skriv sedan “Cmd” och tryck Ctrl + Skift + Enter för att öppna en förhöjd kommandotolk. När uppmanas av UAC (användarkontokontroll), klick Ja att bevilja administrativa privilegier.
- Skriv följande kommando i den upphöjda kommandotolken för att ändra standardvärdet för Maximal processorfrekvens (på batteri):
powercfg -setdcvalueindex SCHEME_CURRENT 54533251-82be-4824-96c1-47b60b740d00 75b0ae3f-bce0-45a7-8c89-c9611c25e100
Obs! Tänk på det
är helt enkelt en platshållare. Du måste ersätta den med den anpassade frekvensen som du vill genomdriva för On Battery. Till exempel: powercfg -setdcvalueindex SCHEME_CURRENT 54533251-82be-4824-96c1-47b60b740d00 75b0ae3f-bce0-45a7-8c89-c9611c25e100 2300
- Använd följande kommando för att ändra standardprocessorfrekvensen (Plugged In):
powercfg -setacvalueindex SCHEME_CURRENT 54533251-82be-4824-96c1-47b60b740d00 75b0ae3f-bce0-45a7-8c89-c9611c25e100
Notera: Samma som med det första kommandot,
är helt enkelt en platshållare och måste ersättas med den frekvens som du vill genomdriva. - Starta om datorn så att ändringarna träder i kraft.