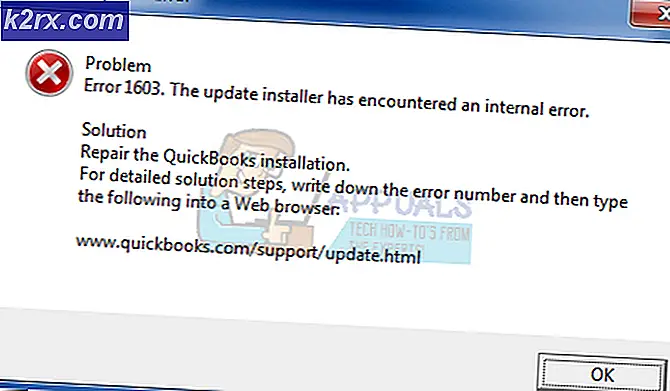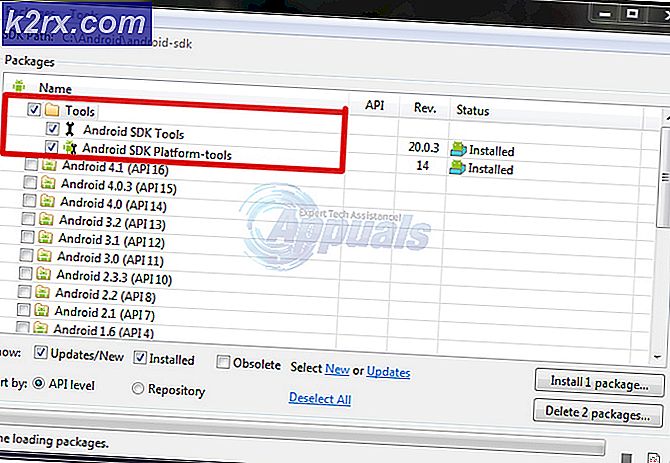Hur man fjärrstyr Mac-datorer med hjälp av Dameware Remote Support
Fjärrskrivbordsåtkomst är utan tvekan en av de mest praktiska teknikerna som någonsin uppfunnits. Och bland mina bästa val för den bästa programvaran för fjärrskrivbord är Dameware Remote Support från SolarWinds. Det är ett omfattande verktyg som passar perfekt för leverans av IT-supporttjänster som distribution av programvara och korrigeringsfiler, felsökning och problemlösning.
Om du letar efter något mer avslappnat som du till exempel kan använda för att komma åt din hemdator när du reser kan du överväga Flygadmin. Eller väga ditt bästa alternativ från vår lista över bästa programvaran för fjärråtkomst.
Men tillbaka till Dameware. SolarWinds har verkligen försökt göra den här programvaran enkel att använda även för att basera användargränssnittet på Microsoft Management Console. Det finns dock bara ett litet problem. Dameware Remote Support kan endast installeras på Windows-baserade system. Den goda nyheten är att du fortfarande kan använda den för att få åtkomst till Mac och Linux-baserade enheter. Den dåliga nyheten är att Windows och Mac inte är vänner. Du behöver en speciell typ av anslutning som heter VNC för att kunna komma åt Mac-datorer med Dameware. Så i det här inlägget kommer vi att titta på hur du ställer in VNC-servern på Mac-datorn och den uppsättning processer du behöver för Dameware-klienten för att lyckas initiera en fjärranslutning.
Så här ställer du in en VNC-server på Mac OS X
Mac-datorn är konfigurerad att inte acceptera begäran om fjärranslutning som standard. Och det är lätt att förstå varför. Hackare kan enkelt dra nytta av och initiera anslutningar som du omedvetet kan acceptera och därmed ge dem full kontroll över din dator.
Det här är stegen som ska följas för att säkerställa att Dameware-anslutningsförfrågningarna inte blockeras av den avlägsna Mac-maskinen.
1. Navigera till Systeminställningar på MacBook-målet och välj sedan Delning alternativ.
2. Du bör nu kunna se ett antal tjänster listade i den vänstra rutan i dialogrutan Delning. Leta efter Skärmdelning och klicka på kryssrutan bredvid den. Om inte redan markerat, välj Fildelning, Skrivardelning, och Webbdelning alternativ.
3. Klicka på Datorinställningar och välj det andra alternativet märkt VNC-tittare kan styra skärmen med lösenord. Fortsätt och ställ in ett lösenord efter eget val. Detta lösenord används för att autentisera klientdatorer innan de kan få fjärråtkomst till din Mac-enhet.
4. Definiera vem som har behörighet att komma åt din Mac-skärm strax under datorinställningarna. Du kan antingen välja att tillåt alla användare eller ta en selektiv metod och lägg till specifika användare eller grupper. Plusknappen (+) lägger till nya användare medan minusknappen (-) raderar användare.
Observera att ovanstående process kan skilja sig beroende på vilken version av Mac du använder. Till exempel, om du använder version 10.4 eller 10.6, så här kan du göra det.
Så här konfigurerar du VNC-servern på Mac OS X 10.4 och 10.6
Gå till Systeminställningar och hitta igen Delning och öppna den. Men nu istället för skärmdelning, leta efter Apple Remote Desktop, markera rutan bredvid den och klicka sedan på Start. För att ställa in ett lösenord för VNC-anslutningarna, gå till Åtkomstprivilegier och du kommer att se tittare kan styra skärmen med lösenord alternativ. Fortsätt med att skapa ditt lösenord och klicka sedan på Ok.
Så nu när VNC-servern är igång kan du nu ansluta till Mac, eller hur? Inte riktigt ännu. Det finns bara ett steg till som du behöver slutföra. Kontrollerar om den inbyggda Mac-brandväggen tillåter skärmdelning. Detta bör dock inte vara ett problem eftersom brandväggen i de flesta fall kommer att inaktiveras. Brandväggen är endast aktiv om du använder ett modem för att ansluta till internet. Men om du använder en router använder datorn maskinvarans brandvägg.
Så här kontrollerar du om din Mac-brandvägg accepterar fjärranslutningar
Gå till Systeminställningar, navigera till Smiljö och integritet och klicka sedan på Brandvägg alternativ. Klicka sedan på låsikonen i inställningsfönstret så att du kan komma åt brandväggsinställningarna. När du är inne klickar du på Brandväggsalternativ och se till att skärmdelning, fjärrhantering och fjärranloggning finns i listan över tillåtna tjänster.
Det finns en ruta märkt Blockera alla inkommande anslutningar. Se till att det är avmarkerat.
Något annat jag bör nämna är att de vanliga VNC-port-Mac-datorerna använder för att lyssna på inkommande förfrågningar är port 5900. Vilket tyvärr inte är den port som används av Dameware för att skicka fjärranslutningarna. Så innan du kan komma åt Mac-datorn på distans måste du också öppna de specifika portarna som används av Dameware. Portvidarebefordran varierar beroende på vilken typ av router men vi skapade en portkonfigurationsguide det skulle hjälpa dig att öppna Dameware-portarna på nästan vilken router som helst.
Och vi är klara med den svåra delen. Det som återstår nu är att logga in på din Dameware Client-programvara, öppna Dameware Mini Remote Control (DMRC) -verktyget och skicka en anslutningsförfrågan till den specifika Mac-datorn.
Hur man ansluter till Mac-datorer med DMRC
Ansluta till Mac-datorer som finns i ditt interna nätverk
1. Starta Dameware Mini Remote Control-verktyget och öppna Fjärranslutning dialogrutan genom att klicka på den dedikerade ikonen i DMRC-aktivitetsfältet.
2. Mata in Mac: s IP-adress i anslutningsdialogrutan. Eller sök efter det på enheterna som visas på höger sida av rutan. Och sedan är detta steg viktigt, välj Använd VNC Viewer och slutligen klicka på Ansluta Knapp.
3. När du är ansluten kan du fortsätta med fjärranslutningsprocesserna.
Dameware Mini Remote Control-verktyget låter dig chatta med slutanvändare inom applikationen, överföra filer, fånga skärmdumpar av fjärrsessionen och en massa andra fantastiska funktioner.
Ansluta till Mac-datorer utanför ditt interna nätverk
För denna uppgift förblir processen i princip densamma som den första processen fram till den sista delen. Öppna Mini Remote Control-verktyget, ange IP-adressen till den Mac-dator du vill komma åt, kontrollera VNC-typ av anslutning men nu istället för att klicka på Ansluta väljer du alternativet bredvid det märkt Internetsession.
Dameware kommer sedan att dyka upp en dialogruta där du uppmanas att skapa sessionen. Som standard skapar Dameware automatiskt ett sessionsnamn baserat på namnet på värdmaskinen och tiden som sessionen skapades. Ändå får du skapa ditt eget anpassade namn som är mer minnesvärt för dig.
När du har skapat sessionen visas en annan dialogruta där du uppmanas att skicka informationen till fjärrdatorn. Om du har en e-postklient installerad på din dator, gå helt enkelt till E-postdetaljer alternativ. Annars kopierar du informationen till Urklipp och skickar dem via något annat läge som du föredrar.
Fjärrmaskinen kommer att få anslutningsförfrågan länk och när de accepterar den kommer du att ha tillgång till deras dator.
Hur man ansluter till Mac OS-datorer utan band med Intel AMT KVM
Utanför banddatorer betyder maskiner som har stängts av, är i viloläge, har kraschat eller har haft ett hårddiskfel som hindrar dem från att starta framgångsrikt. Med Dameware kan du fortfarande ansluta till dessa enheter och hantera dem genom att använda Intel Active Management Technology (AMT) som integreras i Intel-chipsen. Du skulle också kunna komma åt datorns BIOS eller EFI när det gäller Macbooks och till och med installera ett operativsystem på distans.
För att göra detta, öppna Dameware Mini-fjärrkontroll, ange Mac-datorns IP-adress och använd sedan Intel AMT KVM-anslutningskriv för att skicka anslutningsförfrågan. Tyvärr finns det inte tillräckligt med dokumentation om användningen av Intel AMT för att styra Mac-datorer så det finns inte mycket jag kan berätta om det.
Och det sammanfattar alla involverade konfigurationsprocesser innan du kan fjärrstyra din Mac-dator med Dameware Remote Support.