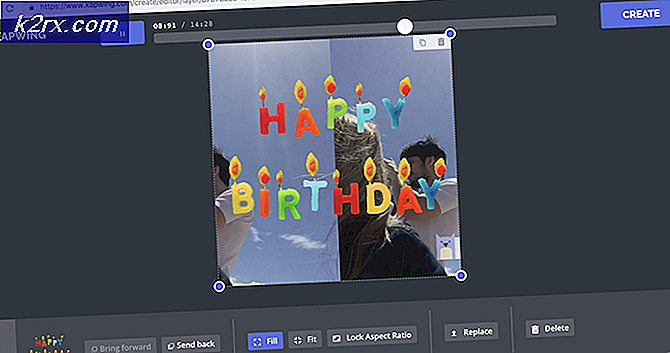Så här konfigurerar du Dameware-portar för att möjliggöra fjärranslutningar
Dameware av SolarWinds är en av de mest kompletta fjärrskrivbordsprogramvarorna du kan använda i ditt företag. Speciellt om du letar efter något att distribuera IT-support och tjänster som programvara och patchinstallationer, datorfelsökning och problemlösning. Det kan till och med integreras i SolarWinds Web Help Desk som låter dig fjärradressera dina kundbiljetter och förfrågningar direkt från Help Desk-gränssnittet.
Hur Dameware fjärranslutningar fungerar
För att starta en fjärrsession måste du installera Dameware-klienten på din dator och sedan installera klientagenten på fjärrmaskinen. Då måste du också konfigurera de tre serverkomponenterna som ingår i installationspaketet. Naturligtvis kan du välja att distribuera Dameware i fristående läge och då behöver du inte installera serverkomponenterna. Men allt beror på typen och storleken på din organisation. Om det här är lite förvirrande för dig kanske du vill kolla in vårt fullständig recension av Dameware Remote Support för att bli uppdaterad.
Så när du vill ansluta till en fjärrdator anger du helt enkelt deras IP-adress på Dameware-klienten och skickar anslutningsförfrågan. Klientagenten på värddatorn tar sedan emot begäran och du kan börja fjärrsessionen. Om du ansluter till datorer i ditt nätverk är processen lika enkel som den. Men om fjärrdatorn är i ett annat nätverk kommer du inte att kunna nå dem förrän du har öppnat några specifika portar på deras routrar. Dameware-klientagenten använder portarna 6129, 6130, 6132 och 6133 för att lyssna på inkommande anslutningsförfrågningar och dessa portar kommer definitivt att stängas för de flesta routrar.
Varför är portarna stängda i första hand
Din router är en gateway. Du använder den för att ansluta till externa nätverk inklusive internet men det kan också användas för att komma åt ditt nätverk utifrån. Vilket är en stor risk, för om skadliga människor får åtkomst till ditt nätverk kan de exfiltrera viktig affärsdata. Så för att undvika detta fungerar routern som en brandvägg och kommer med bara några få portar öppna för att ge dig tillgång till internet. För de flesta andra anslutningar som du kanske vill starta måste du öppna portarna manuellt. Inklusive Dameware fjärranslutningar som vi adresserar.
Alla viktiga Dameware-portar och varför de ska vara öppna
Port 443 (HTTPS) - Det här är porten som Dameware Internet Proxy använder för att kommunicera med Mini-fjärrkontrollen och klientagenten på slutanvändarmaskinen. Det är porten som används för att sända begäran om internetsession. Om slutdatorn inte har Dameware-klientagenten installerad är det porten som kommer att användas för att ladda ner nödvändiga komponenter.
Port 6129 (Dameware Mini Remote Control Port) - Det här är porten som Dameware-klientagenten på värddatorn använder för att lyssna på inkommande fjärranslutningsförfrågningar.
Port 6130 (kommunikationsport för mobil gateway) - Det här är porten som Mobile Gateway-servern använder för att lyssna på inkommande förfrågningar från mobilklienten så att den i sin tur kan vidarebefordra begäran till klientagenten på värddatorn.
Port 6132 - Den här porten är dubbelriktad och används för att överföra internetsessionsdata mellan Dameware Mini-fjärrkontrollen och Dameware Internet-proxy.
Port 6133 (Dameware Service Port) - Den här porten är också dubbelriktad och används av Dameware Server-komponenterna för att kommunicera med varandra.
Om du har kunskap om port vidarebefordran kan det vara all information du behöver. Om inte, håll dig då när vi går igenom steg för steg-processen för hur du öppnar portar i din router och även på din brandvägg.
Hur man vidarebefordrar på routern för att tillåta fjärranslutningar
Processen varierar beroende på routern, så tänk på det som en allmän guide. Jag kommer att försöka belysa hur processen varierar med några av de vanliga routrarna men om din router inte nämns kan du fortfarande använda din intuition för att få guiden att fungera.
Steg 1: Logga in på routerns webbgränssnitt
För att göra detta, öppna din önskade webbläsare, ange routerns IP-adress i adressfältet och tryck på enter. De flesta routrar använder 192.168.0.1 eller 192.168.1.1 som sina IP-adresser, men om dessa två inte fungerar för dig kan du göra en snabb kontroll genom kommandotolken.
Om du använder Windows öppnar du kommandotolken och använder kommandot ipconfig. Ett antal alternativ visas och bland dem ser du Huvudingång. Det här är din routers adress.
Om du använder en Mac-dator öppnar du terminalen och använder kommandot netstat –nr och om du använder Linux igen öppnar du terminalen och använder sedan kommandot ip-rutt | grep standard.
Nu ska du vara på din routers inloggningssida där du uppmanas att ange inloggningsinformationen. Återigen kommer dessa detaljer att variera beroende på routern. För routrar från D-Link och Belkin Administration som användarnamn och lämna sedan lösenordsfältet tomt. Om du använder Linksys, Asus, DrayTek, TP-Link eller en TRENDnet-router använder du administration som både ditt användarnamn och lösenord. För andra typer av routrar gör du en onlinesökning för att fastställa standardinloggningsuppgifterna.
Steg 2: Ställ in portarna
Men först måste du hitta inställningarna för vidarebefordran av port. I mitt fall använder jag en D-Link-router så jag går bara till avancerade inställningar och alternativet kommer att finnas tillgängligt som Avancerade regler för vidarebefordran av hamn. För andra kan alternativet vara tillgängligt som Virtuell server medan andra uppriktigt kommer att märkas som port vidarebefordran. JagOm den har båda alternativen kan du använda någon av dem.
För vissa routrar som Linksys är alternativet inte tillgängligt under Avancerad inställning utan snarare under Appar och spel. Jag har inkluderat skärmdumpar för de flesta större routrar.
Du har kommit till avsnittet för vidarebefordran av hamn. Nästa steg är att fylla i de obligatoriska fälten som är nästan samma för varje router. Dessa är; tjänstnamnet / portnamnet, portnumret, protokollet som ska användas (TCP / UDP) och naturligtvis den interna IP-adressen du vidarebefordrar till.
När detaljerna har fyllts, spara inställningarna så är du klar. Se till att markera aktiverings-knappen om den finns där. Portarna ska nu vara öppna om de inte blockeras av datorns inbyggda brandvägg. I det här fallet måste du följa nästa steg.
Hur man aktiverar vidarebefordran av port i Windows-brandväggen
1. Öppna kontrollpanel, navigera till System och säkerhet avsnitt och öppna Windows Defender-brandvägg. Eller sök bara i brandväggen i sökfältet så kommer det fortfarande att ta dig dit.
2. Gå till avancerade inställningar och till vänster visas rutan Inkommande regler alternativ. Högerklicka på den och välj Ny regel alternativ. Eller alternativt navigera till Insatser på fönstrets högra sida och klicka på Ny regel. Du kommer att bli ombedd att välja vilken typ av regel du vill skapa och i vårt fall måste du klicka på hamn och då Nästa.
3. Ange de portnummer som du vill tillåta. Men först ange om regeln gäller TCP- eller UDP-anslutningar. Dameware Remote Support använder TCP-anslutning.
När du listar ett antal portar som i vårt fall, använd kommatecken för att separera dem. Eller så kan du använda intervallalternativet där du istället för att lista ett antal på varandra följande portar bara anger området. Du kan till exempel använda 500-512 istället för att lista alla portar däremellan.
4. Välj Tillåt anslutningen alternativ på nästa flik och markera alla rutor när du uppmanas att välja var regeln ska tillämpas. Ge sedan regeln ett namn och avsluta processen. Och du är klar. För att ta bort regeln klickar du på den från listan över regler i den mellersta rutan och i den högra rutan ser du borttagningsalternativet.
Vid den här tiden bör du nu kunna starta en fjärranslutning med datorer utanför ditt interna nätverk. Det finns dock bara ett steg till som många glömmer men ett som är avgörande. Jag pratar om att ändra den interna IP-adressen där du har vidarebefordrat portarna från dynamisk till statisk.
Om du använder DHCP för att tilldela IP-adresser till dina enheter kommer den någon gång att tilldela fjärrdatorn en ny adress. Vilket innebär att du måste gå igenom hela portvidarebefordran igen med den nya adressen. Detta nästa steg är avsett att säkerställa att fjärrdatorns IP-adress inte ändras efter ett tag.
Hur man tilldelar statisk IP-adress till din enhet
Statisk IP-tilldelning kan göras med två metoder. Den första är via routergränssnittet som är perfekt för enheter som kameror och spelkonsoler som saknar ett direkt sätt att interagera med sin firmware och programvara. Men om du tilldelar en IP för en dator kan du göra det direkt från dess gränssnitt. Det är lättare och det är metoden vi kommer att använda. Men först finns det lite information du behöver som du får från kommandotolken.
1. Öppna kommandotolken, ange kommandot ipconfig / all och notera följande information. Din IPv4-adress, nätmask, standardgateway och DNS-servrar.
2. Öppna kontrollpanel, navigera till Nätverk och internet avsnittet och klicka på Nätverks-och delningscenter. När det är klart, klicka på Ändra adapterinställningar alternativet i den vänstra rutan.
3. Högerklicka på Ethernet och gå till egenskaper. Leta efter alternativet från de listade objekten Internetprotokoll version 4 (TCP / IPv4), välj det och klicka sedan på egenskaper.
4. Fyll i informationen du samlat in från steg 1 i lämpliga fält och klicka sedan på OK.
Och du är klar.