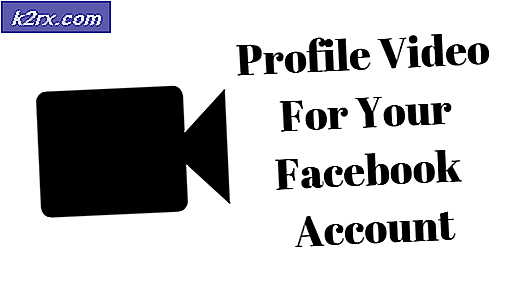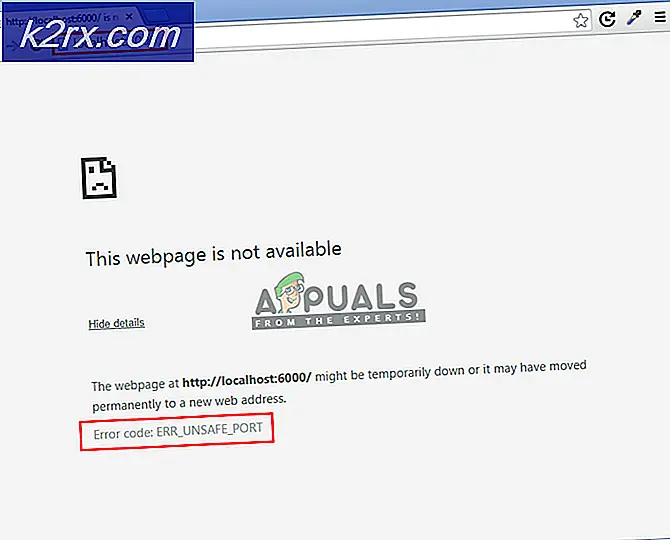Hur tar man bort och förhindrar åtkomst till avstängning, omstart, sömn och viloläge?
Vissa persondatorer eller servrar ska kunna köras hela tiden för specifika uppgifter. Servrar används ofta för att leverera tjänster som ständigt krävs, varför de aldrig stängs av. På samma sätt kommer vissa persondatorer att köra vissa processer som tar lång tid och datorn ska köras för det.
Genom att inte stänga av datorn kan användare också komma åt den via fjärråtkomst, även när de är borta från den. Men någon kan av misstag klicka på ett av kraftalternativen som leder till att processerna i ditt system avslutas. Om det används av flera användare kan en annan användare också använda strömalternativet utan att veta att det ska köras.
I den här artikeln kommer vi att tillhandahålla några metoder genom vilka du kan inaktivera strömalternativen från startmenyn. Det förhindrar att användare startar om eller stänger av datorn. Men om energialternativen redan har tagits bort från ditt system kan du använda metoderna nedan för att aktivera det igen. Ibland "det finns för närvarande inga strömalternativ tillgängliga”Kan orsakas av andra synder.
Ta bort strömalternativ via Local Group Policy Editor
Local Group Policy Editor är ett Windows-verktyg som gör det möjligt för användare att styra arbetet med datorkonton och användarkonton. Det finns tusentals policyinställningar i redigeraren för grupprinciper. Det har förbättrats med varje Windows-version och det är nu lättare att hitta en inställning eftersom varje inställning har en mapp för den. En del av inställningarna fungerar dock bara för det specifika operativsystemet och kanske inte fungerar på alla Windows-versioner.
Local Group Policy Editor är endast tillgänglig för Windows-professionella och företagsversioner. Om du använder någon annan Windows Editions (Windows Home), hoppa över den här metoden och prova den andra.
Notera: Inställningen finns under båda kategorierna; Datorkonfiguration och användarkonfiguration. Sökvägen för policyinställningen kommer att vara densamma, men kategorierna kommer att vara olika.
- Öppna en Springa genom att trycka på Windows + R tangenterna tillsammans. Du kan också öppna den genom att söka i den Windows-sökning funktion. Skriv “gpedit.msc”Och tryck på Stiga på för att öppna Lokal grupppolicyredaktör.
- Navigera till inställningen i Computer Configuration eller User Configuration:
Användarkonfiguration \ Administrativa mallar \ Startmeny och Aktivitetsfält \
- Öppna en inställning med namnet “Ta bort och förhindra åtkomst till kommandona Stäng av, Starta om, Sova och Viloläge”Genom att dubbelklicka på den. Det öppnar ett annat fönster, ändra nu växlingsalternativet från Inte konfigurerad till Aktiverad.
- Klicka på Tillämpa och Ok för att spara ändringarna. Detta inaktiverar energialternativen från startmenyn och några andra platser.
- Till Gör det möjligt tillbaka, måste du ändra växlingsalternativet i steg 3 tillbaka till Inte konfigurerad eller Inaktiverad.
Ta bort energialternativ via registerredigeraren
Om du använde ovanstående metod uppdateras värdena automatiskt för ditt register. Men om du använder detta utan att använda ovanstående metod måste du skapa den saknade nyckeln / värdet för inställningen. För att vara säker rekommenderar vi att du skapar en säkerhetskopia av ditt register innan du gör några nya ändringar. Det är lite teknisk metod men du kan enkelt göra det genom att följa stegen nedan.
Notera: Värdet kan skapas för både den aktuella maskinen och den aktuella användaren. Vägen för värdet kommer att vara densamma för båda, men bara bikuporna kommer att vara olika.
- Öppna en Springa genom att trycka på Windows + R tangenterna tillsammans. Skriv “regedit”I den och tryck på Stiga på för att öppna Registerredigerare. Om du uppmanas av UAC (Användarkontokontroll) och klicka sedan på Ja knapp.
- I registerredigeraren navigerar du till den här nyckeln nedan:
HKEY_CURRENT_USER \ Software \ Microsoft \ Windows \ CurrentVersion \ Policies \ Explorer
Notera: Vi lägger till värdet i Nuvarande användare, du kan lägga till det i den aktuella maskinen också.
- För att skapa ett nytt värde, högerklicka på den högra rutan och välj Nytt> DWORD (32-bitars) värde alternativ. Namnge värdet som “HidePowerOptions“.
- Dubbelklicka på HidePowerOptions värde för att öppna den och sedan ändra värdedata till 1.
Notera: Värde data 1 kommer Gör det möjligt värdet och värdedata 0 kommer inaktivera värdet. - Slutligen, efter alla konfigurationer, se till att omstart datorn för att tillämpa ändringarna.
- Till Gör det möjligt Om du använder strömalternativen på ditt system måste du ändra värdedata till 0 i steg 4 Eller kan du radera värdet från registerredigeraren.