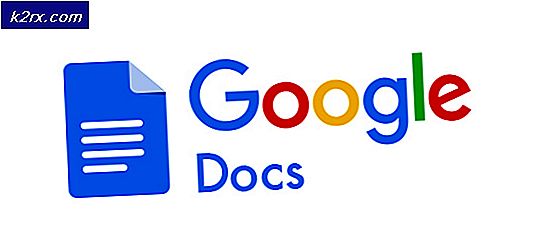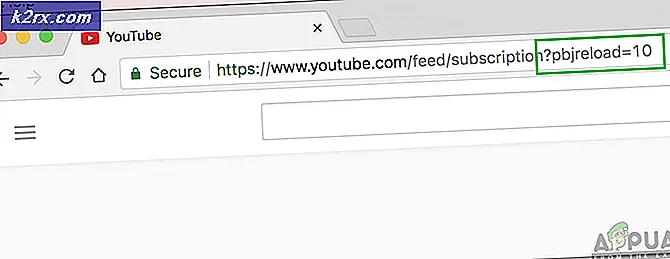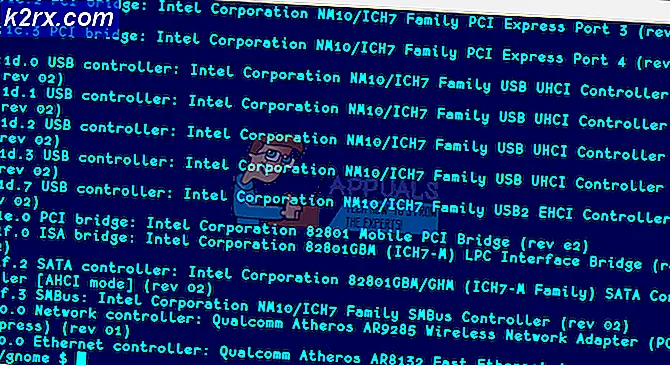Så här tar du bort Xbox-appen i Windows 10
Vi såg introduktionen av många nya funktioner i Windows 10. Återintroduktionen av startmenyn och många nya appar som förinstallerades på operativsystemet. En sådan app var Xbox-appen, appen tillåter PC-användare att para ihop med sina Xbox one-konsoler för att kunna spela spel, fånga spelinspelning och mycket mer. Även om det kan vara till nytta för vissa människor är appen ganska värdelös för de flesta PC-spelare som vill dra ut mesta möjliga av sin CPU och internetanslutning.
I den här artikeln kommer vi att vägleda dig på vägen för att helt inaktivera eller avinstallera appen från Windows 10 så att den inte tar upp användbara resurser som annars kan användas i bakgrunden medan du använder din dator.
Avinstallerar Xbox-appen
I det här steget avinstallerar vi appen helt från Windows 10 med PowerShell-kommandon som administratör.
- Klicka på sökfältet och skriv “Powershell ”
- Högerklicka på Powershell-ikonen och klicka på “Kör som administratör”
- Skriv in följande kommando.
Get-AppxPackage * xboxapp * | Ta bort-AppxPackage
När du har skrivit in detta kommando trycker du på Stiga på på tangentbordet
- Vänta tills processen är klar och stäng PowerShell
Denna process avinstallerar Xbox-appen helt från din dator, men om du inte vill avinstallera den helt i nästa metod visar vi dig hur du inaktiverar den.
Inaktiverar Xbox-appen
Om du inte vill avinstallera Xbox-appen helt från windows i det här steget inaktiverar vi den tills du väljer att aktivera den manuellt
- Öppna sökruta och skriv in “Tjänster”
- Högerklicka på tjänster-ikonen och välj “Kör som administratör”Alternativ.
- Väl där inne, bläddra ner till botten i listan och du kommer att se alternativ relaterade till Xbox Live.
- Dubbelklicka på “Xbox Accessory Management Service“
- I popup-fönstret klickar du påSluta" knapp
- Efter detta Klicka på alternativet Starttyp och välj Inaktiverad i rullgardinsmenyn och använd inställningarna
- Dubbelklicka på alternativet “Xbox Game monitoring”.
- Klicka på "Stopp" i popup-fönstret
- Klicka på Falla ner vid Starttyp och välj Inaktiverad
- Dubbelklicka på samma sätt på “Xbox Live Auth Manager”Och klicka på Sluta i popup-fönstret
- Efter det i Falla ner Välj Inaktiveradoch tillämpa inställningarna
- Dubbelklicka också på alternativet “Xbox Live Game Save” och klicka på Sluta i popup-fönstret
- Efter det i Falla ner Välj Inaktiveradoch tillämpa inställningarna
- Slutligen dubbelklickar du på alternativet “Xbox Live Networking Service” och klickar på Sluta i popup-fönstret
- Efter det i Falla ner Välj Inaktiveradoch tillämpa inställningarna
Denna metod förbjuder Xbox-appen helt att använda någon form av resurser (utom lagring) på din dator.